So installieren Sie das Windows -Subsystem für Linux in Windows 11

- 994
- 117
- Janin Pletsch
Es erscheint seltsam, die Konkurrenz einzuladen, aber Microsoft können Sie jetzt Linux in Windows ausführen. Es ist einfacher zu installieren als Sie denken und flexibler und leistungsfähiger als wir uns vorgestellt haben.
Warum für Linux Windows -Subsystem installieren?
Es erscheint widersprüchlich, ein Betriebssystem (OS) in einem anderen zu installieren. Was ist der Punkt? Und warum Linux? Wir können uns sechs Gründe vorstellen, Linux in Windows von oben auf unseren Köpfen zu verwenden.
Inhaltsverzeichnis1. Windows -Subsystem für Linux ist kostenlos und einfach
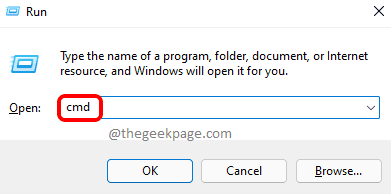
3. Windows -Subsystem für Linux kann viele Linux -Verteilungen verwenden
Zum Zeitpunkt des Schreibens waren im Microsoft Store 17 Linux -Verteilungen (oder „Distributionen“) erhältlich. Dazu gehören verschiedene Versionen und Variationen von Ubuntu Desktop und Server, Debian, Kali, Suse Linux Enterprise Server, OpenSuse und Oracle Linux.
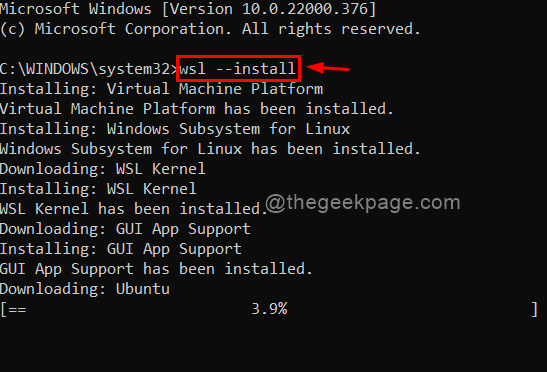
Sie können auch den folgenden PowerShell -Befehl verwenden, um alle verfügbaren Distributionen anzuzeigen:
WSL -List -online
4. Windows -Subsystem für Linux für die Karriereentwicklung
Sie können über Linux und verschiedene Linux -Distributionen wie Ubuntu, Debian GNU/Linux, Kali und Alpine WSL für Arbeit oder Schule erfahren. Linux hat einen erheblichen Marktanteil der Server, und mehr Unternehmen verwenden Linux für den Desktop.
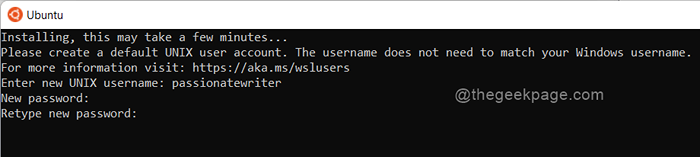
Die Schüler können es für Tutorials verwenden, anstatt zum Computerlabor zu gehen. Sicherheitsforscher können Kali und andere Linux -Hacking -Distributionen und seine vielen enthaltenen Tools verwenden. Viele Webentwickler, Programmierer und Forscher für künstliche Intelligenz können Debian oder Alpine WSL als Entwicklungsumgebung verwenden, da sie integrierte Entwickler-Tools haben.
5. Windows -Subsystem für Linux für Open -Source -Apps
Die meisten Open-Source-Software (OSS) werden zuerst für eine Linux-Umgebung entwickelt. Infolgedessen wird OSS zum Standard in mehreren Branchen wie Spieleentwicklung, Grafikdesign und Internet of Things (IoT) eingebettete Systeme.
Betrachten Sie alle Open -Source -Software, die häufig kostenlos ist. Ich wünschte, Sie hätten Photoshop? Erwägen Sie GIMP zu verwenden. Ich möchte CAD lernen, kann mir aber keinen Autocad leisten? Versuchen Sie OpenScad. Ich möchte Ihre Videobearbeitung auf die nächste Stufe bringen, aber Adobe Premiere ist außer Reichweite? Linux hat OpenShot.
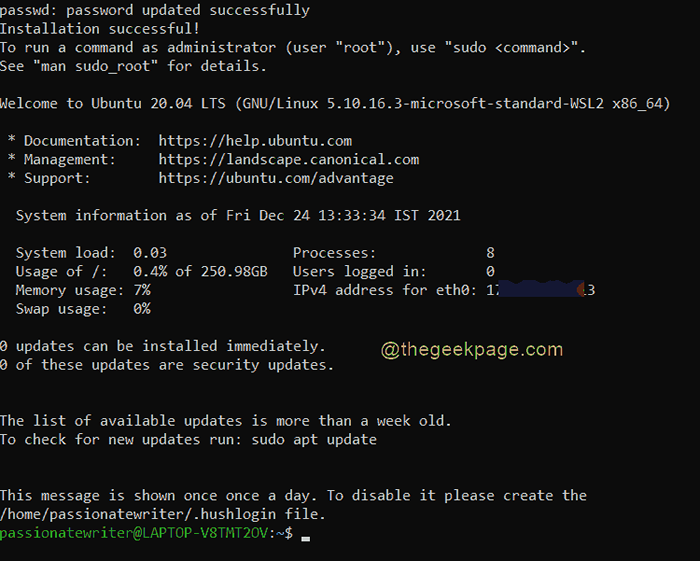
Noch beeindruckender ist, dass Sie diese Linux -GUI -Apps in ihren Fenstern ausführen können, als ob sie Windows -Apps wären. In Hyper-V, VirtualBox oder einem zweiten physischen Computer ist keine separate virtuelle Maschine erforderlich. Sie können Visual Studio in Windows verwenden und Foto -Änderungen in GIMP unter Linux durchführen, ohne Ihren Workflow zu stören.
6. Windows Terminal führt mehrere Distributionen gleichzeitig aus
Wenn Sie ein Fan von Windows Terminal und seiner Multi-Tab-Funktion sind, werden Sie es lieben, dass Sie mehrere Linux-Distributionen gleichzeitig ausführen können, jeweils auf seiner eigenen Registerkarte.
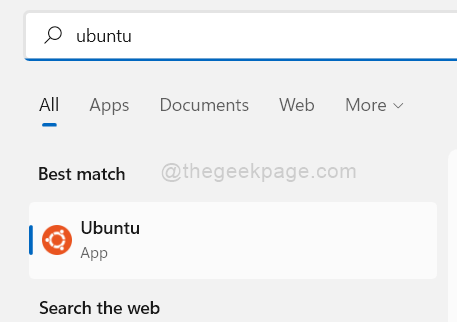
Soll ich WSL 1 oder WSL 2 verwenden?
Es gibt zwei Versionen von WSL: WSL 1 und WSL 2. WSL standardmäßig von Version 2. Das ist in Ordnung für die meisten Menschen. Wenn Sie jedoch nicht sicher sind, ob Ihr System eine vollständige Linux -Kernel -Installation verarbeiten kann oder Sie Dinge wie Docker nicht verwenden, ist WSL 1 in Ordnung.
Die Version ist einfach zu aktualisieren, wenn Sie Ihre Meinung ändern. Als Administrator öffnen Sie PowerShell oder die Befehlszeile und verwenden Sie die folgende WSL.EXE -Befehl:
WSL -Set-Default-Version 2 oder WSL -Set-Default-Version 1
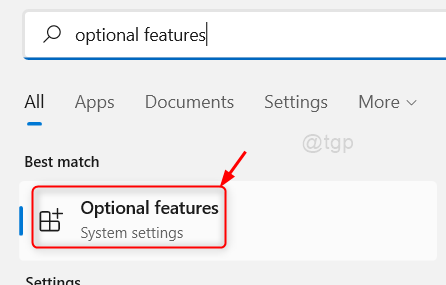
Installieren Sie das Windows -Subsystem für Linux mit PowerShell
Sie können WSL entweder mit PowerShell oder der Befehlszeilenschnittstelle (CLI) installieren. Wenn Sie PowerShell nicht gelernt haben, ist das okay. Die WSL.Exe -Befehle funktionieren in beiden.
- Öffnen Sie PowerShell als Administrator und führen Sie das CMDLET aus WSL -install. Dies installiert die WSL 2 -Version mit einem vollständigen Linux -Kernel und der Ubuntu -Distribution standardmäßig.

Wenn die WSL.Exe -Hilfe -Text zeigt, WSL ist bereits installiert.
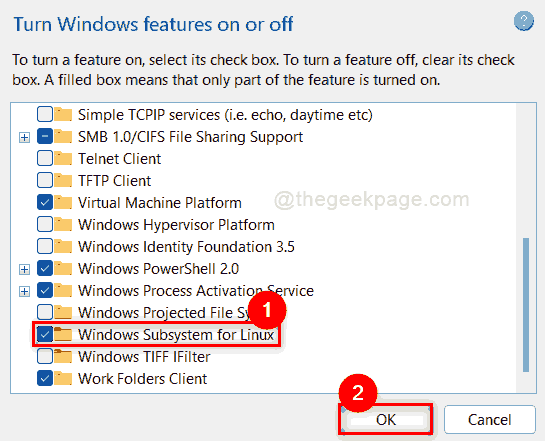
Die Installation dauert ein paar Minuten und fordert Sie dann auf, Windows neu zu starten.
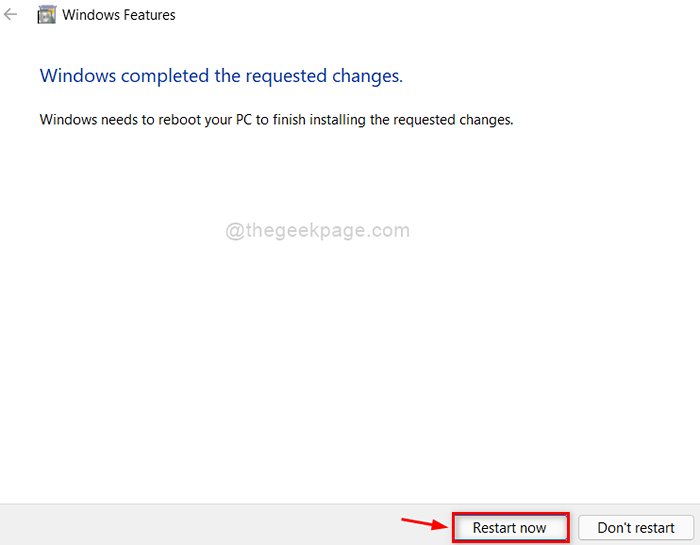
- Wenn Windows neu startet und Sie sich anmelden, wird ein Bash -Shell -Fenster geöffnet, und die Ubuntu -Installation wird fortgesetzt. Sie werden aufgefordert, einen neuen Unix -Benutzernamen und ein neues Passwort einzugeben. Nachdem Sie diese eingegeben haben, ist die Installation abgeschlossen.
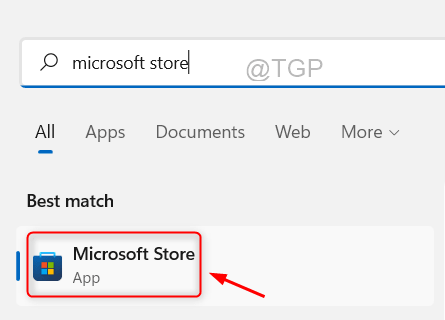
Hinweis: Dies installiert die Bash -Shell für Ubuntu. Es ist nicht die grafische Benutzeroberfläche (GUI). Es gibt zusätzliche Schritte und Voraussetzungen, um dies zu ermöglichen. Sie können jedoch jetzt Linux Bash Shell -Befehle auf Ihrem Windows -Computer verwenden.
Installieren Sie das Windows -Subsystem für Linux mit Bedienfeld
- Öffnen Sie das Startmenü und wählen Sie das Bedienfeld.

- Wählen Sie Programme und Funktionen aus.
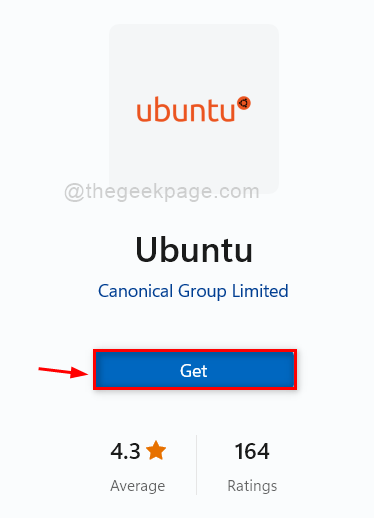
- Wählen Sie Windows -Funktionen ein oder aus. Dies erfordert Administratorrechte.
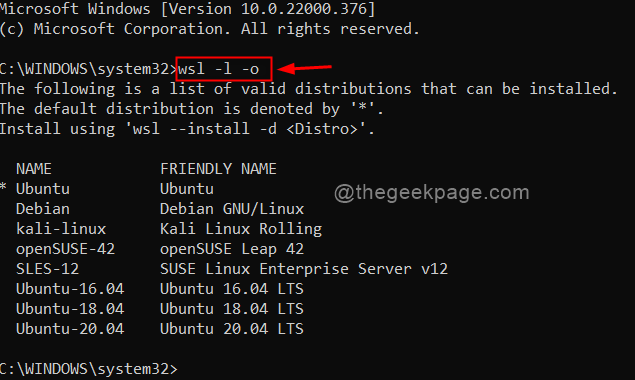
- Scrollen Sie nach unten und wählen Sie Windows -Subsystem für Linux und wählen Sie dann OK.
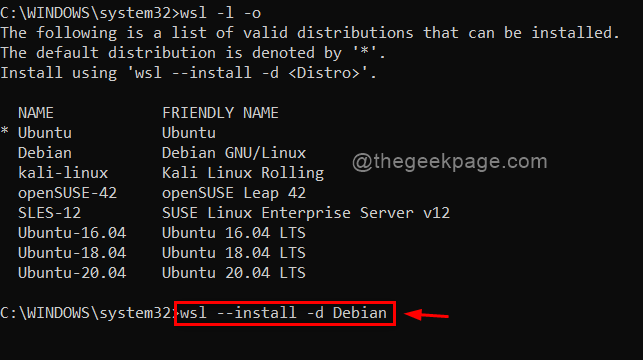
Die Installation beginnt. Wenn es fertig ist, muss das Windows Ihre PC -Meldung neu starten. Wählen Sie jetzt Neustart.
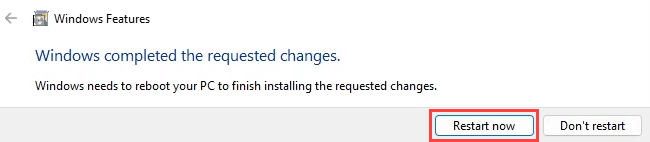
Öffnen Sie nach dem Neustart Ubuntu unter Windows im Startmenü oder in PowerShell oder Eingabeaufforderung die WSL.exe Befehl.

Wie deinstalliere ich das Windows -Subsystem für Linux??
Um WSL zu entfernen, müssen Sie zuerst alle Linux -Betriebssysteme deinstallieren. Sie können dann die unterstützenden Komponenten in Windows entfernen. Es ist am einfachsten, dies durch Windows -Einstellungen zu tun.
- Öffnen Sie die Windows -Einstellungen, gehen Sie zu Apps und wählen Sie Apps und Funktionen aus.
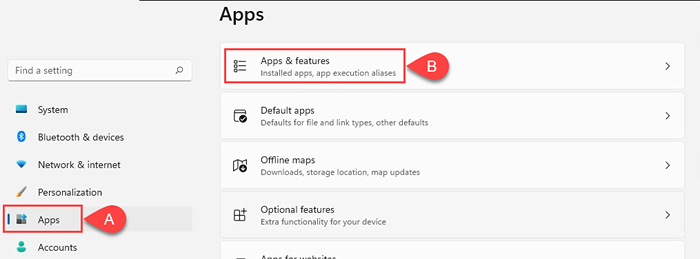
- Suchen Sie nach den von Ihnen installierten Linux -Distribos. Wählen Sie das vertikale Menü mit drei Punkten und wählen Sie Deinstallation.
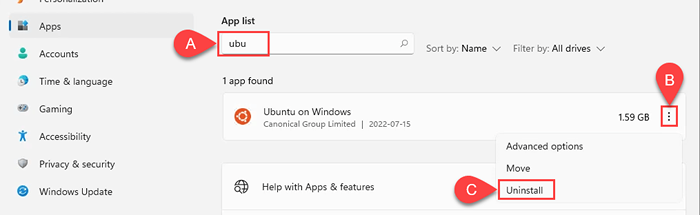
- Suchen Sie nach "Windows-Subsystem", wählen Sie das Menü Dreipunkt aus und wählen Sie dann Deinstallation. Tun Sie dies für das Windows -Subsystem für Linux WSLG -Vorschau und Windows -Subsystem für Linux -Update, falls dies vorhanden ist.
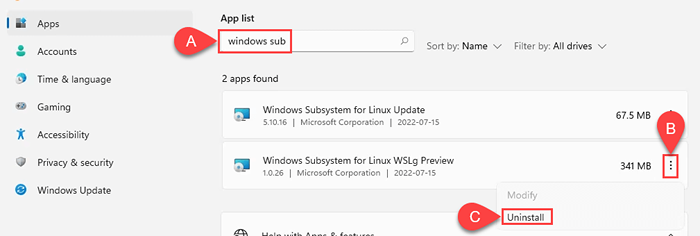
- Starten Sie Windows neu, und WSL sollte deinstalliert werden.
Wie greife ich auf das Linux -Dateisystem von Windows aus?
Im Gegensatz zur Verwendung von Linux in einer virtuellen Maschine können Sie einfach auf Windows -Dateien aus Linux zugreifen und umgekehrt.
Öffnen Sie den Datei -Explorer und wählen Sie Linux im Navigationsbereich links aus. Stellen Sie beim Verschieben von Dateien zwischen Windows und Linux sicher, dass Sie eine Kopie verwenden, nicht das Original. Es gibt einige Filetyp -Kompatibilitätsprobleme, und manchmal wird die Datei beschädigt.
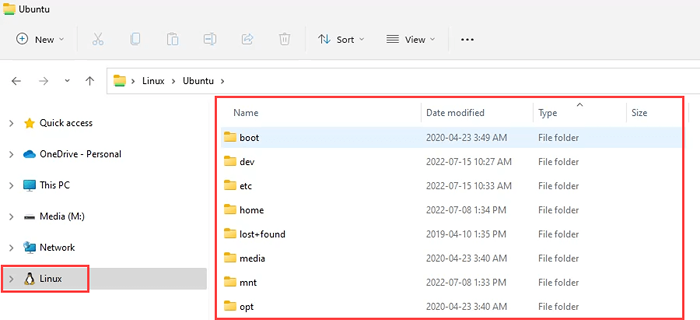
So beheben Sie die Fehlermeldung "\\ WSL".Localhost ist nicht zugänglich. “
Sie können diesen Fehler erhalten, wenn Sie das Linux -Dateisystem über den Datei -Explorer zum ersten Mal öffnen.

Windows behandelt diese Verbindung wie eine physische Verbindung zwischen Windows und Linux -Computern. Sie müssen ihm also mitteilen, dass das Netzwerk existiert und zugänglich ist. Sie werden dies über die Windows -Registrierung tun. Wenn Sie nicht wohl in der Registrierung arbeiten, fragen Sie jemanden, der ist, der ist. Ein Fehler in der Registrierung kann dazu führen, dass Windows nicht mehr funktioniert. Machen Sie auch immer eine Sicherung der Registrierung.
- Öffnen Sie den Registrierungsredakteur. Navigieren Sie im linken Bereich zu dem folgenden Ort:
HKEY_LOCAL_MACHINE \ SYSTEM \ CurrentControlSet \ Control \ NetworkProvider/HWORDER
- Klicken Sie auf der rechten Seite auf die Taste Providerorder.
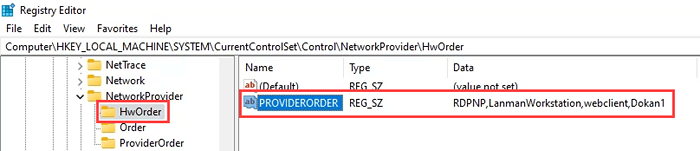
- Fügen Sie P9NP (gefolgt von einem einzelnen Komma und keinen Leerzeichen) zu der Vorderseite der Liste und wählen Sie dann OK.
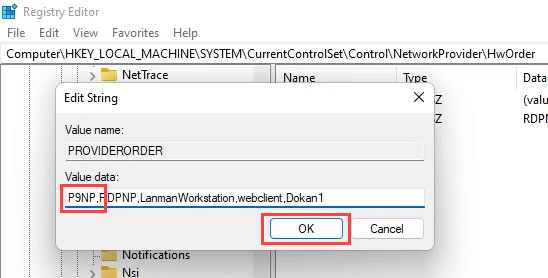
- Öffnen Sie im NetworkProvider -Container die Bestellschlüssel. Doppelklicken Sie auf der rechten Seite Providerorder.
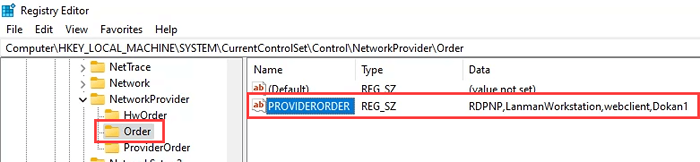
- Fügen Sie P9NP an die Vorderseite der Liste (ein Komma, keine Leerzeichen), wählen Sie OK und schließen Sie dann den Registrierungseditor der Registrierung.
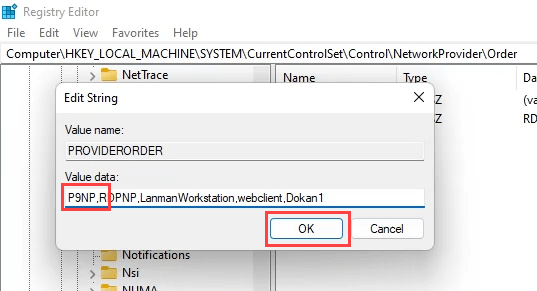
Sie können das Ubuntu -Dateisystem jetzt über Windows File Explorer öffnen. Wenn der Fehler bestehen, starten Sie Fenster neu, und er sollte funktionieren.
Wie greife ich auf das Windows -Dateisystem von Linux aus?
- Verwenden Sie in der Linux -Bash -Shell den Befehl CD… /… Um zur Wurzel zu bewegen. Dann benutze die ls Befehl zum Auflisten der Verzeichnisse und Dateien. Sie werden sehen, dass sie alle Windows -Verzeichnisse und -dateien sind.
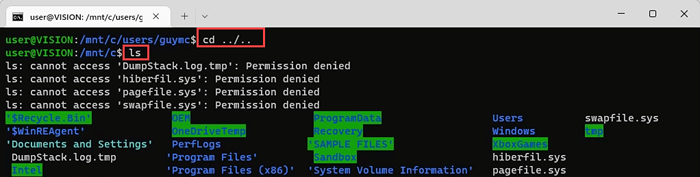
- Um Ihre Dateien zu finden, verwenden Sie den folgenden Befehl, um zu Ihrem Dokumentenordner zu gelangen, wobei der Benutzername der Name Ihres Benutzerverzeichnisses in Windows ist:
CD -Benutzer/Benutzername/Dokumente
Wenn Sie auf etwas anderes zugreifen müssen, verwenden Sie einfach CD Und ls Bis Sie es finden. Stellen Sie sicher, dass Sie nur Dateien kopieren und sie nicht verschieben.

Was kann ich mit Windows -Subsystem für Linux noch tun??
Wenn Sie WSL aktivieren, haben Sie eine gesamte Linux -Umgebung auf Ihrem Windows -Computer. Oder vielleicht mehrere Linux -Umgebungen. Was auch immer Sie sich in Linux vorstellen können, Sie können jetzt tun. Schauen Sie sich unsere Linux-bezogenen Artikel und Tutorials an, um einige Ideen zu erhalten.
- « Windows Spotlight funktioniert nicht in Windows? 8 Möglichkeiten zur Behebung
- 4 beste Möglichkeiten, den Bildschirm in Windows 11 aufzunehmen »

