So installieren Sie Wein 8.0 auf Ubuntu 22.04 & 20.04
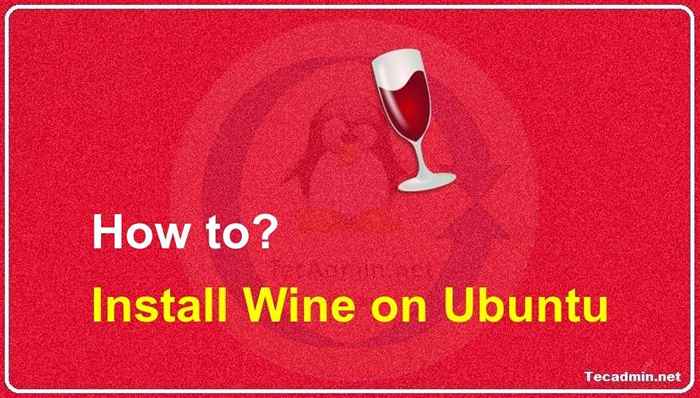
- 1698
- 69
- Lana Saumweber
Wine (Wine ist kein Emulator) ist eine Open-Source. Mit Hilfe von Wein können Sie Windows -Software auf einem Linux -System ausführen. Das Entwicklungsteam hat kürzlich den neuesten Wine 8 veröffentlicht.0 Version, die für die Installation auf Ubuntu -Systemen verfügbar ist.
Dieses Tutorial hilft Ihnen, Wein auf Ubuntu 22 zu installieren.04 und Ubuntu 20.04 LTS Linux -Systeme. Das WinEHQ -Team stellt PPA zur Installation von Wein auf Ubuntu -Systemen zur Verfügung. Wir werden also offizielle WeinpPA für die Paketinstallation verwenden.
Voraussetzungen
Sie müssen sudo privilegiertes Konto Zugriff auf das Ubuntu -System haben.
Schritt 1: Konfigurieren Sie Wein PPA
Zunächst müssen die Systeme mit der 64-Bit-Architektur 32-Bit-Architektur aktivieren.
sudo dpkg-Achd-Architecture i386 Laden Sie dann den Repository -Schlüssel zu Ihrem System herunter und fügen Sie dann hinzu.
WGet -qo - https: // dl.Winehq.org/wine-builds/wonehq.Schlüssel | sudo apt-key add - Verwenden Sie anschließend die folgenden Befehle, um das Wine -Apt -Repository in Ihrem System zu aktivieren.
- Auf Ubuntu 22.04 (Jammy) LTS:
sudo apt-add-Repository 'Deb https: // dl.Winehq.org/Weingebäude/Ubuntu/Jammy Main ' - Auf Ubuntu 20.04 (fokal) LTS:
sudo apt-add-Repository 'Deb https: // dl.Winehq.org/wine-builds/ubuntu/focal main '
Dadurch konfigurieren Sie den WeinpPA auf Ihrem Ubuntu -System.
Schritt 2 - Wein auf Ubuntu installieren
Ihr System ist bereit für die Weininstallation. Verwenden Sie die folgenden Befehle, um Weinpakete aus dem APT -Repository zu installieren. Der --Empfehlung einbauen Die Option installiert alle empfohlenen Pakete nach stabilen Versionen auf Ihrem Ubuntu 20.04 System.
In jedem Fall sind Sie mit dem Installationsprozess einen Fehler mit nicht erscheintem Abhängigkeit aus.sudo APT -Updatesudo apt install-install-recommendd woneheq-stabil
sudo apt installieren die Eignungsudo appsode install wonehq-stabil
Das ist es. Dadurch werden Wein auf Ihrem Ubuntu 22 installiert.04 oder 20.04 System zusammen mit allen erforderlichen Paketen.
Schritt 3 - Installation überprüfen
Die Weininstallation wurde erfolgreich auf Ihrem Ubuntu -System abgeschlossen. Verwenden Sie den folgenden Befehl, um die auf Ihrem System installierte Weinversion zu überprüfen.
Wein -Version Wein-6.0 Schritt 4 - mit Wein (optional)
Um Wein zu verwenden, müssen wir uns beim GUI -Desktop Ihres Ubuntu -Systems anmelden. Nach diesem Download ein Fenster .exe Datei wie Putty in Ihrem System und öffnen Sie es mit Wein wie unten oder verwenden Sie den folgenden Befehl.
Wein ~/downloads/putty.exe Sie können die Anwendung auch starten, indem Sie mit der rechten Maustaste auf die Datei klicken und auswählen Öffnen Sie mit Wine Windows -Programmlader. Wenn Sie diese Option nicht sehen, überprüfen Sie diese Option unter "Mit einer anderen Anwendung öffnen".
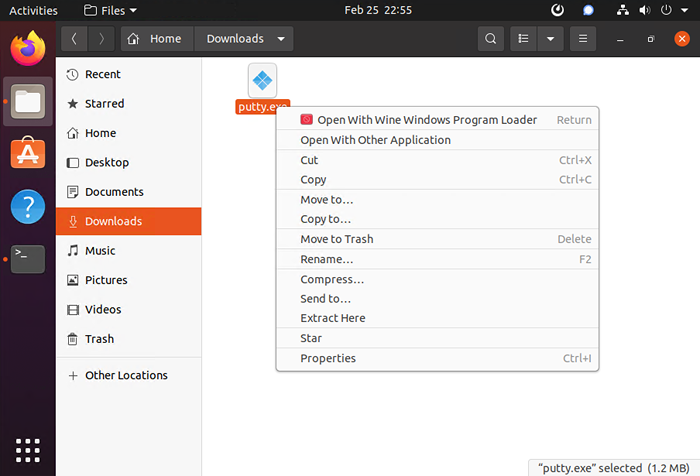
Während des ersten Startups konfigurieren WinEHQ die benutzerspezifische Umgebung.
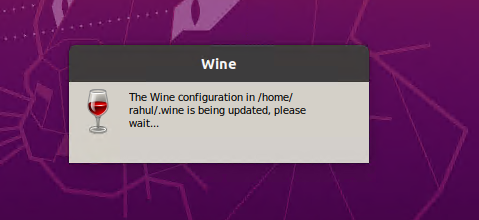
Danach werden Sie aufgefordert, einige erforderliche Abhängigkeiten zu installieren. Sie können sie basierend auf Ihren Anforderungen installieren oder überspringen.
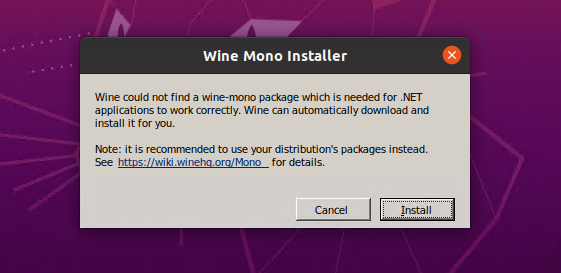
Schließlich beginnt die Bewerbung mit Wein.
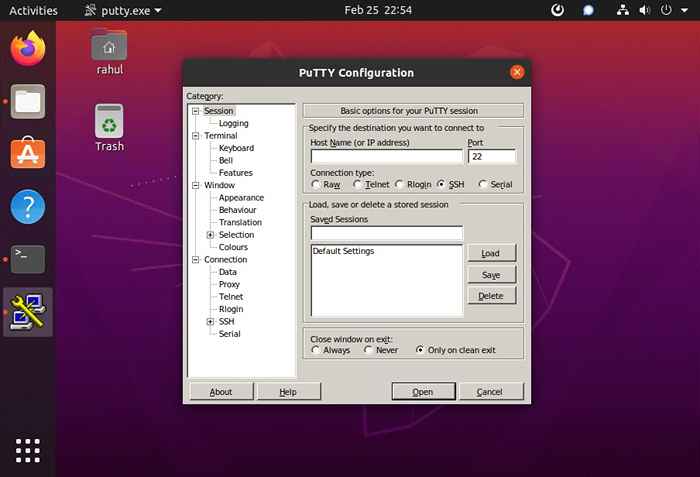
Aufgrund der ersten Konfiguration dauert der Wein zunächst einige Zeit, um die Anwendung zu starten. Der anschließende Anwendungsstart ist schneller als beim ersten Mal.
Abschluss
Dieses Tutorial hat Ihnen geholfen, auf Ubuntu 22 Wein zu installieren und zu verwenden.04 und 20.04 LTS Linux -Systeme. Jetzt können Sie Windows -Anwendungen auf Ihrem Ubuntu -System ausführen.

