So installieren Sie Wein aus dem Quellcode auf Debian-basiertem System
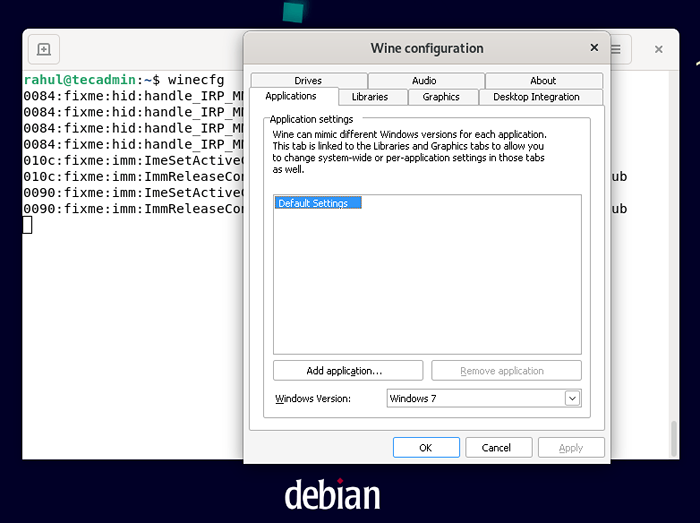
- 896
- 138
- Henry Liebold
Als begeisterter Benutzer von Windows -Programmen haben Sie möglicherweise festgestellt, dass Sie manchmal ein bestimmtes Programm auf Ihrem Ubuntu -System verwenden müssen. Obwohl es andere Optionen gibt (z. Glücklicherweise ist WinEHQ eine hervorragende Lösung für das Ausführen von Windows -Programmen auf Ihrem Ubuntu -Computer.
In diesem Artikel lernen Sie, wie Sie WinEHQ auf Ubuntu installieren, damit Sie diese lästigen Windows -Programme problemlos ausführen können, wenn Sie sie benötigen. Dieses Tutorial besteht aus:
- Was ist Wein??
- Weinquellcode herunterladen
- Wein zusammenstellen und installieren Sie Wein aus der Quelle
- Führen Sie Windows -Programme mit Wein auf Linux aus
- Abschluss
Beginnen wir die Installation:
Was ist Wein??
Wein, der für Wein steht, ist kein Emulator, ist eine Möglichkeit, Windows -Programme auf anderen Betriebssystemen auszuführen. Es ermöglicht Windows -Programmen, unter Linux und MacOS auszuführen, ohne eine Windows -Lizenz oder virtuelle Maschinen zu benötigen. Das Programm ist seit den frühen 90ern in der Entwicklung und hat sich im Laufe der Jahre zu einer sehr zuverlässigen Möglichkeit entwickelt, Windows -Programme auf anderen Betriebssystemen auszuführen. Davon abgesehen gibt es einige Einschränkungen beim Ausführen von Windows -Programmen auf anderen Betriebssystemen mit Wein.
Zum Beispiel ist es möglicherweise nicht immer möglich, alle Programme auf Ihrem Computer auszuführen. Darüber hinaus laufen die Programme möglicherweise nicht immer so schnell wie sie, wenn sie unter Windows ausgeführt würden. Trotzdem ist Wein eine großartige, kostenlose Lösung für das Ausführen von Windows -Programmen auf Ihrem Ubuntu -Computer bei Bedarf.
Schritt 1: Systemvorbereitung
Um Wein aus dem Quellcode zu erstellen.
Öffnen Sie ein Terminal mit sudo privilegiertem Konto und aktualisieren Sie zuerst den APT -Cache:
sudo APT -Update Installieren Sie dann die erforderlichen Pakete auf Ihrem System.
sudo apt installieren build-wesentliche gcc-multilib gcc-mingw-w64 libasound2-dev libpulse-dev libdbus-1-dev libfontconFig-dev libfreetype-dev libgnutls28-dev libxcurcurfx1-dev libx1-dev libx1-dev libx1-dev libx -dev libxi-dev libxrandr-dev libxrender-dev libxext-dev Bison Flex Schritt 2: Weinquellcode herunterladen
Laden Sie nach der Installation aller erforderlichen Pakete den neuesten Weinquellcode von seinen offiziellen Websites herunter. Zum Schreiben dieses Tutorials Wine 8.0 ist die neueste Version.
Verwenden Sie die folgenden Befehle, um den Weinquellcode herunterzuladen und zu extrahieren:
WGet https: // dl.Winehq.org/Wein/Quelle/8.0/Wein-8.0.Teer.xzTAR -JXF WEIN -8.0.Teer.xz -c /tmp
Alle Dateien werden unter extrahiert /tmp/wine-8.0 Verzeichnis.
Schritt 3: Kompilien des Weinquellcodees
Verwenden Sie das ./Konfigurieren Sie das Skript, um die Quelle für die Installation basierend auf der Systemhardware vorzubereiten. Dadurch wird das Makefile für die Zusammenstellung hergestellt und die Installationsumgebung für Wein gemäß Ihrem System festgelegt.
Wechseln Sie mit CD -Befehl zum Wine -Quellcode -Verzeichnis:
CD /TMP /Wine-8.0 Konfigurieren Sie dann den Quellcode mit ./Skript konfigurieren. Verwenden Sie bei 64 -Bit -Systemen die Befehlszeilenparameter für die unten angegebenen Win64 -Systeme wie unten angegeben:
## für 32-Bit-Systeme:./konfigurieren## für 64-Bit-Systeme:./configure-enable-win64
Führen Sie schließlich den Befehl make und erstellen Sie Installation, um die Weinquelle zu kompilieren und auf Ihrem System zu installieren.
machenInstallation machen
Die Quellcode -Kompilierung benötigt einige Zeit, um basierend auf den in Systemhardware verfügbaren Ressourcen zu vervollständigen. Warten Sie, bis die Installation erfolgreich abgeschlossen ist.
Schritt 4: Überprüfen Sie die Installation
Verwenden Sie den folgenden Befehl, um die auf Ihrem System installierte Weinversion zu überprüfen
## auf 32-Bit-Systemen:Wein -Version## auf 64-Bit-Systemen:Wine64 -Version
Sie sollten das sehen Wein-80 in Ausgang.
Schritt 5: Wein konfigurieren
Der nächste Schritt besteht darin, das WinEHQ -Paket zu konfigurieren. Führen Sie dazu den folgenden Befehl aus:
In Ihren Debian-Systemen können Sie Wein für die Windows-Anwendungen „32-Bit“ und „64-Bit“ konfigurieren. In unserem Fall stellen wir die Weinumgebung für das 32-Bit-System fest:
Winecfg Die Weinkonfiguration beginnt mit der Aktualisierung in Ihrem „Heim“ -Verzeichnis:
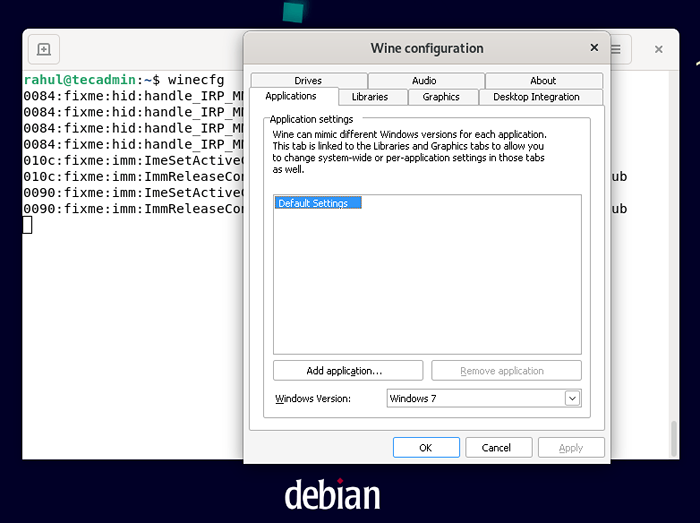 Weinkonfiguration
WeinkonfigurationNach Abschluss des Aktualisierungsvorgangs wird das folgende Dialogfeld für Weinkonfiguration auf Ihrem Bildschirm angezeigt. Sie können es nutzen, um verschiedene Optionen zu optimieren.
Zum Beispiel werden wir die öffnen "Anwendungen" Registerkarte und festlegen die Windows -Version als "Windows 7":
Um die Einstellungen im Zusammenhang mit dem Erscheinungsbild zu ändern, wechseln Sie in die "Grafik" Registerkarte und festlegen die Optionen entsprechend Ihren Anforderungen.
Das war die grundlegende Methode in Bezug auf die Installation und Konfiguration von Wein auf Ubuntu 22.04.
Führen Sie Windows -Programme unter Linux mit WinEHQ aus
Jetzt, da Sie WinEHQ in Ihrem Debian-basierten System installiert und konfiguriert haben. Es ist Zeit, diese lästigen Windows -Programme auszuführen. Für die Testzwecke habe ich eine kleine Windows -Ausführungsdatei heruntergeladen.exe und startete es mit Weinanwendung.
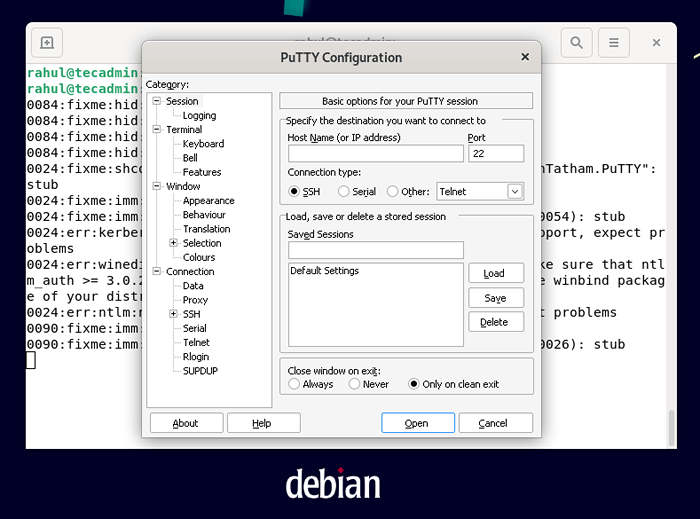 Ausführen von Windows -Anwendung mit Wein
Ausführen von Windows -Anwendung mit WeinAbschluss
WinEHQ ist eine hervorragende Möglichkeit, Windows -Programme auf Ihrem Ubuntu -Computer auszuführen. Das Programm ist sehr einfach zu installieren und auf Ubuntu zu konfigurieren. Darüber hinaus können Sie Windows -Programme auf Ihrem Debian -Computer ausführen, wenn Sie es benötigen. Insgesamt ist es eine ausgezeichnete, kostenlose Lösung für das Ausführen von Windows -Programmen auf Ihrem Ubuntu -Computer.
- « Eine schnelle Referenzhandbuch zum Befehl zur Verfügungszeit unter Linux
- Fehler bei der Erlaubnis abgelehnt, Scandir (gelöst) »

