So installieren Sie Wein auf Debian, Ubuntu und Linux Mint

- 4374
- 706
- Miriam Bauschke
Wein ist ein Open-Source-, kostenloses und benutzerfreundliches Programm, mit dem Linux-Benutzer ausgeführt werden können Windows-basiert Anwendungen und Spiele auf Unix-artig Betriebssysteme. Wein ist eine Kompatibilitätsebene für die Installation fast aller Versionen von Windows -Programmen.
Wein 7.0 wird endlich veröffentlicht und verfügt über eine Reihe zahlreicher Verbesserungen und insgesamt 40 Fehlerbehebungen. Sie können alle neuen Funktionen und ChangeLog dieser neuen Veröffentlichung auf der Wine -Ansage -Projektseite herausfinden.
Dieser Artikel beschreibt einige einfache Schritte, um die neueste stabile Version von zu installieren Wein 7.0 unter Debian 11/10, Ubuntu 22.04-18.04, Und Linux Mint 20-19 Systeme, und wir werden auch sehen, wie es geht konfigurieren Wein, Installieren Windows -Software und Uninstallieren.
[Möglicherweise mögen Sie es auch: So installieren Sie Wein auf rhelbasiertem Linux-Verteilungen]
Auf dieser Seite
- So installieren Sie Wein auf Ubuntu und Linux Mint
- So installieren Sie Wein auf Debian
- So installieren Sie Wein mit dem Quellcode auf Ubuntu, Mint & Debian
- So verwenden Sie Wein zum Ausführen von Windows -Apps und -spielen
Installation von Wein auf Debian, Ubuntu und Linux Mint
Wenn Sie die neueste Version der haben möchten Wein 7.0 Stabile Serie, Sie müssen eine neue verwenden Wein Repository PPA das bietet sowohl Entwicklungsversionen als auch stabile Versionen von Wein für Debian, Ubuntu, Und Linux Mint.
Installieren Sie Wein auf Ubuntu und Linux Mint
Installieren Wein 7.0 An Ubuntu Und Linux Mint, Öffnen Sie das Terminal durch Schlagen 'Strg + Alt + t'Aus dem Desktop und führen Sie die folgenden Befehle aus, um es zu installieren:
$ sudo dpkg --add-Architecture i386 [Aktivieren Sie 32-Bit-Bogen] $ sudo wGet -nc -o/usr/share/keyrings/wonehq-archive.Schlüssel https: // dl.Winehq.org/wine-builds/wonehq.Taste
Fügen Sie das Repository hinzu:
| Für diese Version: | Verwenden Sie diesen Befehl: |
| Ubuntu 22.04 | sudo wget -nc -p/etc/apt/Quellen.Liste.d/https: // dl.Winehq.org/wine-builds/ubuntu/dists/jammy/wonehq-jammy.Quellen |
| Ubuntu 21.10 | sudo wget -nc -p/etc/apt/Quellen.Liste.d/https: // dl.Winehq.org/wine-builds/ubuntu/dists/schelm/winehq-auf.Quellen |
| Ubuntu 20.04 Linux Mint 20.X | sudo wget -nc -p/etc/apt/Quellen.Liste.d/https: // dl.Winehq.org/wine-builds/ubuntu/dists/focal/wonehq-focal.Quellen |
| Ubuntu 18.04 Linux Mint 19.X | sudo wget -nc -p/etc/apt/Quellen.Liste.d/https: // dl.Winehq.org/wine-builds/ubuntu/dists/bionisch/wonehq-bionisch.Quellen |
Aktualisieren Sie Pakete und installieren Sie dann eines der folgenden Pakete:
| Für diese Version: | Verwenden Sie diesen Befehl: |
| Stabiler Zweig | sudo apt install-install-recommendd woneheq-stabil |
| Entwicklungszweig | sudo apt install-installieren recommendd woneheq-devel |
| Staging -Zweig | sudo apt install-installieren recommends woneheq-staging |
Installieren Sie Wein auf Debian
Wein an installieren Debian.
$ sudo dpkg --add -architecture i386 $ sudo wGet -nc -o/usr/share/keyrings/wonehq -archive.Schlüssel https: // dl.Winehq.org/wine-builds/wonehq.Taste
Laden Sie die Datei wonEHQ -Quellen herunter:
| Für diese Version: | Verwenden Sie diesen Befehl: |
| Debian 11 (Bullseye) | sudo wget -nc -p/etc/apt/Quellen.Liste.d/https: // dl.Winehq.org/wine-builds/debian/dists/bullseye/wonehq-bullseye.Quellen |
| Debian 10 (Buster) | sudo wget -nc -p/etc/apt/Quellen.Liste.d/https: // dl.Winehq.org/wine-builds/debian/dists/buster/wonehq-buster.Quellen |
Aktualisieren Sie nun die Paket -Repository -Datenbank und installieren Sie den Wein wie gezeigt.
| Für diese Version: | Verwenden Sie diesen Befehl: |
| Stabiler Zweig | sudo apt install-install-recommendd woneheq-stabil |
| Entwicklungszweig | sudo apt install-installieren recommendd woneheq-devel |
| Staging -Zweig | sudo apt install-installieren recommends woneheq-staging |
Installieren Sie Wein mit dem Quellcode auf Debian, Ubuntu & Mint
Eine andere Möglichkeit, die neueste stabile Version von Wein zu bekommen (ich.e. 7.0 ab sofort), um Wein aus Quell -Tarball mit den folgenden Befehlen zu bauen.
$ wget https: // dl.Winehq.org/Wein/Quelle/7.0/Wein-7.0.Teer.xz $ tar -xvf wine -7.0.Teer.xz $ cd wine-7.0/ $ sudo ./$ sudo konfigurieren ./configure-enable-win64 [für 64-Bit Plattform] $ sudo make && sudo make installieren
So verwenden Sie Wein zum Ausführen von Windows -Apps und -spielen
Um zu demonstrieren, wie wir Windows -Programm mit Wein ausführen können, haben wir Rufus heruntergeladen .exe Datei von der offiziellen Rufus -Download -Seite.
Um Windows Rufus ausführende Datei auszuführen, führen Sie den Befehl aus:
$ wine rufus-3.19.exe
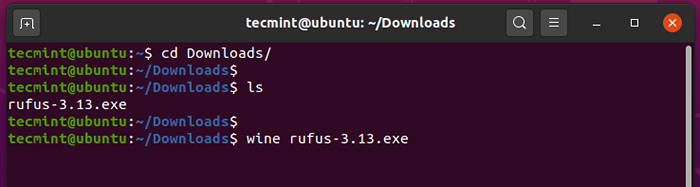 Führen Sie das Windows -Programm in Ubuntu aus
Führen Sie das Windows -Programm in Ubuntu aus Sobald Sie das Programm ausgeführt haben, erstellt Wine in diesem Fall eine Konfigurationsdatei im Heimverzeichnis des Benutzers, ~/.Wein wie gezeigt.
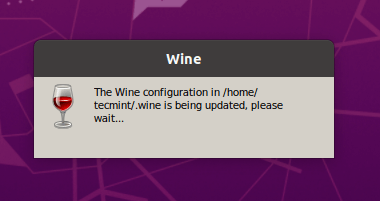 Weinkonfiguration
Weinkonfiguration Während der Weinkonfiguration werden Sie die installieren Weinmonoverpackung Welches wird von benötigt durch .NETZ Anwendungen klicken Sie auf ''Installieren' Taste.
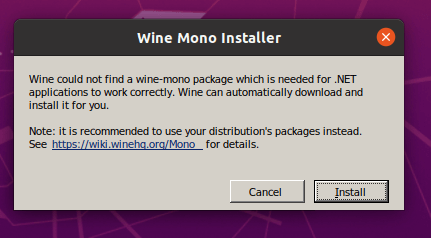 Weinmono -Installateur
Weinmono -Installateur Der Download wird bald beginnen.
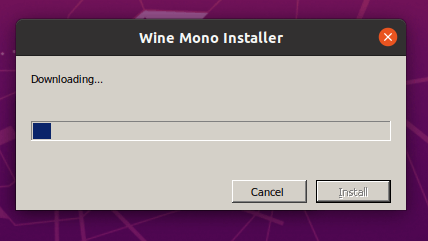 Herunterladen von Weinmono -Installateur
Herunterladen von Weinmono -Installateur Darüber hinaus werden Sie auch aufgefordert, die zu installieren Gecko Paket, das von Anwendungen erforderlich ist, die HTML einbetten.
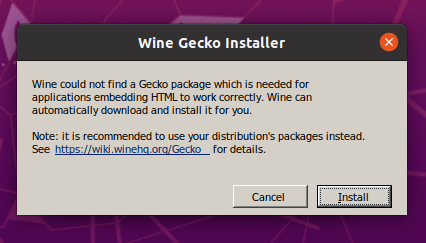 Wein Gecko Installer
Wein Gecko Installer Wählen Sie, ob Sie von Zeit zu Zeit nach Anwendungsaktualisierungen überprüfen möchten.
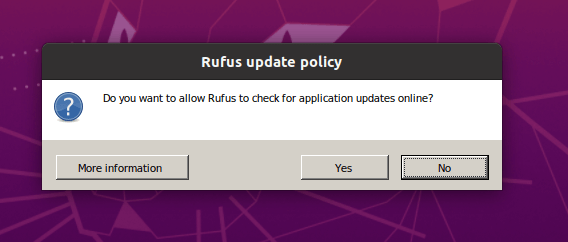 Rufus -Update -Richtlinie
Rufus -Update -Richtlinie Schließlich wird der Rufus wie gezeigt angezeigt.
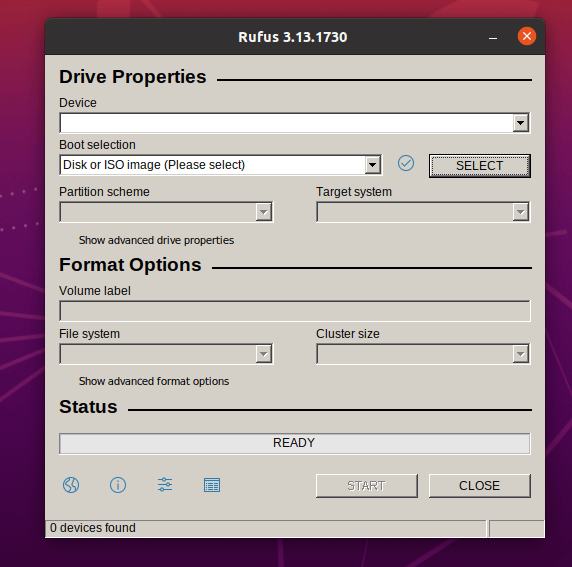 Rufus -Programm, das auf Ubuntu läuft
Rufus -Programm, das auf Ubuntu läuft Wir haben erfolgreich installiert Wein An Debian, Ubuntu, Und Linux Mint und zeigen Ihnen eine Vorschau, wie Sie Windows -Anwendungen in einer Linux -Umgebung ausführen können.
Wein in Debian, Ubuntu und Linux Mint deinstallieren
Wenn Sie mit dem Weinprogramm nicht zufrieden sind, können Sie es vollständig entfernen, indem Sie den folgenden Befehl verwenden.
$ sudo Apt rein
Sie können auch herunterladen der Wein Quellpaket für andere Linux Verteilungen von der Wein -Download -Seite.
- « So installieren Sie Wein auf rhelbasierten Linux-Verteilungen
- So installieren Sie den neuesten Wein in Ubuntu Linux »

