So installieren Sie WordPress neben Lampe bei Debian 10

- 4721
- 920
- Aileen Dylus
Erstmals veröffentlicht im Jahr 2003, WordPress hat sich zu einem der führenden CMS -Systeme im Internet entwickelt, das über Over berechnet wird 30% des Marktanteils. WordPress ist frei und openSource CMS das wird mithilfe dessen geschrieben Php und verwendet Mysql als Datenbank.
In diesem Tutorial lernen Sie, wie man installiert WordPress An Debian 10 Buster.
Voraussetzungen
Führen Sie vor Beginn eine Flugprüfung durch und stellen Sie sicher, dass Sie Folgendes installiert haben.
- Installieren Sie die Lampe auf Debian 10 Server.
- Ein regulärer Benutzer mit sudo -Privilegien.
Schritt 1: Erstellen einer Datenbank für WordPress
Zu Beginn werden wir zunächst eine MySQL -Datenbank für WordPress erstellen, die mit zahlreichen Dateien ausgestattet ist, für die eine Datenbank erforderlich ist, um sie aufzunehmen.
$ sudo mysql -u root -p
Auf diese Weise fordert Sie das Stammkennwort ein, das Sie bei der Sicherung des MySQL -Datenbankservers während der Installation angegeben haben. Geben Sie das richtige Passwort ein und drücken Sie EINGEBEN Zugriff auf die MySQL -Hülle.
Als nächstes werden wir eine Datenbank namens erstellen WordPress_DB. Fühlen Sie sich frei, mit jedem Namen herumzuspielen. So erstellen Sie den Datenbanklauf:
MySQL> Datenbank erstellen WordPress_DB;
Erstellen Sie als Nächst.
MySQL> Gewähren Sie alle auf WordPress_DB.* Zu 'WordPress_User'@'localhost' identifiziert durch 'Passwort';
Denken Sie daran, die 'zu ersetzen'Passwort'String mit Ihrem eigenen starken Passwort. Um die Änderungen zu speichern, geben Sie den Befehl aus.
MySQL> Spülung Privilegien;
Beenden Sie schließlich MySQL, indem Sie den Befehl ausführen.
MySQL> AUSFAHRT;
Eine Zusammenfassung des Befehls ist wie gezeigt.
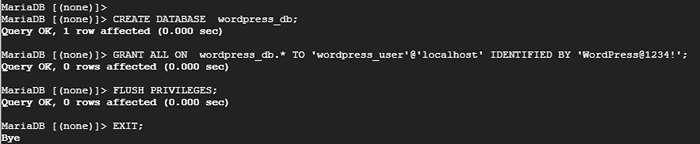 Erstellen Sie die WordPress -Datenbank auf Debian
Erstellen Sie die WordPress -Datenbank auf Debian Schritt 2: Installation zusätzlicher PHP -Erweiterungen
WordPress erfordert eine Packung zusätzlicher Plugins, um ohne Probleme zu funktionieren. In diesem Sinne fahren Sie fort und installieren Sie die zusätzlichen PHP -Erweiterungen wie gezeigt.
$ sudo APT Update $ sudo APT Installieren Sie PHP PHP-MYSQL PHP-CURL PHP-GD PHP-MBString PHP-XML PHP-XMLRPC PHP-SOP PHP-INTL PHP-ZIP
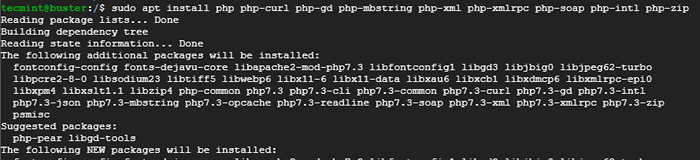 Installieren Sie PHP -Erweiterungen für WordPress
Installieren Sie PHP -Erweiterungen für WordPress Um die Änderungen zu bewirken, starten Sie den Apache -Webserver wie unten gezeigt neu.
$ sudo systemctl starten Sie Apache2 neu
Schritt 3: Installieren Sie WordPress auf Debian 10
Wenn die Datenbank vollständig konfiguriert ist, werden wir nun die WordPress im Apache -Web -Root -Verzeichnis herunterladen und installieren.
$ sudo cd/var/www/html/
Verwenden Sie den Befehl curl, fahren Sie fort und laden Sie die WordPress -Tarballdatei herunter.
$ sudo curl -o https: // WordPress.org/neuest.Teer.gz
 Laden Sie WordPress auf Debian herunter
Laden Sie WordPress auf Debian herunter Gehen Sie als nächstes fort und extrahieren Sie die WordPress -Tarballdatei wie gezeigt.
$ sudo tar -xvf neuest.Teer.gz
Dadurch wird ein Ordner mit dem gekennzeichneten Ordner geliefert WordPress. Dieser Ordner enthält alle WordPress -Konfigurationsdateien. Nach der Extraktion ist es sicher, die WordPress -Tarball -Datei zu löschen.
$ sudo rm neuest.Teer.gz
Schritt 4: Konfigurieren Sie WordPress auf Debian 10
In diesem Schritt werden wir den WordPress -Ordner im Web -Root -Ordner ändern. Aber bevor wir dies tun, müssen wir Dateibesitz und Berechtigungen ändern. Wir werden allen Dateien im WordPress -Verzeichnis mit dem Befehl Dateibesitz zuweisen.
$ sudo chown -r www-data: www-data/var/www/html/wordpress
Lassen Sie als nächstes die richtigen Berechtigungen zu, wie in den folgenden Befehlen gezeigt.
$ sudo find/var/www/html/wordpress/-type d -exec chmod 750 \; $ sudo find/var/www/html/wordpress/-type f -exec chmod 640 \;
Darüber hinaus müssen Sie die Beispielkonfigurationsdatei in WordPress -Verzeichnis in einem Dateinamen umbenennen, aus dem sie gelesen werden kann.
$ CD WordPress $ sudo MV WP-Config-Probe.PHP WP-Config.Php
Öffnen Sie mit Ihrem bevorzugten Texteditor die als Nächst WP-Config.Php Datei. In diesem Fall werde ich den VIM -Texteditor verwenden.
$ sudo vim wp-config.Php
Scrollen Sie nach unten und suchen.
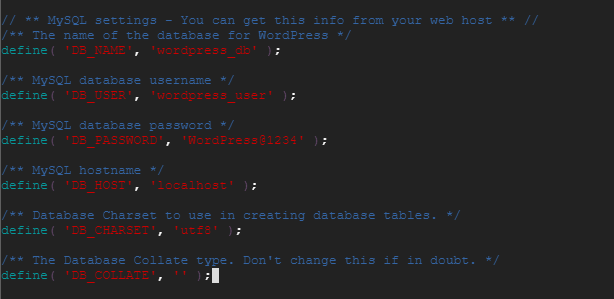 Stellen Sie die MySQL -Einstellungen für WordPress fest
Stellen Sie die MySQL -Einstellungen für WordPress fest Speichern und beenden Sie die Konfigurationsdatei.
Schritt 5: Sicherung von WordPress -Installation auf Debian 10
Darüber hinaus müssen wir Sicherheitsschlüssel generieren, um unsere WordPress -Installation zusätzliche Sicherheit zu bieten. WordPress bietet einen automatischen Generator für diese Schlüssel, um die Notwendigkeit zu beseitigen, sie selbst zu generieren.
Führen Sie den Befehl aus, um diese Werte aus WordPress Secret Generator zu generieren.
$ sudo curl -s https: // api.WordPress.org/geheime Key/1.1/Salz/
Der Befehl erzeugt die Ausgabe wie gezeigt. Beachten Sie, dass dieser Code in Ihrem Fall unterschiedlich ist.
Define ('auth_key', 'fmy^[E-Mail geschützt]; r |+= f p: [E-Mail geschützt] +,; da3loa> 8x nu29tww5bp12-Q><'/'); define('SECURE_AUTH_KEY', 'j5vk0)3K[G$%uXFv5-03/?E~[X01zeS3CR(nCs5|ocD_?DAURG?pWxn,w<04:J)p'); define('LOGGED_IN_KEY', 'KQZQd|T9d9~#/]7b(k^F|4/N2QR!hUkR[mg?ll^F4~l:FOBhiN_t)3nktX/J+s['); define('NONCE_KEY', 'Pg8V&/[email protected]_RZ>R.I $ 42] -WJ-HH_?^[[E -Mail geschützt]?8U5o [(DC*8pzi%e =, KN $ B>%?Utjr == ymgn4vux7ys: $ tbw7w!^Nn d '); Define ('loggd_in_salt', '%: brh7h5#od-^e5##?^[bi9-tg-c45fdepyz-upj-] yjma r (e '= 2_: u+yp'); Define ('Nonce_Salt', '-zvuc_w [; ml; vuw-b-7i [E-Mail geschützt] ~+juw | o]-& k+d & [E-Mail geschützt] td1n+ddgjr: ~ c_e^!od ['); Kopieren Sie die Ausgabe, die Sie generiert haben.
Öffnen Sie erneut die WordPress -Konfigurationsdatei WP-Config.Php.
$ sudo vim wp-config.Php
Scrollen Sie und lokalisieren Sie den Abschnitt, der die Dummy -Werte enthält, wie unten gezeigt.
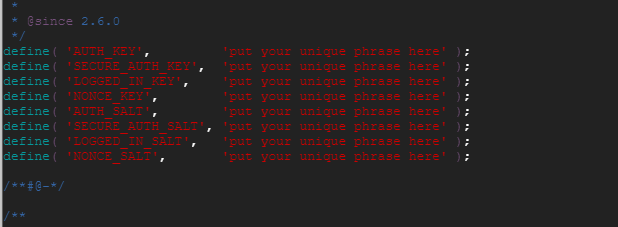 Standard -WordPress -Werte
Standard -WordPress -Werte Löschen Sie diese Werte und fügen Sie die Werte ein, die Sie zuvor generiert haben.
 WordPress Secret Keys
WordPress Secret Keys Speichern und beenden Sie die Konfigurationsdatei.
Schritt 6: Konfigurieren Sie Apache für WordPress
Anschließend müssen einige Anpassungen an die Standard -Apache -Konfigurationsdatei vorgenommen werden 000 Default.Conf liegt in den /etc/apache2/seites-verfügbar Weg.
Öffnen Sie erneut mit Ihrem bevorzugten Texteditor die Standardkonfigurationsdatei.
$ sudo vim/etc/apache2/sites-verfügbare/000-default.Conf
Als nächstes finden Sie die Dokument Root Attribut und modifizieren Sie es von /var/www/html Zu /var/www/html/WordPress.
Kopieren und fügen Sie die folgenden Zeilen in die gleiche Datei in die gleiche Datei Virtueller Host Block.
ALLESRIDE ALLES
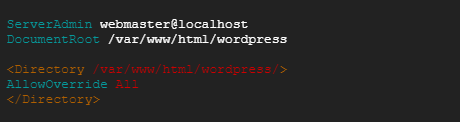 Apache für WordPress konfigurieren
Apache für WordPress konfigurieren Speichern und beenden Sie die Konfigurationsdatei.
Als nächstes aktivieren Sie die mod_rewrite Damit können wir WordPress Permalink -Funktion verwenden.
$ sudo a2enmod umschreiben
 Aktivieren Sie mod_rewrite in apache
Aktivieren Sie mod_rewrite in apache Um zu überprüfen, ob alles gut gelaufen ist, geben Sie den Befehl aus.
$ sudo apache2ctl configest
 Überprüfen Sie die Apache -Konfiguration
Überprüfen Sie die Apache -Konfiguration Um die Änderungen zu implementieren, starten Sie den Apache -Webserver neu, um neu zu starten.
$ sudo systemctl starten Sie Apache2 neu
Schritt 7: Ausführen von WordPress Installation Setup
Zu diesem Zeitpunkt sind wir mit allen Serverkonfigurationen durchgeführt, die für die WordPress -Installation benötigt werden. Der letzte Schritt besteht darin, die Installation über einen Webbrowser zu vervollständigen.
Starten Sie dazu Ihren Webbrowser und Browser der IP -Adresse oder des Domänennamens Ihres Servers
http: // server_ip_address oder http: // server_domain_name
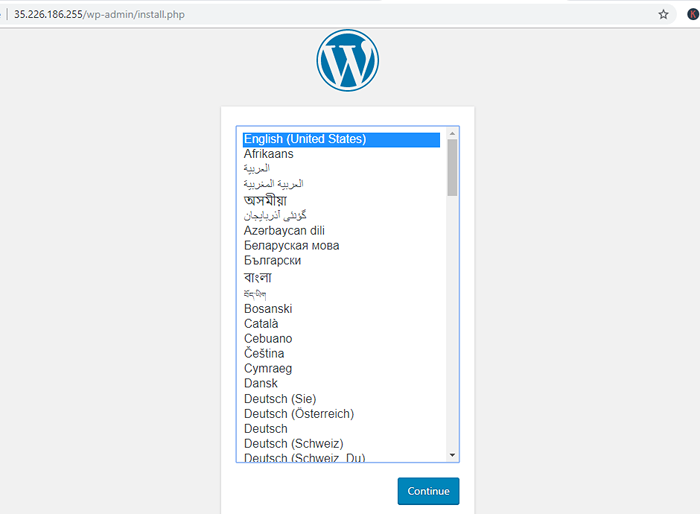 Wählen Sie WordPress -Sprache
Wählen Sie WordPress -Sprache Auf der ersten Seite müssen Sie Ihre bevorzugte Sprache auswählen. Klicken Sie auf Ihre bevorzugte Sprache und klicken Sie auf die 'Weitermachen' Taste.
Geben Sie auf der nächsten Seite die erforderlichen zusätzlichen Informationen wie den Namen des Site, den Benutzernamen, das Passwort und die E -Mail -Adresse ein.
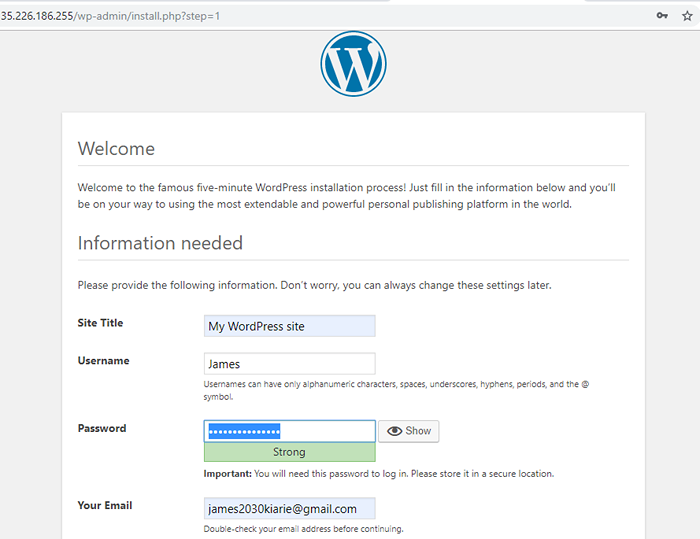 Fügen Sie WordPress -Site -Details hinzu
Fügen Sie WordPress -Site -Details hinzu Sobald Sie alle erforderlichen Felder gefüllt haben, klicken Sie auf die 'WordPress installieren'Knopf in der unteren linken Ecke.
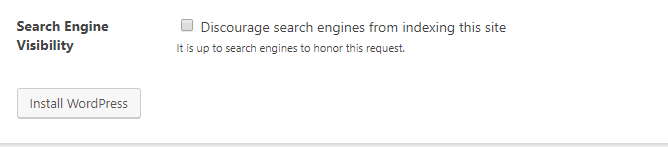 Installieren Sie WordPress auf Debian
Installieren Sie WordPress auf Debian Wenn alles gut lief, werden Sie eine 'bekommen'Erfolg' Bestätigung.
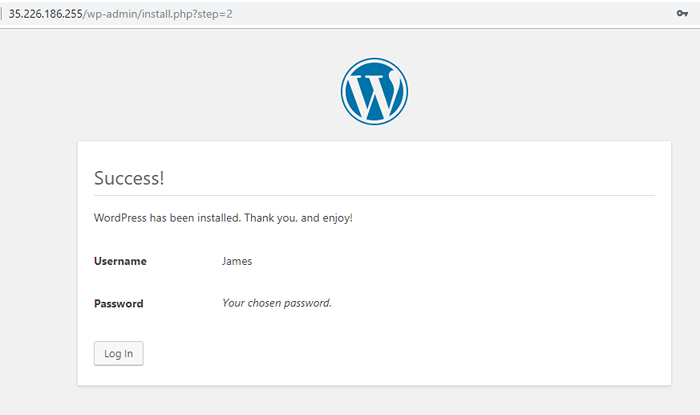 WordPress -Installationserfolg
WordPress -Installationserfolg Um sich bei Ihrem WordPress -CMS anzumelden, klicken Sie auf die 'Anmeldung' Taste.
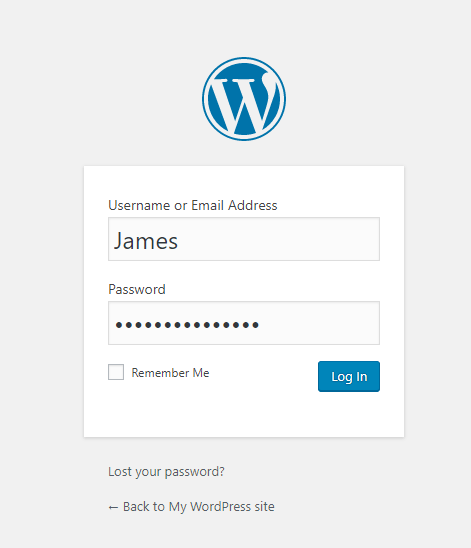 WordPress -Benutzeranmeldung
WordPress -Benutzeranmeldung Dadurch werden die zuvor angegebenen Details automatisiert. Um auf das Dashboard zuzugreifen, klicken Sie auf die 'Anmeldung' Taste
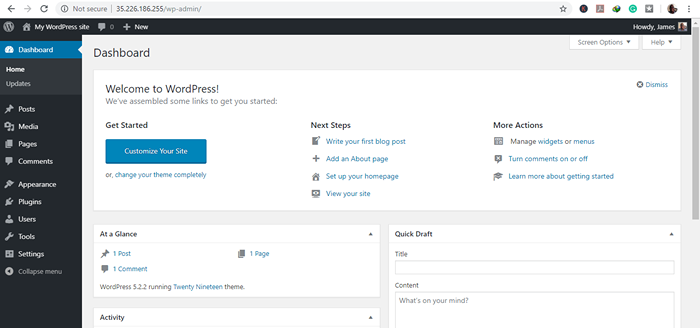 WordPress Dashboard
WordPress Dashboard Glückwunsch! Zu diesem Zeitpunkt haben Sie erfolgreich installiert WordPress An Debian 10 Buster Linux -System. Wir sind endlich zum Ende dieses Tutorials gekommen. Wir hoffen, dass es für Sie von Vorteil war. Teilen Sie es aus und teilen Sie Ihr Feedback. Danke.
- « So überprüfen Sie die Debian Linux -Version
- So installieren und konfigurieren Sie einen ansiblen Steuerknoten - Teil 2 »

