So installieren Sie WordPress auf RHEL 8 mit Apache

- 3507
- 814
- Phoebe Jeorga
WordPress ist ein immens beliebt CMS (Content -Management -System) Das macht fast aus 43% von allen Websites nach W3Techs.com.
Von hohen Verkehrsstandorten wie z E -Commerce, und Nachrichtenwebsites zu einfachen Blogs, WordPress ist unter seinen Konkurrenten wie auf dem besten Platz geblieben, z. B Joomla, Shopify, Und Wix.
WordPress ist Open Source und kostenlos zu bedienen. Es bietet unzählige Anpassungen, mit denen Sie alles aufbauen können, was Sie wollen. Sie können Hochleistungs-, SEO-freundliche Websites erstellen, die mobile reaktionsschnelle und einfach anpassen.
In diesem Handbuch werden wir demonstrieren, wie man installiert WordPress An Rhel 8 mit einem Apache Webserver.
Voraussetzungen:
Stellen Sie vor dem Start sicher, dass Apache, Mariadb und PHP auf RHEL 8 installiert sind, was zusammen das umfasst LAMPE Stapel.
Die neueste Version von WordPress erfordert Php 7.4 oder höher. Der Standard Appstream Das Repository bietet nur Php 7.2 das ist unsicher und nicht mehr unterstützt. Sie können die neueste PHP -Version stattdessen über das Remi -Repository installieren. Lassen Sie uns mit den Anforderungen anfangen!
Schritt 1: Erstellen einer WordPress -Datenbank
Wir werden zunächst die Datenbank für die erstellen WordPress Installation, mit der alle Dateien während und nach der Installation gespeichert werden.
Melden Sie sich also bei der an Mariadb Datenbank:
$ sudo mysql -u root -p
Einmal auf der Mariadb Shell, erstellen Sie den Datenbank- und Datenbankbenutzer und gewähren Sie alle Berechtigungen dem Datenbankbenutzer.
Datenbank erstellen WordPress_DB; Gewähren Sie alle auf WordPress_DB.* Zu 'WordPress_User'@'localhost' identifiziert von 'identifiziert'Sicheres Passwort';
Speichern Sie die Änderungen und beenden Sie die Mariadb -Eingabeaufforderung.
Spülung Privilegien; Ausfahrt;
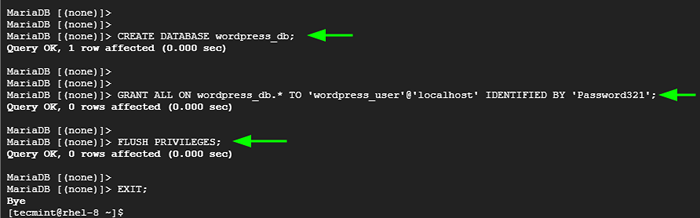 Erstellen Sie WordPress -Datenbank
Erstellen Sie WordPress -Datenbank Schritt 2: Laden Sie WordPress in RHEL herunter und installieren Sie sie
Mit dem WordPress Die Datenbank vorhanden, die nächste Vorgehensweise besteht darin, herunterzuladen und zu konfigurieren WordPress. Zum Zeitpunkt der Veröffentlichung dieses Handbuchs ist die neueste WordPress -Version 5.9.1.
Herunterladen WordPress, Verwenden Sie den Befehl wGet, um die Binärdatei von der offiziellen Site herunterzuladen.
$ wget https: // WordPress.org/neuest.Teer.gz
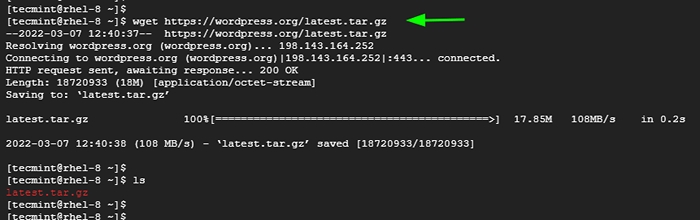 Laden Sie WordPress in Rhel herunter
Laden Sie WordPress in Rhel herunter Extrahieren Sie als nächstes die Tarball -Datei:
$ tar -xvf neuest.Teer.gz
Als nächstes werden wir die kopieren WP-Config-Stichprobe.Php Datei an WP-Config.Php Von wo aus WordPress seine Basiskonfiguration ableitet. Um diesen Lauf zu machen.
$ CP WordPress/WP-Config-Stichprobe.PHP WordPress/WP-Config.Php
Bearbeiten Sie als nächstes die WP-Config.Php Datei.
$ vi WordPress/WP-Config.Php
Ändern Sie die Werte, die Ihrem Datenbanknamen, Datenbankbenutzer und Kennwort entsprechen, wie im gezeigten Bild angegeben.
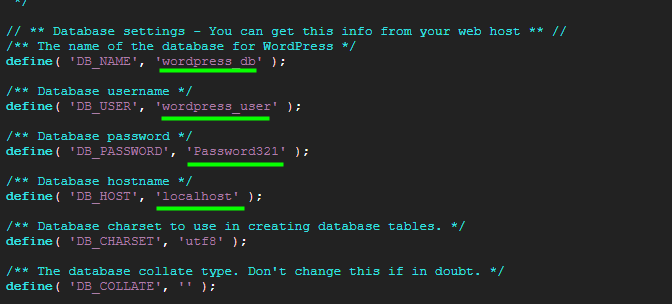 WordPress -Datenbankeinstellungen
WordPress -Datenbankeinstellungen Speichern Sie die Änderungen und beenden Sie die Konfigurationsdatei.
Kopieren Sie als nächstes die WordPress Verzeichnis zum Dokumentwurzel.
$ sudo cp -r WordPress/var/www/html/
Stellen Sie sicher, dass die erforderliche Verzeichnisbesitz und Berechtigungen wie folgt zuweisen:
$ sudo chown -r Apache: Apache/var/www/html/wordpress $ sudo chcon -t httpd_sys_rw_content_t/var/www/html/wordpress -r $ sudo chmod -rf 775/var/www/html $
Schritt 3: Erstellen Sie Apache WordPress VirtualHost -Datei
Wir müssen auch eine Konfigurationsdatei für WordPress erstellen, um Clientanforderungen auf das WordPress -Verzeichnis zu richten. Wir erstellen die Konfigurationsdatei wie gezeigt
$ sudo vi/etc/httpd/conf.D/WordPress.Conf
Kopieren und fügen Sie die folgenden Zeilen in die Konfigurationsdatei ein und fügen Sie sie ein.
Serveradmin [E -Mail -geschützte] DocumentRoot /var/www/html/WordPress/var/www/html/WordPress"> Optionsindizes folgt den Folgungen zu. Erfordern Sie alle erteilten FehlerLog/var/log/httpd/wordpress_error.Log CustomLog/var/log/httpd/wordpress_access anmelden.Log Common
Speichern und beenden Sie die Konfigurationsdatei.
Um die Änderungen anzuwenden, starten Sie Apache neu, um neu zu starten.
$ sudo systemctl starten Sie HTTPD neu starten
Schritt 4: Konfigurieren Sie Selinux für WordPress
In den meisten Fällen, Rhel 8 kommt mit Selinux ermöglicht. Dies kann ein Hindernis sein, insbesondere während der Installation von Webanwendungen. Daher müssen wir den richtigen Selinux -Kontext an die konfigurieren /var/www/html/WordPress Verzeichnis.
$ sudo semanage fcontext -a -t httpd_sys_rw_content_t "/var/www/html/wordpress (/.*)?"
Damit die Änderungen in Kraft treten sollen, führen Sie aus:
$ sudo restorecon -rv/var/www/html/WordPress
Starten Sie dann Ihr System neu.
NOTIZ: Stellen Sie vor dem Neustart das sicher, dass Apache Und Mariadb Dienste sind aktiviert, damit sie automatisch mit dem Start beginnen können.
$ sudo systemctl aktivieren httpd $ sudo systemctl aktivieren mariadb aktivieren
Schritt 5: Fenden Sie die WordPress -Installation
Der letzte Schritt besteht darin, die Installation aus einem Webbrowser zu vervollständigen. Starten Sie Ihren Browser und durchsuchen Sie die IP -Adresse Ihres Servers:
http: // server-ip-address
Wählen Sie auf der ersten Seite Ihre bevorzugte Installationssprache und klicken Sie auf 'Weitermachen''.
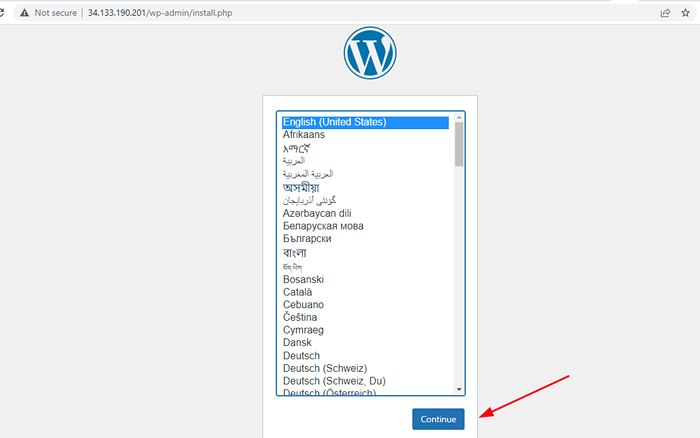 WordPress -Installationssprache
WordPress -Installationssprache Füllen Sie im nächsten Schritt die Details Ihrer Website aus.
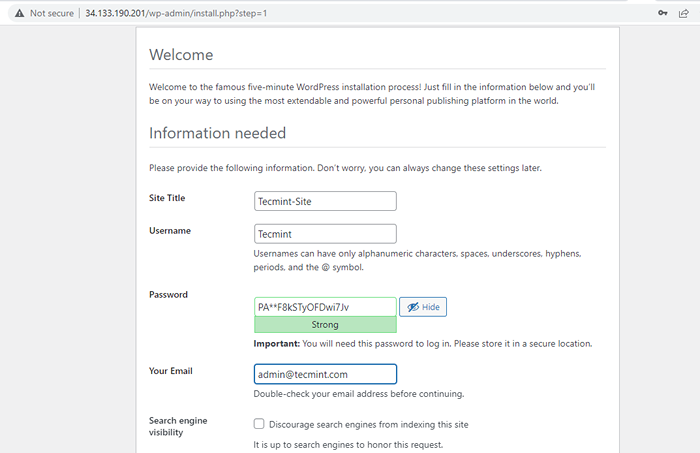 WordPress Site Details
WordPress Site Details Scrollen Sie dann nach unten und klicken Sie auf 'WordPress installieren''.
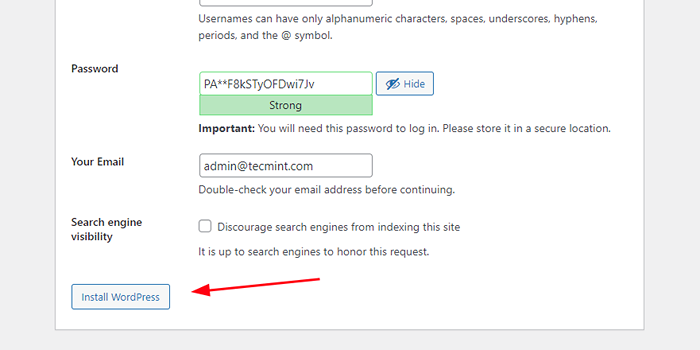 WordPress -Installation
WordPress -Installation Und in Flash ist die WordPress -Installation abgeschlossen! Klicken Sie zum Anmelden auf die 'Anmeldung' Taste.
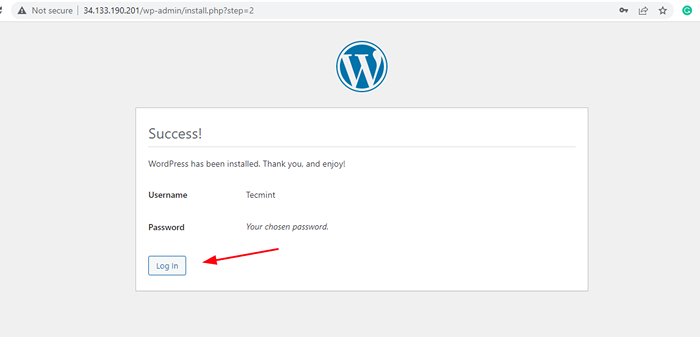 WordPress Login
WordPress Login Geben Sie auf dem Anmeldebildschirm den Benutzernamen und das Passwort an und klicken Sie auf 'Anmeldung''.
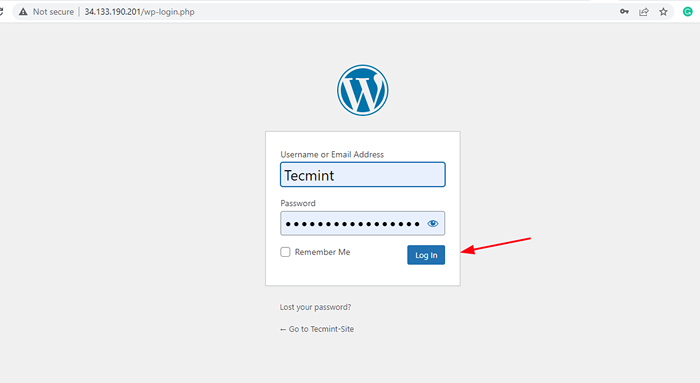 WordPress Admin Login
WordPress Admin Login Dies führt Sie wie gezeigt zum WordPress -Dashboard. Von hier aus können Sie Ihre Website mit reichen und eleganten Themen und Plugins anpassen.
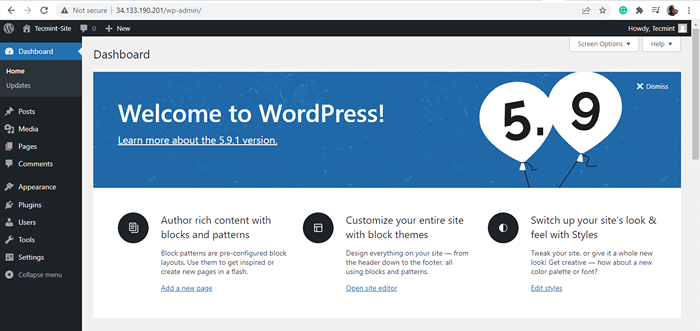 WordPress Dashboard
WordPress Dashboard Und das ist es! Sie haben erfolgreich installiert WordPress An Rhel 8.
- « Linux Mint 21 XFCE Edition Neue Funktionen und Installation
- So installieren Sie Imagemagick 7 auf Debian und Ubuntu »

