So installieren Sie WordPress auf RHEL 8 mit Nginx

- 2724
- 462
- Phoebe Jeorga
Wenn es um Content -Management -Systeme geht, WordPress regiert oberste. WordPress Kräfte fast 43% Von allen Websites, die online gehostet werden, gefolgt von seinen Konkurrenten wie Hubspot CMS, Joomla, Drupal, Wix und Shopify, um nur einige zu erwähnen. Es ist OpenSource und absolut kostenlos herunterzuladen und zu installieren.
In diesem Handbuch zeigen wir Ihnen, wie Sie Worpress auf RHEL 8 mit dem Nginx -Webserver installieren können.
Voraussetzungen
Bevor wir anfangen, finden Sie hier eine Liste der Anforderungen, die Sie benötigen.
- Stellen Sie sicher, dass Nginx, Mariadb und PHP auf RHEL 8 installiert sind.
- Die neueste Version von WordPress - erfordert Php 7.4 und später. Die Standard -Repositories bieten nur Php 7.2. Sie können die neueste PHP -Version stattdessen über das Remi -Repository installieren.
Lassen Sie uns mit den Anforderungen anfangen!
Schritt 1: Erstellen Sie eine WordPress -Datenbank
Um den Ball zum Laufen zu bringen, werden wir zunächst die Datenbank für die WordPress -Installation erstellen, die alle WordPress -Dateien speichert.
Um dies zuerst anzumelden, melden Sie sich bei der an Mariadb Datenbank:
$ sudo mysql -u root -p
Erstellen Sie die WordPress -Datenbank- und Datenbankbenutzer, sobald sie angemeldet sind.
Mariadb [(keine)]> Datenbank erstellen WordPress_DB; Mariadb [(keine)]> Gewähren Sie alle auf WordPress_DB.* Zu 'WordPress_User'@'localhost' identifiziert durch 'StrongPassword'; Mariadb [(keine)]> Spülung Privilegien; Mariadb [(keine)]> AUSFAHRT;
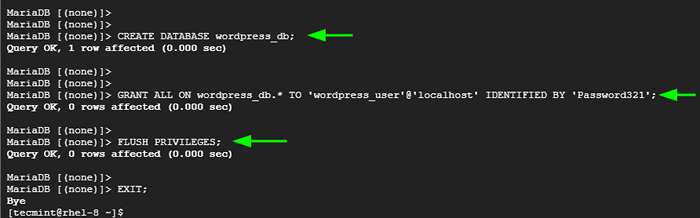 Erstellen Sie WordPress -Datenbank
Erstellen Sie WordPress -Datenbank Schritt 2: Installieren Sie PHP-FPM und zusätzliche PHP-Module
Der PHP-FPM (FASTCGI -Prozessmanager) ist eine Alternative Fastcgi Daemon für PHP, mit dem ein Webserver anstrengende Lasten verarbeiten kann. Deshalb werden wir installieren PHP-FPM neben anderen PHP -Modulen wie gezeigt
$ sudo DNF Installieren Sie PHP PHP-MYSQLND PHP-PDO PHP-GD PHP-MBString PHP-FPM
Als nächstes aktivieren und starten Sie die PHP-FPM Dämon.
$ sudo systemctl aktivieren php-fpm $ sudo systemCTL starten Sie PHP-FPM
Der PHP-FPM Service benötigt eine kleine Änderung. Bearbeiten Sie also die angezeigte Datei.
$ sudo nano /etc /php-fpm.D/www.Conf
Die Benutzer- und Gruppenattribute werden standardmäßig festgelegt Apache. Ändern Sie dies an nginx folgendermaßen.
 Konfigurieren Sie PHP-FPM
Konfigurieren Sie PHP-FPM Speichern und beenden Sie die Konfigurationsdatei und starten Sie dann neu PHP-FPM Damit die Änderungen angewendet werden müssen.
$ sudo systemctl starten Sie PHP-FPM neu
Stellen Sie sicher, dass der Service ausgeführt wird.
$ sudo systemctl Status PHP-FPM
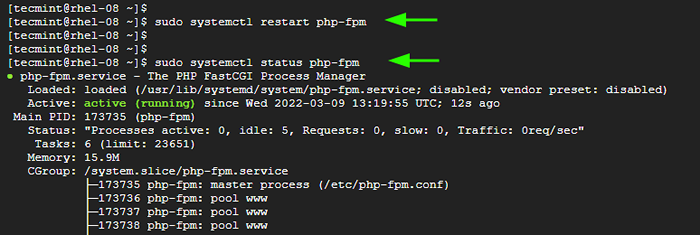 Überprüfen Sie den Php-FPM-Status
Überprüfen Sie den Php-FPM-Status Schritt 3: Installieren Sie WordPress in RHEL
In Zukunft werden wir die WordPress -Binärdatei von der offiziellen WordPress -Download -Seite herunterladen. Sie können die Datei entweder in einem Reißverschluss oder in Tarball -Format herunterladen.
Führen Sie in der Befehlszeile den folgenden WGet -Befehl aus:
$ wget https: // WordPress.org/neuest.Reißverschluss
Sobald der Download abgeschlossen ist, öffnen Sie die Datei.
$ unzipest neuest.Reißverschluss
Dadurch extrahiert die Datei in einen Ordner namens ''WordPress''.
Kopieren Sie als nächstes die WP-Sample-Config.Php Datei an der WP-Config.Php Datei.
$ CP WordPress/WP-Config-Stichprobe.PHP WordPress/WP-Config.Php
Wir werden die ändern WP-Config.Php Datei. Dies ist eine der Kern -WordPress -Dateien, die Details Ihrer Server- und Installationsdetails enthalten.
$ sudo VI WordPress/WP-Config.Php
Navigieren Sie zum Datenbankabschnitt, wie Sie sehen können, und geben Sie den Datenbanknamen, den Datenbankbenutzer und das Kennwort wie angegeben an.
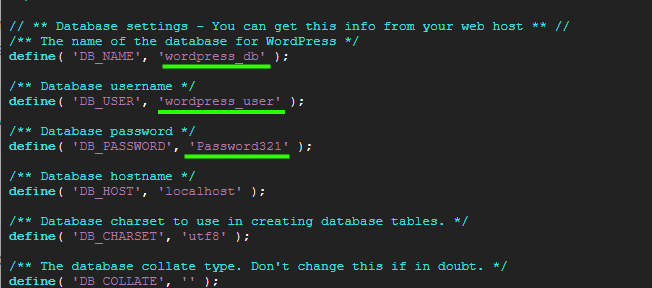 WordPress -Datenbankeinstellungen
WordPress -Datenbankeinstellungen Speichern Sie die Änderungen und beenden Sie die Konfigurationsdatei.
Kopieren Sie als nächstes die WordPress Ordner zum /usr/share/nginx/html Pfad und legen Sie die Verzeichnisbesitz und die Berechtigungen wie folgt fest.
$ sudo cp -r wordpress/usr/sharei/nginx/html $ sudo chown -r nginx: nginx/usr/shary/nginx/html $ sudo chmod -r 775/usr/sharei/nginx/html
Schritt 4: Konfigurieren Sie Nginx für WordPress
Als nächstes erstellen wir eine Server -Block -Datei für WordPress. Erstellen ist wie gezeigt.
$ sudo vim/etc/nginx/conf.D/WordPress.Conf
Fügen Sie diese Zeilen hinzu. Vergessen Sie nicht zu ersetzen Beispiel.com mit dem Domänennamen Ihres Servers.
Server Listen 80; Servername Beispiel.com; root/usr/share/nginx/html/WordPress; Indexindex.PHP -Index.HTML -Index.HTM; location / try_files $ uri $ uri / / Index.Php?$ args; location = /favicon.ICO log_not_found off; Access_log aus; Ort ~* \.(JS | CSS | PNG | JPG | JPEG | GIF | ICO) $ läuft max; log_not_found off; location = /roboots.txt erlauben Sie alles; log_not_found off; Access_log aus; Ort ~ \.php $ include/etc/nginx/fastcgi_params; fastcgi_pass unix:/run/php-fpm/www.Socke; FASTCGI_INDEX INDEX.PHP; fastcgi_param script_filename $ document_root $ fastcgi_script_name;
Speichern und beenden Sie die Konfigurationsdatei.
Ändern Sie als Nächstes die Nginx -Hauptkonfigurationsdatei.
$ sudo vim/etc/nginx/nginx.Conf
Navigieren zum Server Abschnitt. Suchen Sie die Linie, die mit beginnt Wurzel und geben Sie den Pfad zur Webroot Verzeichnis.
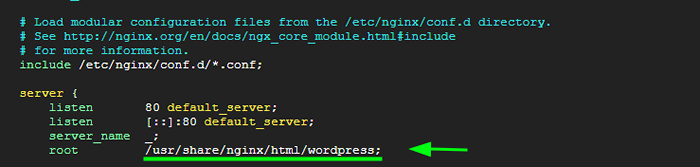 Konfigurieren Sie Nginx für WordPress
Konfigurieren Sie Nginx für WordPress Speichern Sie die Änderungen und beenden Sie die Konfigurationsdatei.
Überprüfen Sie zu diesem Zeitpunkt, um festzustellen, ob alle Änderungen vorgenommen wurden Nginx sind in Ordnung.
$ sudo nginx -t
Der gezeigte Ausgang zeigt an, dass alles in Ordnung ist und wir fortfahren können.
 Überprüfen Sie die Nginx -Konfiguration
Überprüfen Sie die Nginx -Konfiguration Damit sich alle Änderungen anwenden können, starten Sie erneut neu Nginx Und PHP-FPM Dienstleistungen.
$ sudo systemctl starten nginx $ sudo systemctl restart PHP-FPM neu
Denken Sie auch daran, einzustellen Selinux zulässt. Bearbeiten Sie dazu die Selinux -Konfigurationsdatei.
$ sudo vim/etc/selinux/config
Setzen Sie die Selinux Wert zu zulässt. Speichern Sie dann die Änderungen und beenden Sie die Konfigurationsdatei.
Schritt 5: Füllen Sie die WordPress -Installation in einem Webbrowser ab
Bisher sind alle Konfigurationen vorhanden. Das einzige, was noch übrig ist, ist, die Installation im Webbrowser zu vervollständigen. Starten Sie dazu Ihren Webbrowser und durchsuchen Sie die IP -Adresse Ihres Servers
http: // server-ip
Wählen Sie die Installationssprache und klicken Sie auf 'Weitermachen''.
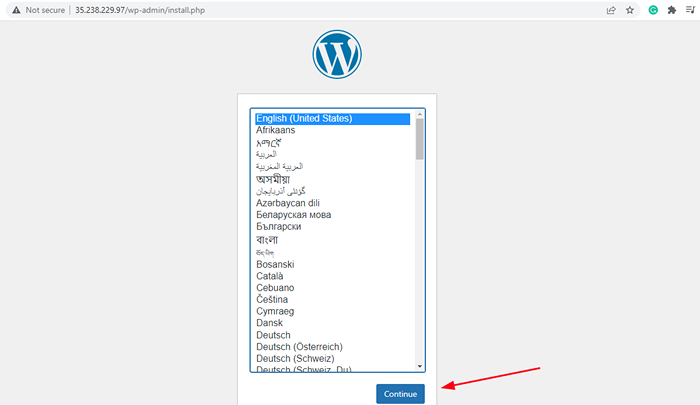 WordPress Installation Assistent
WordPress Installation Assistent Füllen Sie im nächsten Schritt die erforderlichen Details einschließlich des Titels, des Benutzernamens, des Passworts usw. ein.
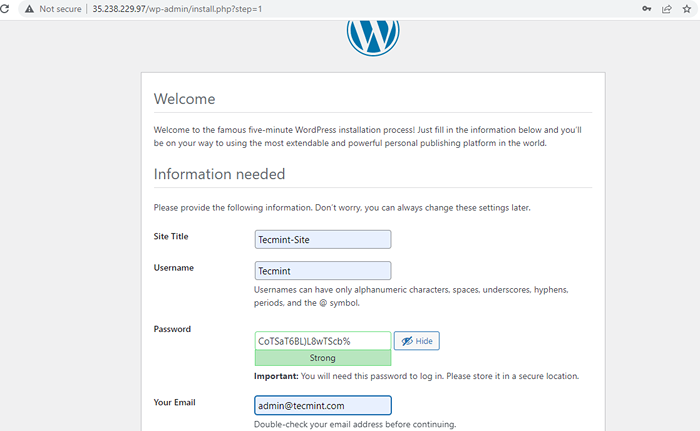 WordPress Site Details
WordPress Site Details Scrollen Sie dann nach unten und klicken Sie auf die 'WordPress installieren' Taste.
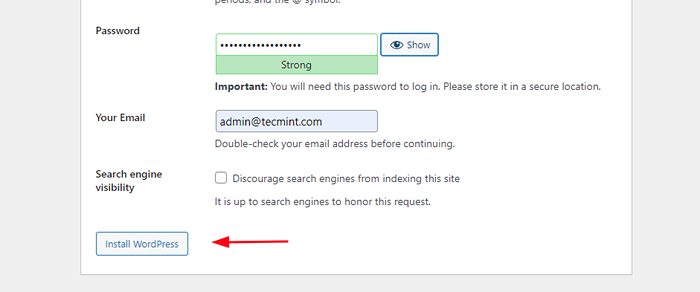 WordPress -Installation
WordPress -Installation Die Installation erfolgt, bevor Sie es überhaupt erkennen. Um das Setup abzuschließen, klicken Sie auf die 'Anmeldung' Taste.
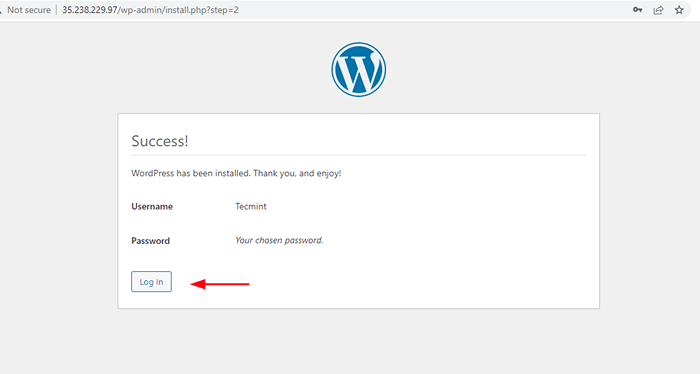 WordPress Admin Login
WordPress Admin Login Dies führt Sie direkt zur angezeigten Anmeldeseite. Geben Sie einfach Ihren Benutzernamen und Ihr Passwort an und klicken Sie auf die 'Anmeldung' Taste.
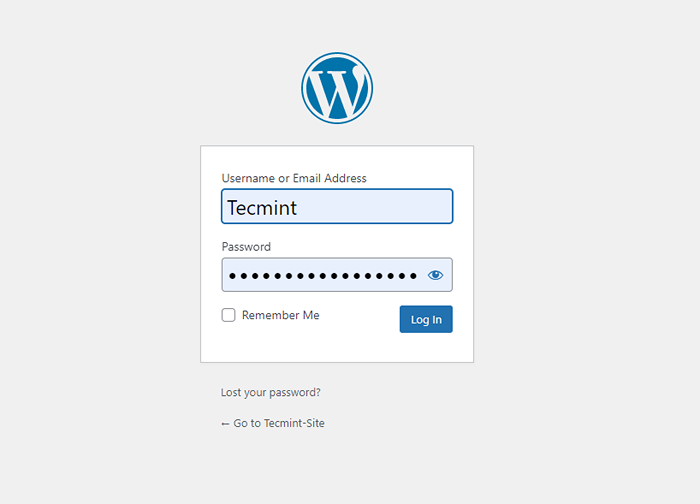 WordPress Login
WordPress Login Dies dauert Ihnen die neuen und knusprigen WordPress Armaturenbrett. Von hier aus können Sie Ihre Website oder Ihr Blog mit verschiedenen Themen und Plugins für zusätzliche Funktionen problemlos mit dem Erstellen und Stylen von Functionality beginnen und stylen.
Und das ist es, soweit die Installation angeht WordPress An Rhel mit Nginx ist besorgt. Wir hoffen, dass Ihnen dieser Leitfaden gefallen hat.
- « So deaktivieren Sie Su -Access für sudo -Benutzer
- So integrieren Sie nur Dokumente mit Jitsi auf Ubuntu »

