So installieren Sie WordPress auf Rocky Linux 8
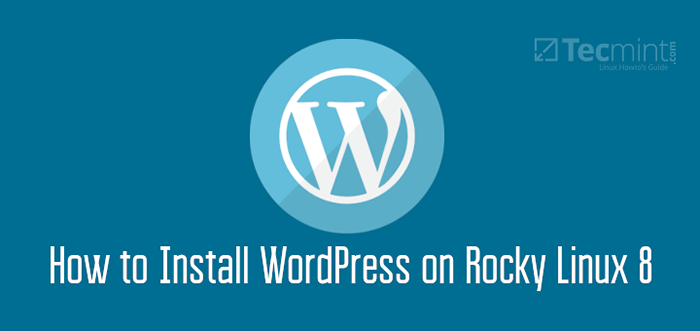
- 1282
- 320
- Ilja Köpernick
WordPress ist ein leistungsstarkes und featurereiches OpenSource-Content-Management-System (CMS) Dadurch können Benutzer leistungsstarke und atemberaubend schöne Websites erstellen. Es ist geschrieben in Php und angetrieben von Mariadb oder Mysql Datenbankserver im Backend. WordPress ist sehr beliebt und hat einen Marktanteil von fast 40% Von allen Websites, die online gehostet werden.
Wollen installieren WordPress An Rocky Linux? Du bist am richtigen Ort gekommen. In diesem Handbuch werden wir demonstrieren, wie man installiert WordPress An Rocky Linux 8.
Voraussetzungen
Vorausgesetzt, Sie müssen den Lampenstapel auf Rocky Linux 8 installieren lassen. Stellen Sie außerdem sicher, dass Sie SSH -Zugriff auf Ihre Rocky Linux -Instanz und einen sudo -Benutzer konfiguriert haben.
Schritt 1: Installieren Sie PHP -Module unter Rocky Linux
Eine Anzahl von Php Module sind für die Installation von erforderlich WordPress reibungslos fortfahren. Führen Sie in dieser Hinsicht den folgenden Befehl aus, um sie zu installieren.
$ sudo DNF Installieren Sie die Php-GD-Php-SOAP-Php-Intl-Php-Mysqlnd-PHP-PDO-Php-PECL-Zip-Php-FPM-Php-OPCache-Php-CURL-Php-Zip-PHP-XMLRPC WGE WGE
Nach der Installation der Php Module, denken Sie daran, die neu zu starten Apache Webserver zum Laden der installierten PHP -Module.
$ sudo systemctl starten Sie HTTPD neu starten
Schritt 2: Datenbank für WordPress erstellen
In Zukunft werden wir eine Datenbank für WordPress erstellen. Dies ist die Datenbank, die alle Installations- und Nachinstallationsdateien für WordPress enthält. Melden Sie sich daher wie folgt in die MariADB -Datenbank an:
$ sudo mysql -u root -p
Erstellen Sie die WordPress -Datenbank.
Datenbank erstellen WordPress_DB;
Erstellen Sie als Nächstes den Datenbankbenutzer und weisen Sie das Kennwort zu.
Erstellen Sie den Benutzer 'WordPress_User'@'localhost', der durch "Ihr Strong-Password" identifiziert wurde
Gewähren Sie dann alle Berechtigungen an den Datenbankbenutzer in der WordPress -Datenbank.
Gewähren Sie alle auf WordPress_DB.* Zu 'WordPress_User'@'localhost';
Speichern Sie die Änderungen und beenden Sie.
Spülung Privilegien; AUSFAHRT;
Die Datenbank ist jetzt vorhanden. Wir werden die WordPress -Installationsdatei herunterladen und mit der Installation beginnen.
Schritt 3: Laden Sie WordPress in Rocky Linux herunter
Im Moment ist die neueste Version von WordPress WordPress 5.8 Codenamen 'Tatum''. Es ist nach nach Kunst Tatum, ein legendärer und berühmter Jazzkünstler. Wir werden seine Archivdatei von der offiziellen WordPress -Download -Site herunterladen.
Um dies zu erreichen, verwenden Sie das WGet-Befehlszeilen-Tool, um die neueste Archivdatei zu erfassen.
$ wget https: // WordPress.org/neuest.Teer.GZ -o WordPress.Teer.gz
Nach dem Herunterladen extrahieren Sie die komprimierte Datei.
$ tar -xvf WordPress.Teer.gz
Kopieren Sie als nächstes das unkomprimierte WordPress -Verzeichnis in den Weber -Ordner
$ sudo cp -r WordPress/var/www/html/
Schritt 4: Setzen Sie das Eigentum und die Berechtigungen auf WordPress
Als nächstes setzen Sie den Besitz der Besitz WordPress Verzeichnis an Apache Benutzer und Gruppe.
$ sudo chown -r Apache: Apache/var/www/html/wordpress
Legen Sie dann die Verzeichnisberechtigungen wie folgt fest, damit globale Benutzer auf den Inhalt des Verzeichnisses zugreifen können.
$ sudo chmod -r 775/var/www/html/WordPress
Konfigurieren Sie als nächstes die Selinux Kontext für das Verzeichnis und seinen Inhalt.
$ sudo semanage fcontext -a -t httpd_sys_rw_content_t "/var/www/html/wordpress (/.*)?"
Damit die Selinux -Änderungen in Kraft treten, rennen Sie:
$ sudo restorecon -rv/var/www/html/WordPress
 Stellen Sie den SELinux -Kontext auf WordPress fest
Stellen Sie den SELinux -Kontext auf WordPress fest NOTIZ: Sie werden wahrscheinlich auf den Fehler stoßen - Semanage: Befehl nicht gefunden. Dies ist ein Indikator dafür.
Daher müssen wir das Semanage -Tool installieren. Um zu überprüfen, welches Paket Semanage bietet, führen Sie den Befehl aus:
$ sudo dnf wasprovides/usr/sbin/semanage.
Aus der Ausgabe können wir das sehen PolicyCoreutils-Python-Utils-2.9-14.EL8.Keinarch Paket ist das, das bietet Semanage und ist leicht von der erhältlich Rocky Linux Baseos Repository.
$ sudo dnf Installation PolicyCoreutils-Python-Utils
Schritt 6: Erstellen Sie eine Apache -Konfigurationsdatei für WordPress
Als nächstes erstellen wir eine Apache -Konfigurationsdatei für WordPress. Dadurch wird der Apache -Webserver in das WordPress -Verzeichnis und seinen Inhalt hingewiesen.
Führen Sie dazu den Befehl aus:
$ sudo vim/etc/httpd/conf.D/WordPress.Conf
Fügen Sie dann die folgenden Zeilen ein und speichern Sie die Änderungen.
ServerAname Server-IP- oder FQDN Serveradmin [E-Mail-Protected] DocumentRoot/var/www/html/WordPress-Optionen Indizes folgen.Log CustomLog/var/log/httpd/wordpress_access anmelden.Log Common
Starten Sie Apache -Webserver neu, damit die Änderungen vorgenommen werden sollen.
$ sudo systemctl starten Sie HTTPD neu starten
Überprüfen Sie dann, ob der Webserver ausgeführt wird:
$ sudo systemctl Status httpd
Zu diesem Zeitpunkt sind alle Konfigurationen durchgeführt. Das einzige, was noch übrig ist, ist, WordPress aus einem Webbrowser einzurichten, auf den wir uns in der nächsten und letzten Phase begeben werden.
Aber bevor wir dies tun, ist es vorsichtig, dass wir zulassen Http Und Https Verkehr auf der Firewall. HTTPS wird nützlich sein, falls Sie sich entscheiden, die Website mit einem SSL -Zertifikat zu verschlüsseln.
Führen Sie die Befehle aus:
$ sudo firewall-cmd --permanent --zone = public --add-service = http $ sudo firewall-cmd --permanent-Zone = public --add-service = https
Laden Sie dann die Firewall neu, damit die Änderungen vorgenommen werden sollen.
$ sudo firewall-cmd-Reload
Großartig. Lassen Sie uns das Setup abschließen.
Schritt 7: Richten Sie WordPress aus einem Browser ein
Starten Sie Ihren Browser und gehen Sie zur URL zur Verfügung gestellt.
http: // server-ip/
Sie sollten die folgende Seite sehen. Gehen Sie die Anweisungen durch und klicken Sie auf die 'Lass uns gehen'Schaltfläche, um zum nächsten Schritt fortzufahren.
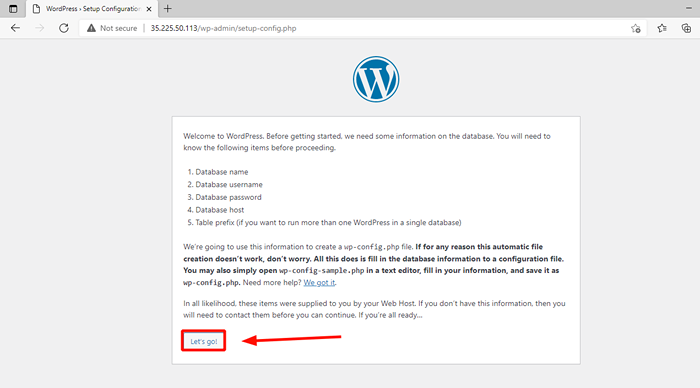 Installieren Sie WordPress in Rocky Linux
Installieren Sie WordPress in Rocky Linux Füllen Sie die WordPress -Datenbankdetails aus und klicken Sie auf 'Einreichen'.
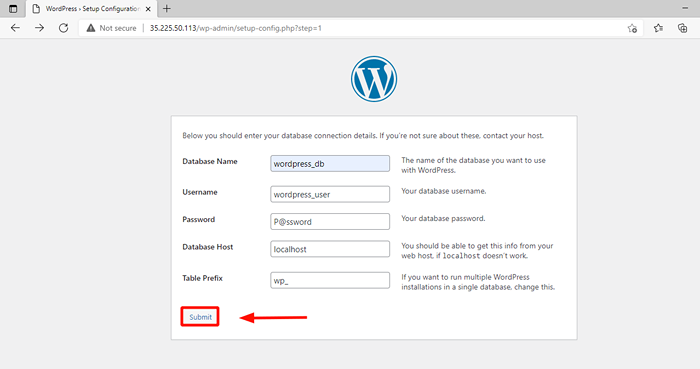 WordPress -Datenbankdetails
WordPress -Datenbankdetails Wenn alles gut erscheint, erhalten Sie diese Seite, auf der Sie auffordern, die Installation auszuführen. Klicken Sie also auf die 'Führen Sie die Installation aus ' Taste.
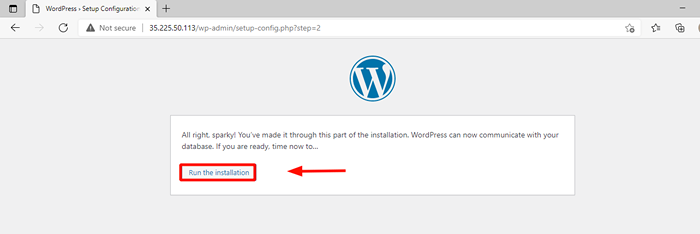 Führen Sie die WordPress -Installation aus
Führen Sie die WordPress -Installation aus Geben Sie anschließend die Site -Details an, während Sie einen Administratorbenutzer erstellen. Notieren Sie sich den Benutzernamen- und Passwortdetails vorsichtig, da Sie sie am Ende bei WordPress anmelden.
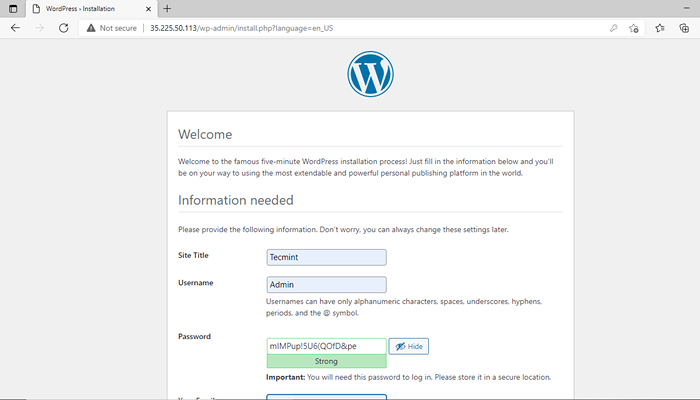 WordPress -Website -Details
WordPress -Website -Details Klicken Sie dann auf 'WordPress installieren''.
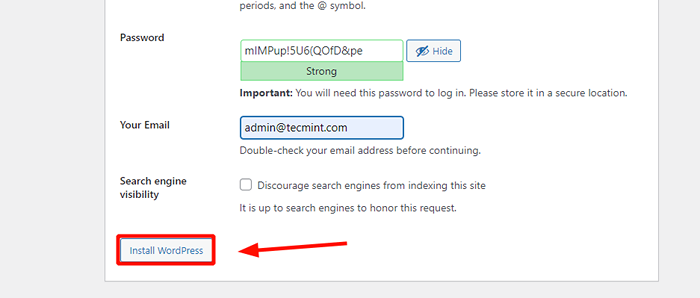 WordPress -Installation
WordPress -Installation Ein paar Sekunden später erhalten Sie eine Benachrichtigung darüber, dass die Installation erfolgreich war. Klicken Sie zum Anmelden auf die 'Anmeldung' Taste.
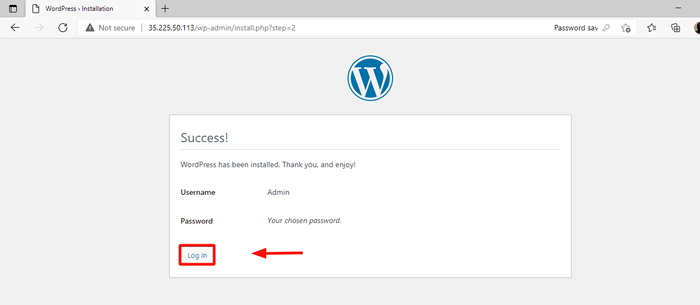 WordPress Login
WordPress Login Dies führt Sie direkt zur Anmeldeseite. Geben Sie den Benutzernamen und das Passwort ein. Wir haben Ihnen gesagt, Sie sollten früher zur Kenntnis nehmen und klickenAnmeldung''.
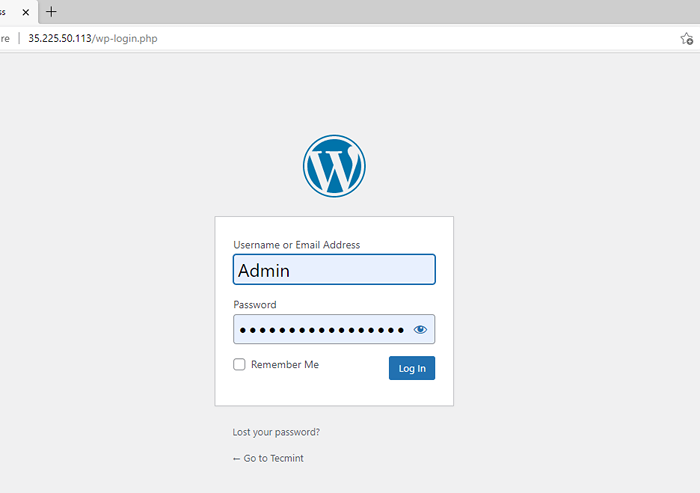 WordPress Admin Login
WordPress Admin Login Dies führt Sie wie gezeigt zum WordPress -Verzeichnis.
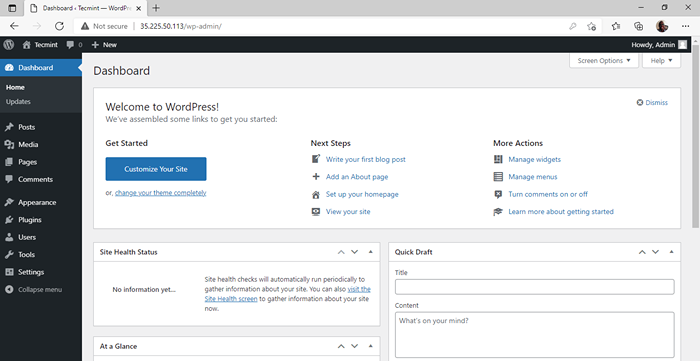 WordPress Dashboard
WordPress Dashboard Perfekt! Sie haben erfolgreich installiert WordPress An Rocky Linux 8. Von hier aus können Sie fortfahren und Ihr Blog oder Ihre Website erstellen und die immensen Vorteile genießen, die WordPress einschließlich kostenloser Themen und Plugins zur Verbesserung der Anziehungskraft und Funktionalität Ihrer Website bietet.
Darüber hinaus können Sie auch aktivieren Https Auf Ihrer WordPress -Website über unseren Handbuch - sichern Sie Apache mit Let's Encrypt -Zertifikat auf Rocky Linux
- « 12 TCPDump -Befehle - Ein Netzwerk -Sniffer -Tool
- So finden Sie Top -Verzeichnisse und -dateien (Speicherplatz) unter Linux »

