So installieren Sie WordPress auf Ubuntu 18.04 Bionic Beaver Linux
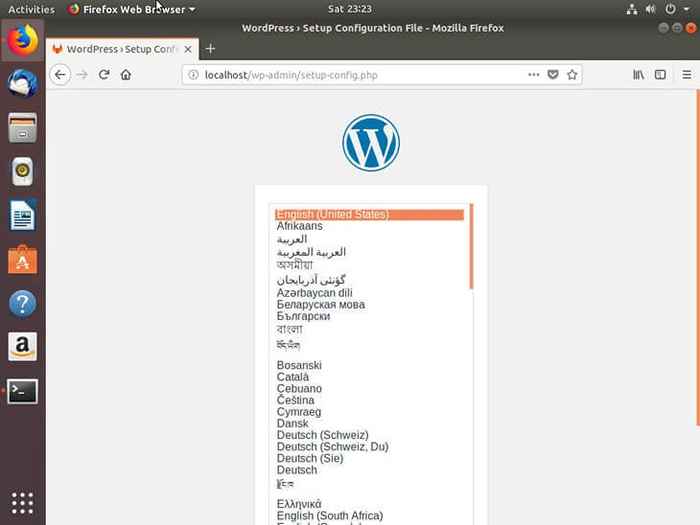
- 744
- 132
- Tamina Liebach
Zielsetzung
Installieren Sie WordPress auf Ubuntu 18.04 Bionischer Biber
Verteilungen
Ubuntu 18.04
Anforderungen
Eine Arbeitsanlage von Ubuntu 18.04 mit Root -Privilegien
Konventionen
- # - erfordert, dass gegebene Linux -Befehle mit Root -Berechtigungen entweder direkt als Stammbenutzer oder mit Verwendung von ausgeführt werden können
sudoBefehl - $ - Erfordert, dass die angegebenen Linux-Befehle als regelmäßiger nicht privilegierter Benutzer ausgeführt werden können
Andere Versionen dieses Tutorials
Ubuntu 20.04 (fokale Fossa)
Einführung
Ob Sie es mögen oder nicht, WordPress ist a riesig handeln. Es führt einen gigantischen Teil des Internets und bleibt eine der einfachsten Möglichkeiten, eine Website online zu erhalten.
Die Installation von WordPress ist einfach einfach, sobald Sie eine Lampe oder einen LEMP -Server auf Ubuntu ausgeführt haben. Diese Leitfaden für Schweinchen-Rücken in den vorhandenen PHP-Serveranleitungen, damit Sie WordPress so wenig Zeit wie möglich ausführen können.
Installieren Sie die PHP -Pakete
WordPress benötigt einige zusätzliche PHP -Pakete, um zu laufen. Es ist eine ziemlich große Web -App, die einige der Funktionen von PHP verwendet. Bevor Sie mit WordPress beginnen, müssen Sie diese Pakete installieren.
$ sudo APT Installieren Sie PHP-CURL PHP-GD PHP-MBString PHP-XML PHP-XMLRPC
Lampe/LEMP einrichten
WordPress wird mit PHP erstellt. Sie können es wie jede andere Web -App in PHP hosten, so. Sie müssen Ubuntu also entweder als Lampe oder als LEMP -Server einstellen. Wenn Sie dies noch nicht getan haben, verwenden Sie unseren traditionellen Lampenführer, unseren Mariadb -Lampenführer oder unseren LEMP -Leitfaden, um Ubuntu einzurichten, um PHP zu servieren.
Erstellen Sie eine Datenbank
Es sei denn, Sie haben eine Datenbank speziell für WordPress während Ihres Lampe/LEMP -Setups erstellt, müssen Sie eine neue für WordPress erstellen, die Sie verwenden können. Melden Sie sich bei MySQL als Ihren Root -Benutzer an.
$ mysql -u root -p
Sobald Sie in der MySQL -Konsole sind, erstellen Sie eine neue Datenbank.
MySQL> Datenbank erstellen WordPress;
Erstellen Sie auch einen neuen Benutzer dafür.
MySQL> Benutzer erstellen 'wp_admin'@'localhost' identifiziert durch 'yourpass';
Gewähren Sie Ihren neuen Benutzerberechtigungen auf der DB.
MySQL> Geben Sie alle auf WordPress zu.* Zu 'wp_admin'@'localhost';
Spülen Sie Ihre Privilegien und beenden Sie.
MySQL> Flush -Privilegien;
Holen Sie sich WordPress
Die WordPress-Pakete, die in Paket-Repositories verfügbar sind. Der beste Weg, WordPress zu installieren, ist mit dem Tarball, der direkt bei den Entwicklern erhältlich ist. Nehmen Sie die neueste Veröffentlichung mit wget.
$ wget https: // WordPress.org/neuest.Teer.gz
Extrahieren Sie das Archiv in den Ort, an dem Sie Ihr Webstamm wünschen.
$ cd/var/www $ sudo tar xpf ~/downloads/letztes.Teer.gz
Geben Sie dann dem Webserver Eigentümer des Verzeichnisses an.
$ sudo chown -r www-data: www-data/var/www/WordPress
Konfigurieren Sie den Webserver
Ihre Webserverkonfiguration hängt davon ab, ob Sie Apache oder Nginx verwenden. Beide gehen davon aus, dass Sie auf einem Server mit mehr als einer Website mit virtuellen Hosts hosten werden.
Apache
Sie müssen einen neuen virtuellen Host für Ihre Website erstellen. Kopieren Sie zunächst entweder die Standardkonfiguration oder eine vorherige Konfiguration, um an Host WordPress zu ändern.
sudo cp/etc/apache2/sites-verfügbare/000-default.conf/etc/apache2/sites-verfügbare/wordpress.Conf
Öffnen Sie Ihre Konfiguration und ändern Sie die Dokument Root auf die Stelle zu zeigen, wo Sie das ausgepackt haben WordPress Verzeichnis.
Documentroot/var/www/WordPress
Setzen Sie die Servername auf die Domain Ihrer Website (oder Localhost, wenn Sie nur testen).
Serverame Ihre Website.com
Erstellen Sie einen Alias für die www Version auch.
Serveralias www.deine Seite.com
Wenn Sie fertig sind, speichern Sie Ihre Datei und beenden Sie.
Aktivieren Sie Ihre Website in Apache.
$ sudo a2ensit WordPress.Conf
Apache neu laden.
$ sudo systemctl laden apache2 neu laden2
Nginx
Erstellen Sie eine neue Site -Konfiguration für WordPress in der /etc/nginx/seites-verfügbar Verzeichnis. Öffnen Sie diese Datei.
Alles hier ist vollständig Standard für eine PHP -Konfiguration. Erstellen Sie einen neuen Serverblock für Ihre WordPress -Site. Es sollte ähnlich aussehen wie dieser.
Hinweis: Aktualisieren Sie die folgende NGINX -Konfigurationsdatei mit Ihrer installierten PHP -Version! Um Ihre PHP -Version zu überprüfen, führen Sie ausPHP --version Befehl. Server Listen 80; Hören Sie [::]: 80; server_name your_site.com; Indexindex.PHP; root/var/www/WordPress; Access_log/var/log/nginx/Ihre Site.com.Access_log; ERROR_LOG/VAR/LOG/NGINX/Ihre Site.com.Fehlerprotokoll; Ort / try_files $ uri $ uri / = 404; Ort ~ \.Php $ inklusive Snippets/Fastcgi-Php.conf; FASTCGI_PASS UNIX:/VAR/RUN/PHP/PHP7.1-fpm.Socke;
Wenn Sie SSL verwenden, schließen Sie diese und die 301 -Umleitung auch an.
Vergessen Sie nicht, Ihre Site -Konfiguration zu verknüpfen und Nginx neu zu starten.
$ sudo ln -s/etc/nginx/sites-verfügbare/wordpress/etc/nginx/sites-fähig/Wordpress $ sudo systemctl restart nginx neu starten
WordPress installieren
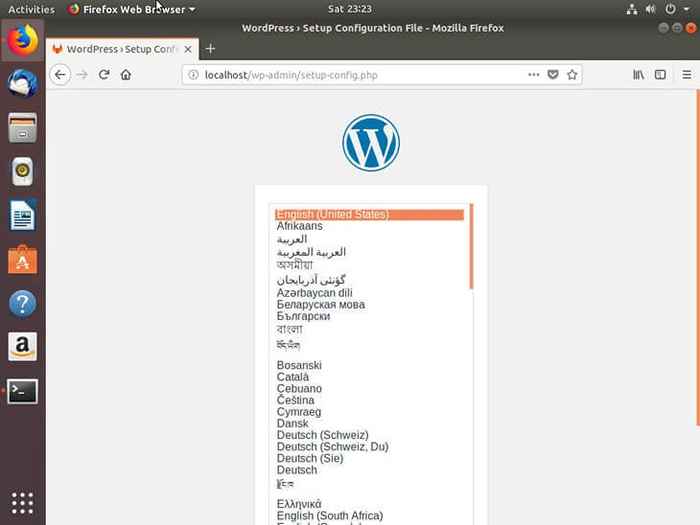
Öffnen Sie Ihren Browser und navigieren Sie zu der Adresse, an der Sie WordPress hosten. Wenn Sie dort ankommen, sehen Sie einen Bildschirm, auf dem WordPress Sie auffordert, Ihre Sprache auszuwählen. Wählen Sie es aus und fahren Sie mit der nächsten Stufe fort.
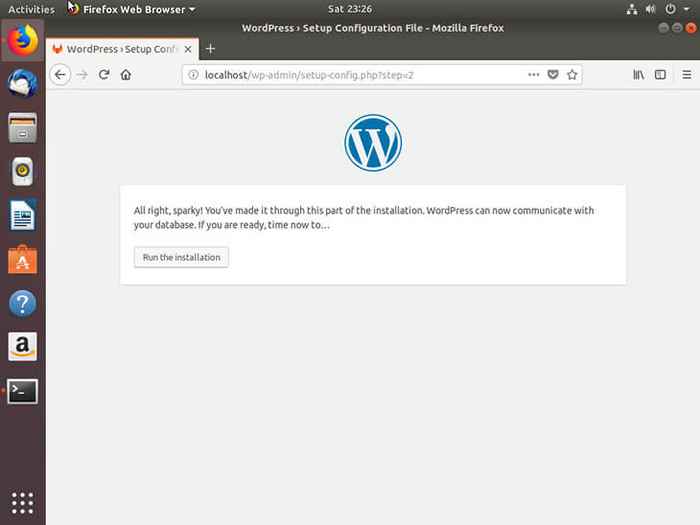
WordPress zeigt dann einen Bildschirm an, in dem Sie die Informationen sammeln müssen, die zur Verbindung zu Ihrer Datenbank erforderlich sind. Stellen Sie sicher, dass Sie es griffbereit haben.
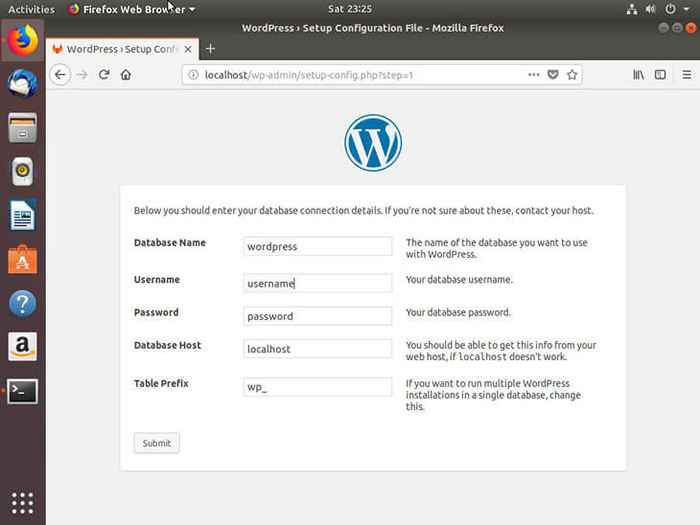
Im nächsten Bildschirm werden Sie aufgefordert, Ihre Datenbankinformationen einzugeben. Wenn Sie alles richtig haben, senden Sie das Formular. Wenn alles gut geht, sehen Sie einen Bildschirm, der Ihnen sagt, dass Sie die tatsächliche Installation beginnen können.
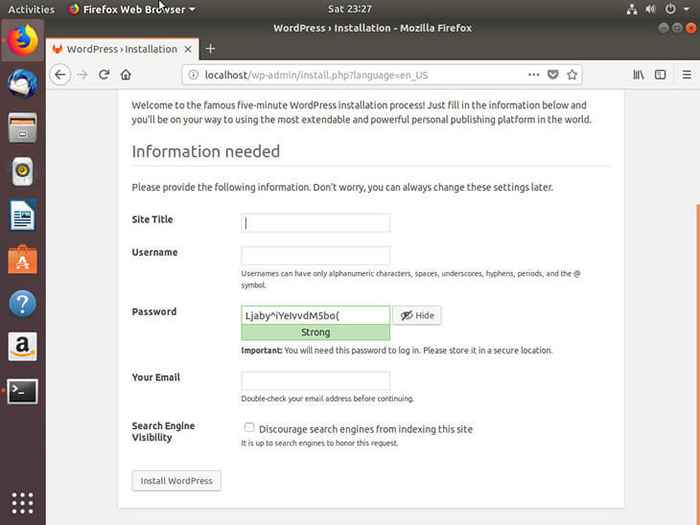
Auf dem nächsten Bildschirm können Sie die Informationen Ihrer Website und Ihren Administratorbenutzer einrichten. Wählen Sie ein starkes Passwort aus. WordPress -Websites sind häufig Ziele für Angreifer online. Nachdem Sie das Formular eingereicht haben, beginnt WordPress mit der Installation Ihrer Website und dem Erstellen der Konfiguration.
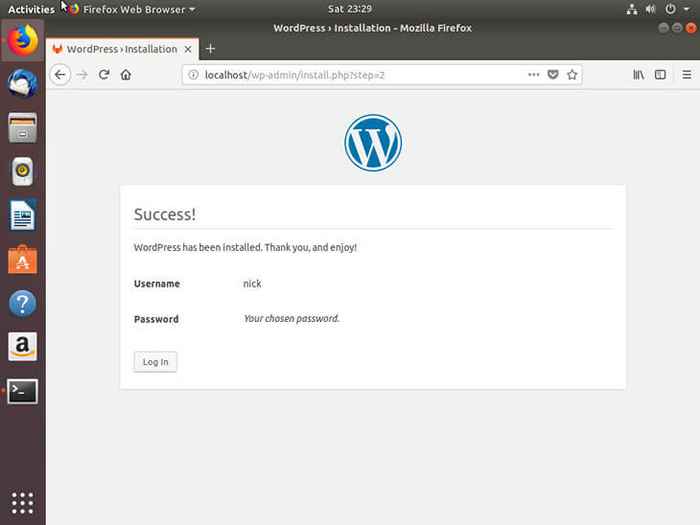
Nach Abschluss der Installation sehen Sie eine neue Nachricht, in der Sie sich bei Ihrer Website anmelden,. Nachdem Sie sich angemeldet haben, haben Sie Zugriff auf das WordPress -Dashboard als Administratorbenutzer. WordPress wird jetzt auf Ihrem Ubuntu -Server ausgeführt!
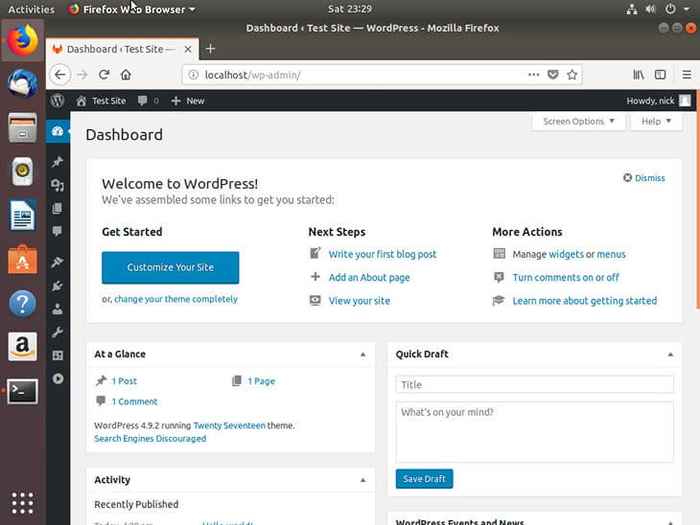
Gedanken schließen
Das ist WordPress. Die Möglichkeiten sind praktisch unbegrenzt. Fühlen Sie sich frei, mit WordPress selbst herumzuspielen und Ihre Website zu entwickeln. Sie können Ihren Server auch für eine bessere Leistung und Sicherheit einstellen, wenn Sie auch wählen sollten.
Verwandte Linux -Tutorials:
- Dinge zu installieren auf Ubuntu 20.04
- Dinge zu tun nach der Installation Ubuntu 20.04 fokale Fossa Linux
- Ubuntu 20.04 Tricks und Dinge, die Sie vielleicht nicht wissen
- Ubuntu 20.04 Leitfaden
- Dinge zu installieren auf Ubuntu 22.04
- Dinge zu tun nach der Installation Ubuntu 22.04 Jammy Quallen…
- Ubuntu 20.04: WordPress mit Nginx -Installation
- Die 8 besten Ubuntu -Desktop -Umgebungen (20.04 fokale Fossa…
- Ubuntu 20.04 Hadoop
- Ubuntu 20.04 WordPress mit Apache -Installation
- « So installieren Sie GCC den C -Compiler auf Ubuntu 18.04 Bionic Beaver Linux
- So erstellen Sie ein bootfähiges Ubuntu 18.04 Bionic USB Stick auf Linux »

