So installieren Sie WordPress Ubuntu mit Lampenstapel
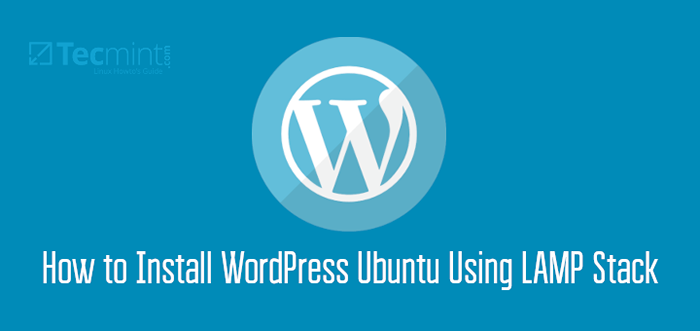
- 5165
- 491
- Levke Harnapp
Für diejenigen, die sich die Hustles der Entwicklung von Websites von Grund auf nicht leisten können, gibt es jetzt mehrere Content -Management -Systeme (CMS) wie z WordPress dass Sie nutzen können, um Blogs einzurichten und Websites mit ein paar Klicks zu vervollständigen.
WordPress ist eine leistungsstarke, kostenlose und offene Source, hochwertig und anpassbares CMS, das von Millionen auf der ganzen Welt verwendet wird, um Blogs und voll funktionsfähige Websites auszuführen.
Es ist einfach zu installieren und zu lernen, insbesondere für Personen, die kein Vor- und Entwicklungswissen vorhanden haben. Mit Millionen von Plugins und Themen, die von einer aktiven und engagierten Community von anderen Benutzern und Entwicklern entwickelt wurden, können Sie Ihr Blog oder Ihre Website so anpassen, dass Sie funktionieren und genau so aussehen, wie Sie es möchten.
Anforderungen:
- Ein dedizierter Ubuntu -Server mit einem registrierten Domänennamen. Ich schlage vor, Sie entscheiden sich für ein Linode -Hosting, das bietet an $ 100 Gutschrift, es kostenlos zu versuchen.
In diesem Beitrag werden wir die verschiedenen Schritte durchlaufen, die Sie befolgen können, um die neueste Version von zu installieren WordPress An Ubuntu 20.04, Ubuntu 18.04, Und Ubuntu 16.04 mit LAMPE (Linux, Apache, Mysql, Und Php) Stapel.
Installieren Sie den Lampenstapel auf Ubuntu Server
Zunächst werden wir die verschiedenen Schritte für die Installation der LAMPE Stapeln Sie vor dem Fortschreiten der Installation WordPress.
Schritt 1: Installieren Sie den Apache -Webserver auf Ubuntu
Aktualisieren Sie und aktualisieren Sie zuerst die Softwarepaketliste und installieren Sie dann die Apache Webserver mit den folgenden Befehlen.
$ sudo APT-Get Update $ sudo apt-Get Upgrade $ sudo apt-Get Installieren Sie Apache2 Apache2-utils
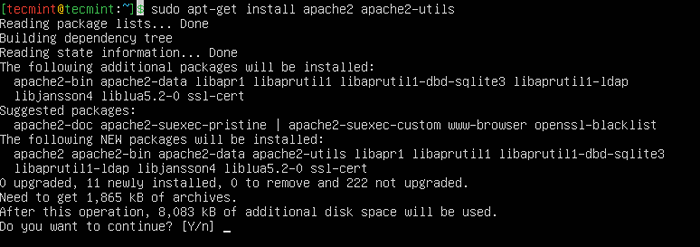 Installieren Sie Apache in Ubuntu
Installieren Sie Apache in Ubuntu Wir müssen das aktivieren Apache2 Webserver startet bei der Systemstartzeit sowie den Dienst und überprüfen Sie den Status wie folgt:
$ sudo systemctl aktivieren apache2 $ sudo systemCTL starten apache2 $ sudo systemctl Status apache2
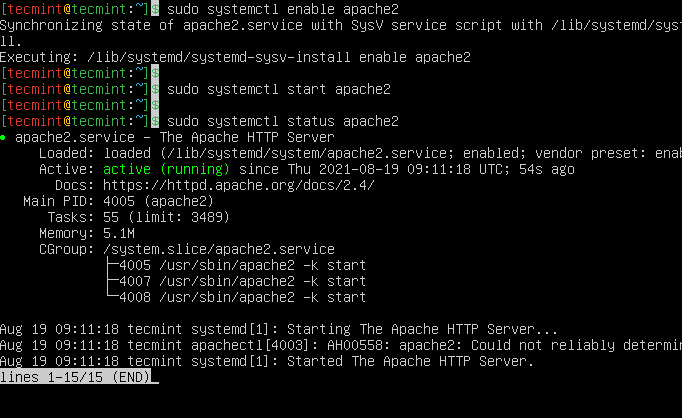 Überprüfen Sie den Apache -Status in Ubuntu
Überprüfen Sie den Apache -Status in Ubuntu Sobald Sie Apache gestartet haben, müssen Sie den HTTP -Verkehr auf Ihrer UFW -Firewall wie gezeigt zulassen.
$ sudo ufw erlauben in "apache" $ sudo ufw Status
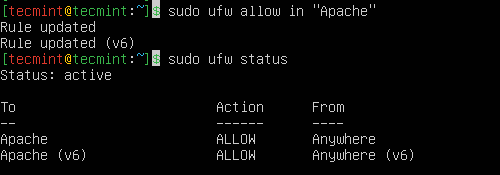 Öffnen Sie den Apache -Port auf UFW Firewall
Öffnen Sie den Apache -Port auf UFW Firewall Zu testen, ob die Apache Der Server wird ausgeführt, öffnen Sie Ihren Webbrowser und geben Sie die folgende URL in die Adressleiste ein.
http: // server_address oder http: // your-domain.com
Die APache2 -Standardindexseite wird angezeigt, falls der Webserver in Betrieb ist.
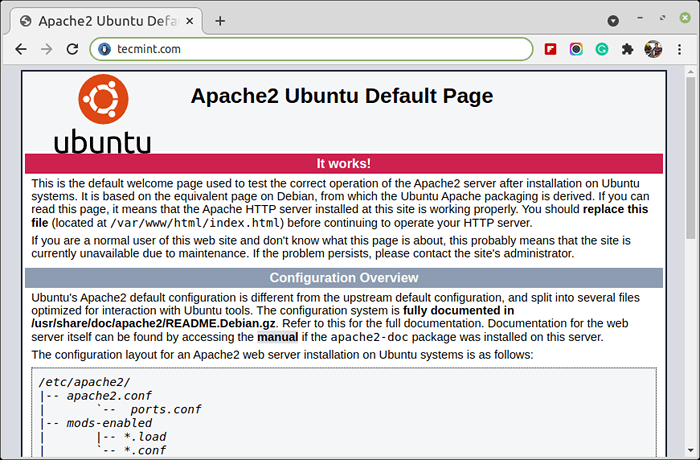 Apache -Standardseite unter Ubuntu
Apache -Standardseite unter Ubuntu Notiz: Das apache -Standard -Root -Verzeichnis ist /var/www/html, Alle Ihre Webdateien werden in diesem Verzeichnis gespeichert.
Schritt 2: Installieren Sie den MySQL -Datenbankserver
Als nächstes müssen wir die installieren Mysql Datenbankserver durch Ausführen des folgenden Befehls:
$ sudo apt-Get Installieren Sie MySQL-Client MySQL-Server
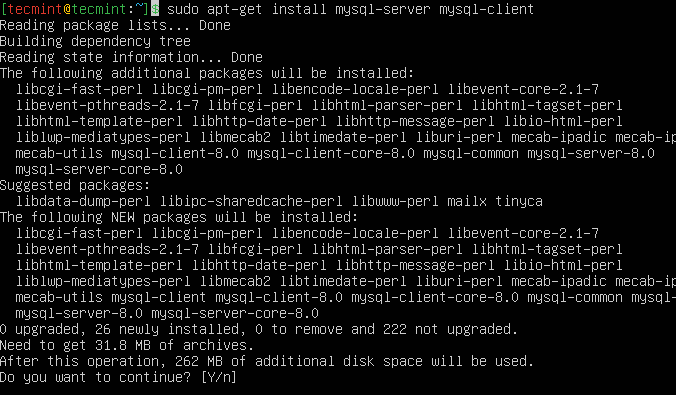 Installieren Sie MySQL in Ubuntu
Installieren Sie MySQL in Ubuntu Wenn Sie MariADB installieren möchten, können Sie es mit dem folgenden Befehl installieren.
$ sudo apt-get install mariadb-server mariadb-client
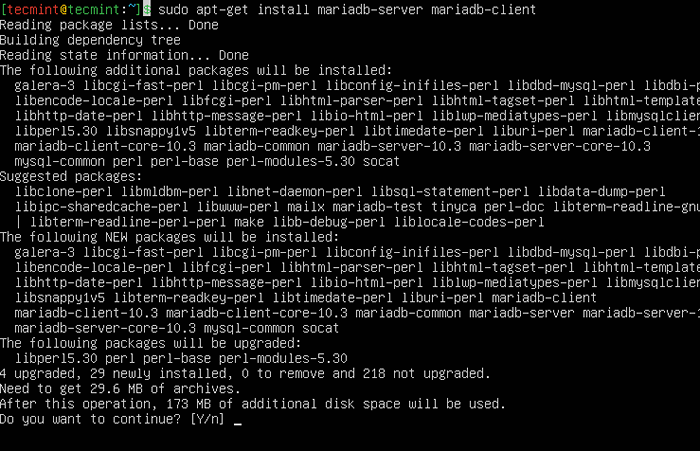 Installieren Sie Mariadb in Ubuntu
Installieren Sie Mariadb in Ubuntu Sobald der Datenbankserver installiert ist, wird dringend empfohlen, ein Sicherheitsskript auszuführen, um unsichere Standardeinstellungen zu entfernen und Ihr Datenbanksystem zu schützen.
$ sudo mysql_secure_installation
Zunächst werden Sie gebeten, die 'zu installieren'validate_password'Plugin, also tippe ein Y/ja und drücke Eingeben und wählen Sie auch die Standard -Kennwortstärkestufe aus.
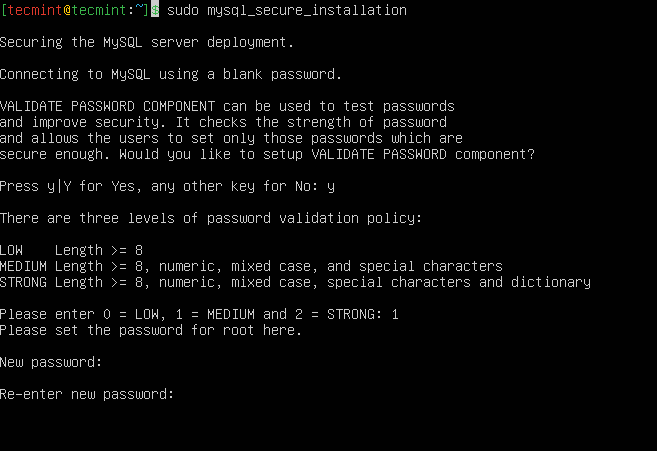 Stellen Sie das MySQL -Root -Passwort in Ubuntu fest
Stellen Sie das MySQL -Root -Passwort in Ubuntu fest Drücken Sie für die verbleibenden Fragen Y und schlage die EINGEBEN Schlüssel bei jeder Eingabeaufforderung.
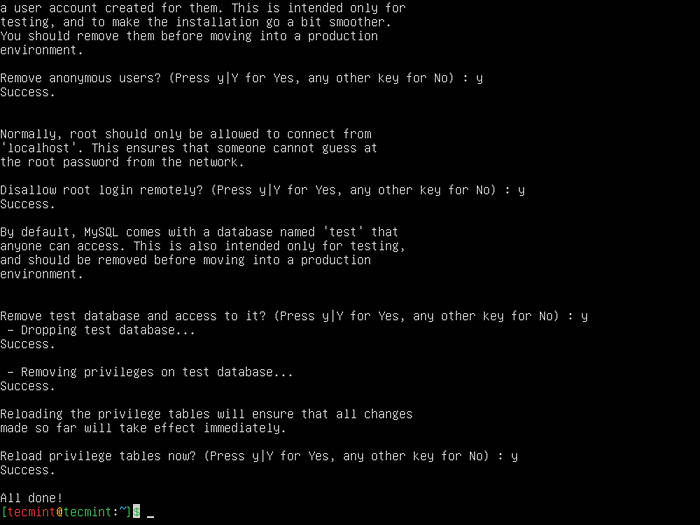 Sichern Sie MySQL in Ubuntu
Sichern Sie MySQL in Ubuntu Schritt 3: Installieren Sie PHP in Ubuntu
Zu guter Letzt werden wir installieren Php und ein paar Module, damit es mit den Web- und Datenbankservern funktioniert, wobei der folgende Befehl verwendet wird:
$ sudo APT-Get Installieren Sie PHP Libapache2-mod-Php-MYSQL PHP-CURL PHP-GD PHP-MBString PHP-XML PHP-XMLRPC PHP-SOAP PHP-INTL PHP-ZIP
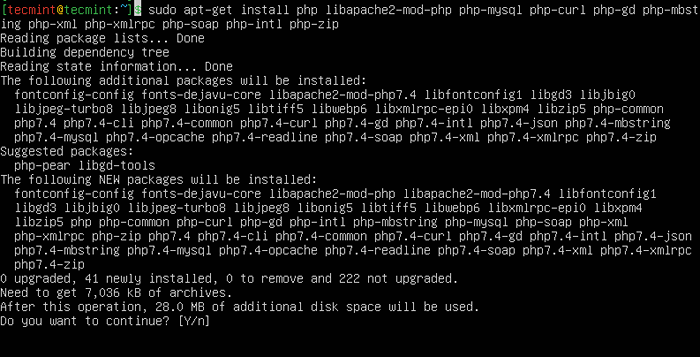 Installieren Sie PHP in Ubuntu
Installieren Sie PHP in Ubuntu Sobald PHP und alle erforderlichen Erweiterungen installiert sind, müssen Sie Apache neu starten, um diese neuen Erweiterungen zu laden.
$ sudo systemctl starten Sie Apache2 neu
Darüber hinaus, um zu testen, ob Php arbeitet in Zusammenarbeit mit dem Webserver, wir müssen eine erstellen die Info.Php Datei im Inneren /var/www/html.
$ sudo vi/var/www/html/Info.Php
Fügen Sie den folgenden Code in die Datei ein, speichern Sie ihn und beenden Sie.
Öffnen Sie Ihren Webbrowser und geben Sie die folgende URL in der Adressleiste ein und geben Sie in der folgenden URL ein.
http: // server_address/info.PHP oder http: // Ihre Domain.com/info.Php
Sie sollten in der Lage sein, die folgende PHP -Infoseite als Bestätigung anzusehen.
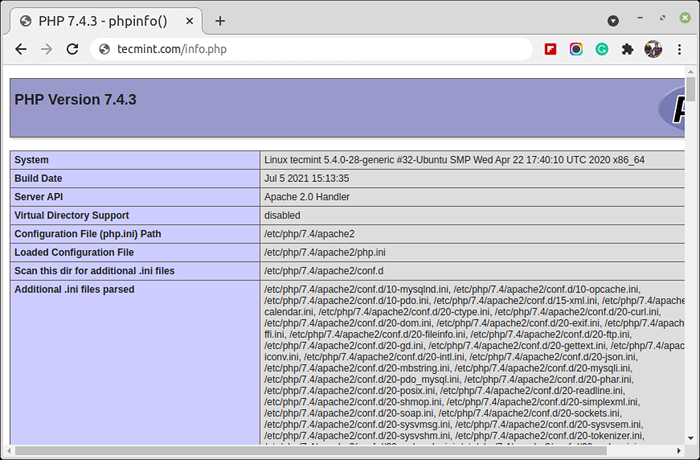 Überprüfen Sie die PHP -Informationen in Ubuntu
Überprüfen Sie die PHP -Informationen in Ubuntu Schritt 4: Installieren Sie WordPress in Ubuntu
Laden Sie die neueste Version des WordPress -Pakets herunter und extrahieren Sie sie, indem Sie die folgenden Befehle auf dem Terminal ausgeben:
$ wget -c http: // WordPress.org/neuest.Teer.gz $ tar -xzvf neuest.Teer.gz
Schieben Sie dann die WordPress -Dateien aus dem extrahierten Ordner in das apache -Standard -Root -Verzeichnis aus dem Apache -Standard -Verzeichnis, /var/www/html/:
$ sudo mv WordPress/*/var/www/html/
Legen Sie als nächstes die korrekten Berechtigungen im Website -Verzeichnis fest, nämlich dem Webserver wie folgt das Eigentum an den WordPress -Dateien:
$ sudo chown -r www -data: www -data/var/www/html/$ sudo chmod -r 755/var/www/html/
Schritt 5: Erstellen Sie die WordPress -Datenbank
Führen Sie den folgenden Befehl aus und geben Sie das Stammbenutzerkennwort an, drücken Sie dann Eingeben Um zur MySQL -Shell zu wechseln:
$ sudo mysql -u root -p
Geben Sie in der MySQL -Shell die folgenden Befehle ein und drücken Sie die folgenden Befehle Eingeben Nach jeder Zeile eines MySQL -Befehls. Denken Sie daran, Ihre eigenen, gültigen Werte für zu verwenden Name der Datenbank, Datenbankbenutzer, und verwenden Sie auch ein starkes und sicheres Passwort als DataBaseSer_Password:
MySQL> Datenbank erstellen wp_myblog; MySQL> Erstellen Sie den Benutzer 'Benutzername'@'%' mit MySQL_Native_Password mit 'Passwort' identifiziert MySQL> Gewähren Sie alles auf WP_MYBLOG.* Zu 'Benutzername'@'%'; MySQL> Spülung Privilegien; MySQL> AUSFAHRT;
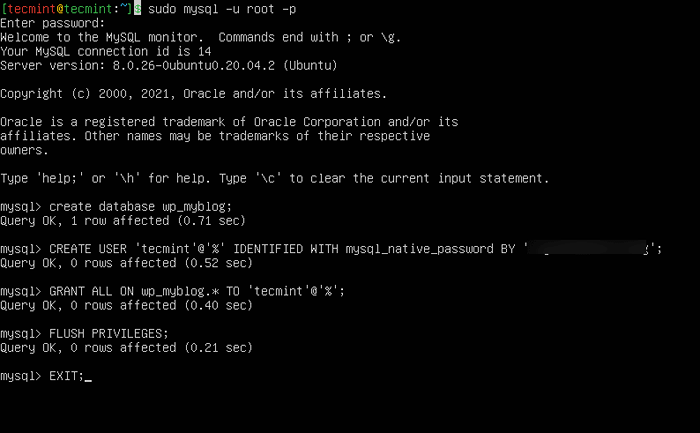 Erstellen Sie WordPress -Datenbank
Erstellen Sie WordPress -Datenbank Geh die /var/www/html/ Verzeichnis und benennen Sie vorhanden um WP-Config-Stichprobe.Php Zu WP-Config.Php. Stellen Sie außerdem sicher, dass Sie die Standard -APACHE -Indexseite entfernen.
$ cd/var/www/html/$ sudo MV WP-Config-Stichprobe.PHP WP-Config.Php $ sudo rm -Rf Index.html
Aktualisieren Sie es dann mit Ihren Datenbankinformationen im Abschnitt MySQL -Einstellungen (siehe hervorgehobene Felder im Bild unten):
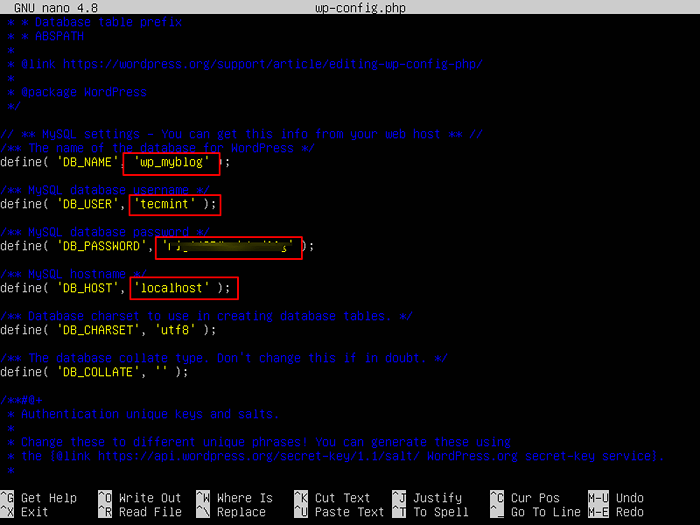 WordPress MySQL -Einstellungen
WordPress MySQL -Einstellungen Starten Sie anschließend den Webserver und den MySQL -Dienst mit den folgenden Befehlen neu:
$ sudo systemctl starten Sie Apache2 neu.Service $ sudo systemctl neu starten Sie MySQL neu.Service
Öffnen Sie Ihren Webbrowser und geben Sie Ihren Domänennamen oder Ihre Serveradresse wie gezeigt ein.
http: // server_address/info.PHP oder http: // Ihre Domain.com/info.Php
Sie erhalten die Begrüßungsseite unten. Lesen Sie die Seite durch und klicken Sie auf “Lass uns gehen!Um weiterzugehen und alle angeforderten Informationen auf dem Bildschirm auszufüllen.
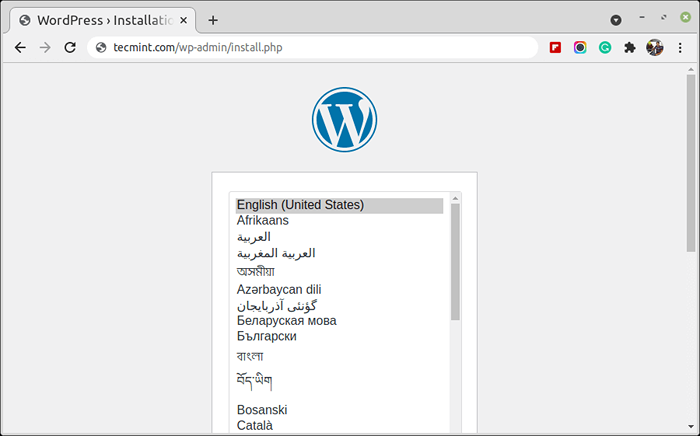 Wählen Sie WordPress -Sprache
Wählen Sie WordPress -Sprache 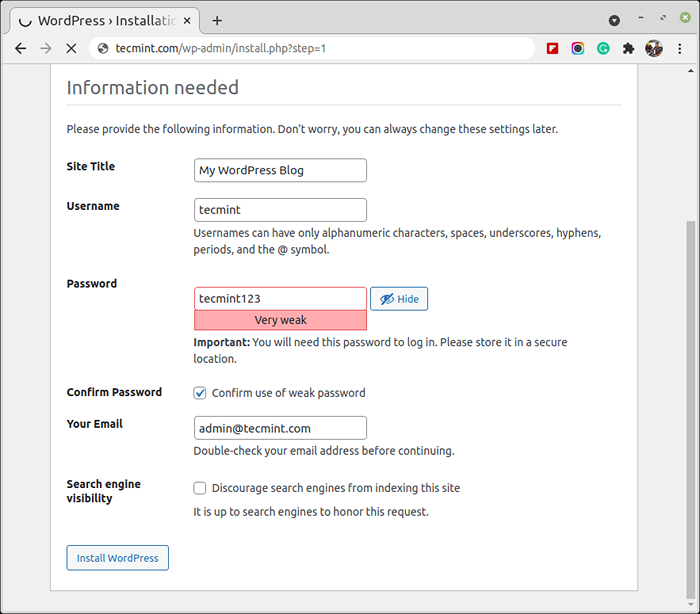 Legen Sie WordPress -Details fest
Legen Sie WordPress -Details fest 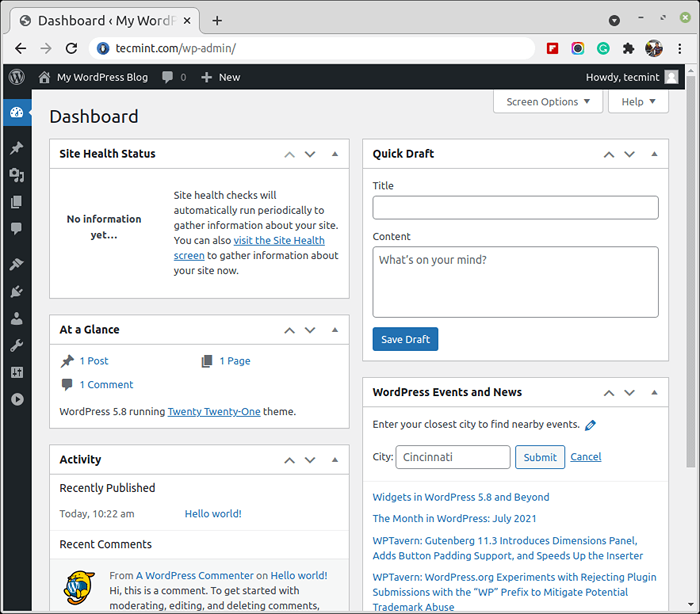 WordPress Dashboard
WordPress Dashboard In der Hoffnung, dass alles in Ordnung ist, können Sie jetzt genießen WordPress auf Ihrem System. Um jedoch Bedenken auszudrücken oder Fragen zu den obigen Schritten zu stellen oder sogar zusätzliche Informationen bereitzustellen, die Ihrer Meinung nach nicht in dieses Tutorial enthalten sind, können Sie den folgenden Feedback -Abschnitt verwenden, um sich bei uns zu melden.
- « Die besten Redhat-basierten Linux-Verteilungen
- HTOP - Ein interaktiver Prozessanbieter für Linux »

