So installieren Sie WordPress mit Apache in Ubuntu 20.04
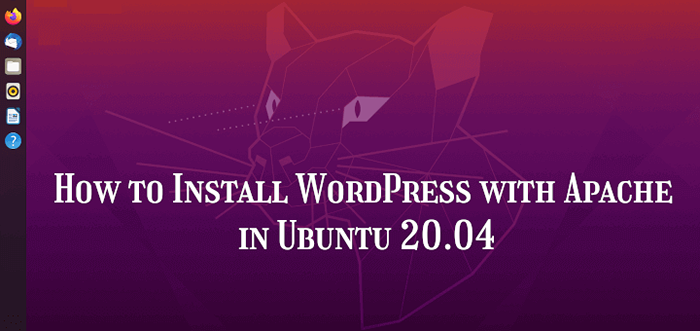
- 4686
- 311
- Levke Harnapp
WordPress ist die beliebteste Plattform der Welt, um Websites zu erstellen, sei es ein Blog, eine E-Commerce-Website, eine Business-Website, eine Portfolio-Website, ein Online-Business-Verzeichnis usw. Es ist kostenlos und open-source, einfach zu installieren, zu lernen und zu verwenden, sehr steckbar und anpassbar.
Lesen Sie auch: So installieren Sie WordPress mit Nginx in Ubuntu 20.04
Diese Anleitung zeigt, wie die neueste Version von installiert wird WordPress mit Apache In Ubuntu 20.04. Es geht davon aus, dass Sie das haben LAMPE Stack installiert und gut konfiguriert für Hosting -Websites. Andernfalls siehe unser Handbuch:
- So installieren Sie Lampenstapel mit Phpmyadmin in Ubuntu 20.04
Installieren Sie WordPress in Ubuntu 20.04
1. Einmal der LAMPE Stapel (Apache, Mariadb, Und Php) installiert und konfiguriert auf dem Ubuntu 20.04 Server können Sie weiter fortfahren, um die neueste Version von WordPress mit dem folgenden WGet -Befehl herunterzuladen.
$ wget -c http: // WordPress.org/neuest.Teer.gz
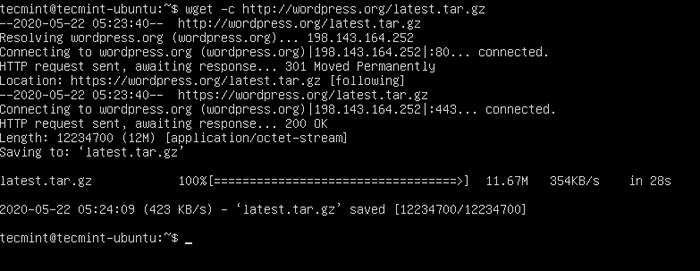 Laden Sie WordPress in Ubuntu 20 herunter.04
Laden Sie WordPress in Ubuntu 20 herunter.04 2. Extrahieren Sie nach Abschluss des Downloads die archivierte Datei mit dem TAR -Befehl wie gezeigt.
$ tar -xzvf neuest.Teer.gz
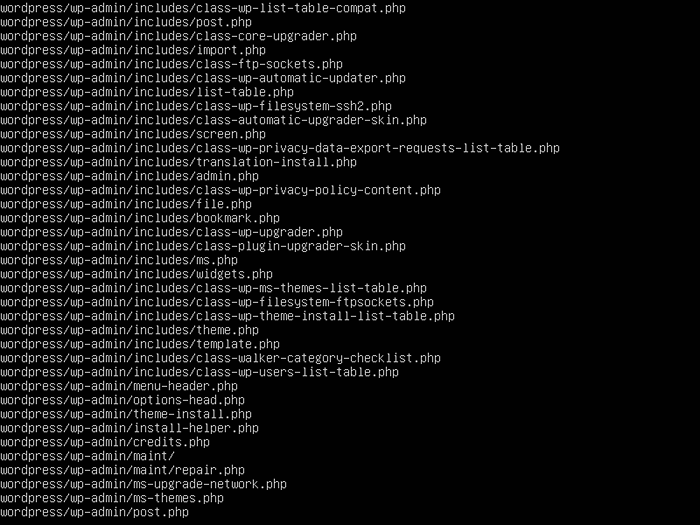 WordPress -Dateien extrahieren
WordPress -Dateien extrahieren 3. Bewegen Sie das extrahierte WordPress -Verzeichnis als Nächst.e. /var/www/html/ und unter Ihrer Website wie gezeigt (ersetzen meine Seite.com mit dem Namen oder dem Domain -Namen Ihrer Website). Der folgende Befehl erstellt a meine Seite.com Verzeichnis und bewegen Sie WordPress -Dateien darunter.
$ ls -l $ sudo cp -r WordPress/var/www/html/mySite.com $ ls -l/var/www/html/
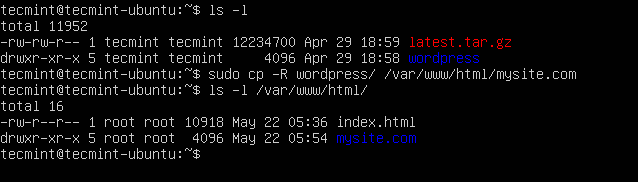 Setzen Sie WordPress auf der Website ein
Setzen Sie WordPress auf der Website ein 4. Stellen Sie nun die entsprechenden Berechtigungen auf der Website fest (/var/www/html/mySite.com) Verzeichnis. Es sollte dem Besitz der Besitz von der Apache2 Benutzer und Gruppe angerufen www-data.
$ sudo chown -r www-data: www-data/var/www/html/mySite.com $ sudo chmod -r 775/var/www/html/mySite.com
 Stellen Sie Berechtigungen auf WordPress -Dateien fest
Stellen Sie Berechtigungen auf WordPress -Dateien fest Erstellen einer WordPress -Datenbank für die Website
5. Melden Sie sich zunächst in Ihre MariADB -Datenbankschale an, indem Sie Folgendes verwenden Mysql Befehl mit -u Fahnen Sie den Benutzernamen, der sein sollte Wurzel Und -P Um ein Passwort einzugeben, das Sie für das MySQL -Root -Konto festgelegt haben, wenn Sie die MariADB -Software installiert haben.
$ sudo mysql -u root -p
6. Führen Sie nach der Anmeldung die folgenden Befehle aus, um die Datenbank Ihrer Website und einen Datenbankbenutzer mit Berechtigungen wie gezeigt zu erstellen. Denken Sie daran zu ersetzen “meine Seite","MySiteadmin" Und "[E -Mail geschützt]!”Mit Ihrem Datenbanknamen, dem Datenbank -Benutzernamen und dem Benutzerkennwort des Benutzers.
Mariadb [(keine)]> Datenbank erstellen meine Seite; Mariadb [(keine)]> Gewähren Sie alle Privilegien auf meine Seite.* ZU 'MySiteadmin'@' localhost 'identifiziert von'[E -Mail geschützt]!'; Mariadb [(keine)]> Flush -Privilegien; Mariadb [(keine)]>
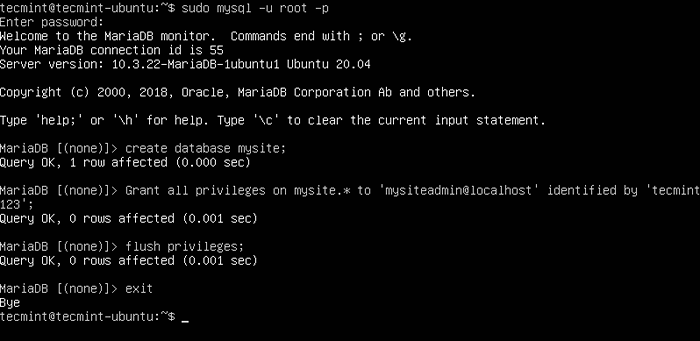 Erstellen Sie eine WordPress -Datenbank
Erstellen Sie eine WordPress -Datenbank 7. Gehen Sie als nächstes in das Dokumentroot Ihrer Website ein, erstellen WP-Config.Php Datei aus der Beispielkonfigurationsdatei wie gezeigt.
$ cd/var/www/html/mySite.com $ sudo MV WP-Config-Probe.PHP WP-Config.Php
8. Dann öffnen Sie die WP-Config.Php Konfigurationsdatei für die Bearbeitung.
$ sudo vim wp-config.Php
Aktualisieren Sie die Parameter der Datenbankverbindung (Datenbankname, Datenbankbenutzer und das oben erstellte Kennwort des Benutzers), wie im folgenden Screenshot gezeigt.
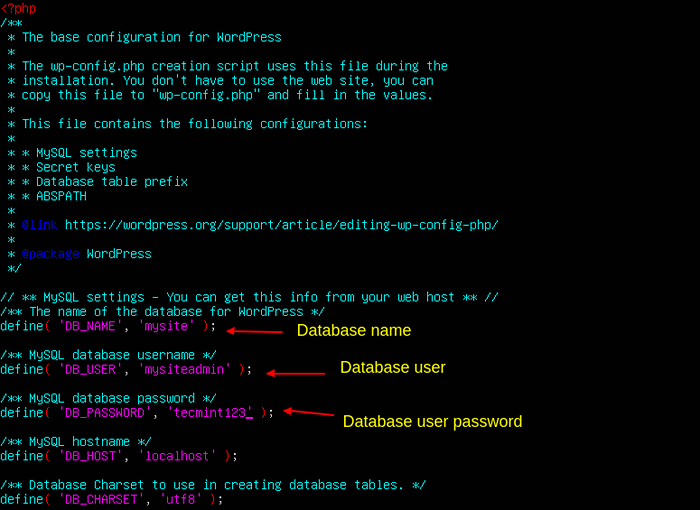 Konfigurieren Sie WordPress -Datenbankeinstellungen
Konfigurieren Sie WordPress -Datenbankeinstellungen Erstellen von Apache VirtualHost für WordPress -Website
9. Als nächstes müssen Sie Apache -Webserver so konfigurieren, dass Sie Ihre bedienen WordPress Site Verwenden Ihres voll qualifizierten Domänennamens, indem Sie einen virtuellen Host für ihn unter der Apache -Konfiguration erstellen.
Um einen neuen virtuellen Host zu erstellen und zu aktivieren, erstellen Sie eine neue Datei unter dem /etc/apache2/seites-verfügbare/ Verzeichnis. In diesem Beispiel werden wir die Datei aufrufen meine Seite.com.Conf (Es sollte mit dem enden .Conf Verlängerung).
$ sudo vim/etc/apache2/sites-verfügbare/mySite.com.Conf
Kopieren Sie dann die folgende Konfiguration und fügen Sie sie ein (ersetzen Sie die Servername Und Serveradmin E -Mails mit Ihren Werten).
Servername meine Seite.com Serveradmin [E -Mail geschützt] Dokument Root /var/www/html/mySite.com Fehlerlog $ apache_log_dir/fehler.Log CustomLog $ apache_log_dir/Access.log kombiniert
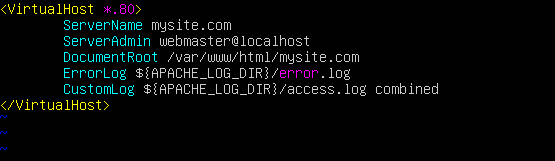 Erstellen Sie den virtuellen Host von WordPress Apache
Erstellen Sie den virtuellen Host von WordPress Apache Speichern Sie die Datei und schließen Sie sie.
10. Überprüfen Sie dann die Apache -Konfiguration auf die Syntax -Korrektheit. Wenn die Syntax in Ordnung ist, aktivieren Sie die neue Website und laden Sie den Apache2 -Dienst neu, um die neuen Änderungen anzuwenden.
$ apache2ctl -t $ sudo a2ensit mySite.com.conf $ sudo systemctl neu laden Apache2
 Aktivieren Sie die Website in Apache
Aktivieren Sie die Website in Apache 11. Deaktivieren Sie außerdem den standardmäßigen virtuellen Host, damit Ihre neue Website ordnungsgemäß aus einem Webbrowser laden kann.
$ sudo a2dissit 000 Default.conf $ sudo systemctl neu laden Apache2
 Die Website in Apache deaktivieren
Die Website in Apache deaktivieren Fertigstellung der WordPress -Installation über die Webschnittstelle
12. Der letzte Abschnitt zeigt, wie die WordPress -Installation mit dem Webinstallationsprogramm abgeschlossen ist. Öffnen Sie also Ihren Browser und navigieren Sie mit dem Domainnamen Ihrer Website:
http: // mysite.com.
Sobald der WordPress -Webinstallateur geladen ist, wählen Sie die Sprache aus, die Sie zur Installation verwenden möchten, und klicken Sie auf Weitermachen.
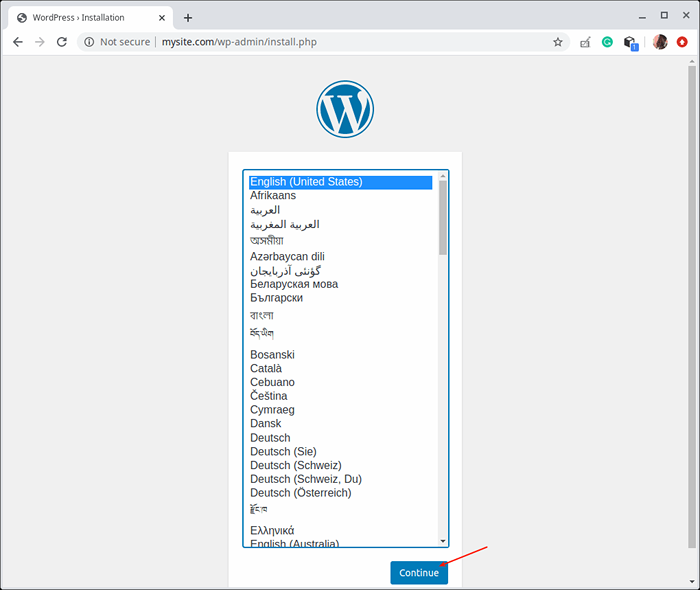 Wählen Sie WordPress -Installationssprache
Wählen Sie WordPress -Installationssprache 13. Stellen Sie als Nächst. Dann klick WordPress installieren.
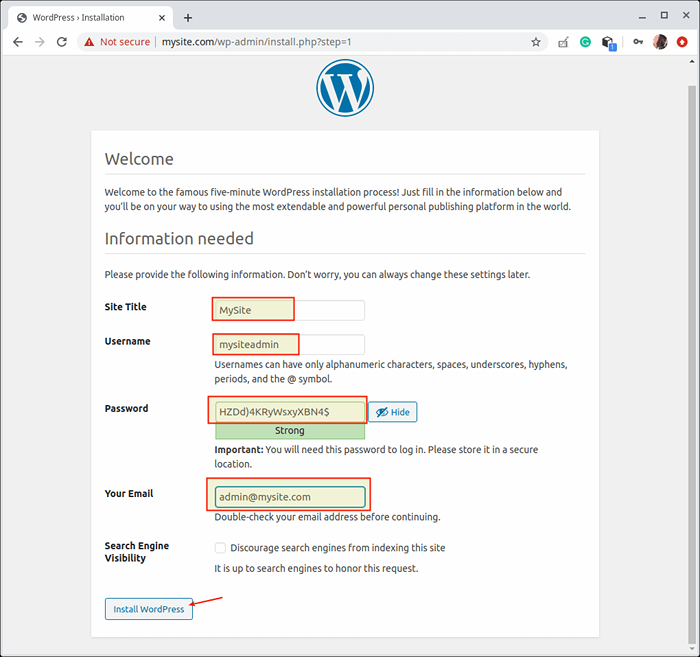 Fügen Sie WordPress -Site -Details hinzu
Fügen Sie WordPress -Site -Details hinzu 14. Sobald die WordPress -Installation abgeschlossen ist, klicken Sie auf Protokoll In den administrativen Anmeldeseite Ihrer Website zugreifen.
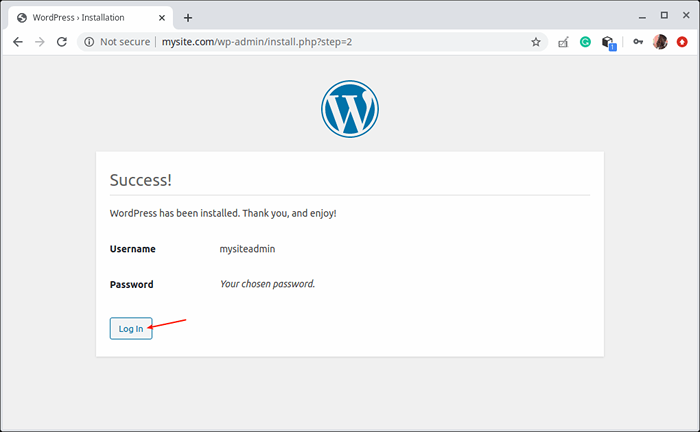 WordPress -Installation vollständig
WordPress -Installation vollständig 15. Melden Sie sich jetzt bei Ihrem neuen an WordPress Website mit Ihren administrativen Anmeldeinformationen (oben erstellte Benutzername und Kennwort) und beginnen Sie mit dem Anpassen Ihrer Website von Armaturenbrett.
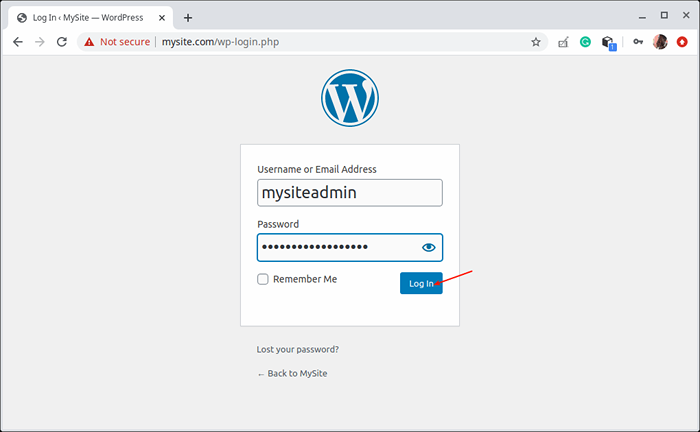 WordPress Login
WordPress Login 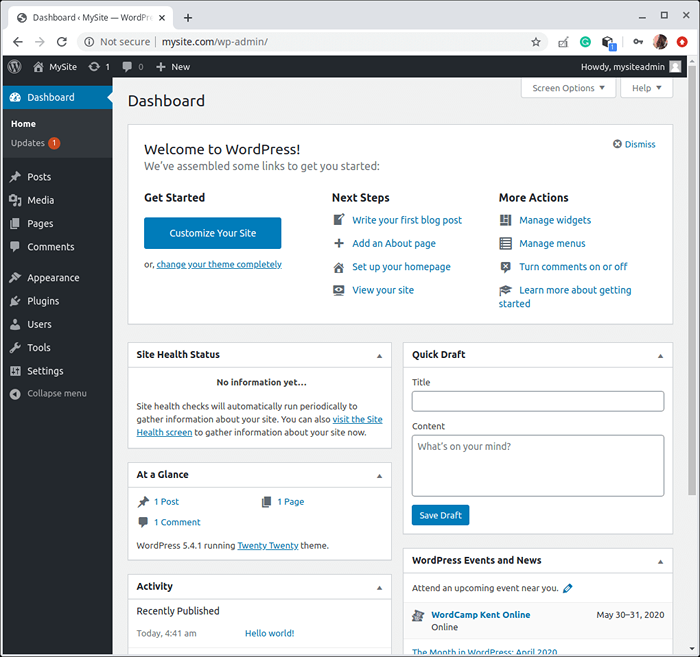 WordPress Dashboard
WordPress Dashboard In diesem Artikel haben wir erklärt, wie man installiert WordPress Verwendung Apache als Webserver und Mysql Als Datenbanksystem zum Servieren von PHP -Websites.
Als nächstes besteht der entscheidende Schritt darin, Ihre WordPress -Site mit SSL zu sichern. Wenn Sie WordPress in einer realen Domain bereitgestellt haben, können Sie die Website mit sichern Kostenlos verschlüsseln wir Zertifikat. Wenn Sie WordPress lokal auf einer Dummy -Website zum Testen oder zur persönlichen Verwendung bereitgestellt haben, empfehle ich Ihnen, a zu verwenden Selbstsigniertes Zertifikat stattdessen.
- « 10 Beste Python -IDEs für Linux -Programmierer im Jahr 2020
- So installieren Sie Netbeans IDE 12 in Debian, Ubuntu und Linux Mint »

