So installieren Sie WordPress mit Famp -Stack in FreeBSD
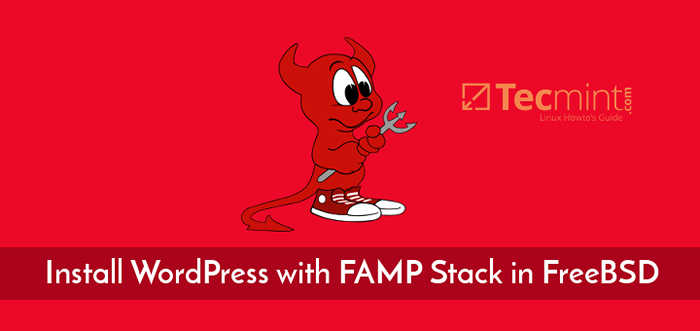
- 3883
- 863
- Susanne Stoutjesdijk
In diesem Tutorial lernen wir, wie man installiert WordPress In FAMP stapeln FreeBSD. FAMP Stack ist ein Akronym, für das steht Freebsd Unix Betriebssystem, Apache http Server (ein beliebter beliebter Open-Source-Webserver), Mariadb Relationales Datenbank Management System ( Mysql Datenbankgabel derzeit von der Community gepflegt) und Php Dynamische Programmiersprache, die auf der serverseitigen Ausführung ausgeführt wird.
WordPress ist das berühmteste CMS -Framework der Welt, das zum Erstellen einfacher Blogs oder professioneller Websites verwendet wird.
Anforderungen
- FreeBSD -Installationshandbuch
Schritt 1: Installieren Sie den Famp -Stack in FreeBSD
1. Um a bereitzustellen WordPress Website in Ihren Räumlichkeiten müssen Sie versichern, dass das Folgende FAMP Komponenten sind in FreeBSD installiert und betriebsbereit.
Der erste Service, den Sie in FreeBSD installieren müssen, ist Apache http Server. Installieren Apache 2.4 HTTP Server -Binärpaket über offizielle FreeBSD -Ports -Repositories geben den folgenden Befehl in Ihrer Serverkonsole aus.
# PKG APache24 installieren
2. Aktivieren Sie als Nächst.
# sysrc apache24_enable = "yes" # service apache24 starten
3. Öffnen Sie einen Browser und navigieren Sie zur IP -Adresse Ihres Servers oder FQDN über das HTTP -Protokoll, um die Apache -Standard -Webseite anzuzeigen. ''Es klappt!'Nachricht sollte in Ihrem Browser angezeigt werden.
http: // Ihre Domain.tld
4. Als nächstes installieren Sie Php 7.1 Version in Ihrem Server mit der unten erforderlichen Erweiterung durch Ausgabe des folgenden Befehls. Unsere WordPress -Website wird oben in dieser PHP -Version bereitgestellt.
# PKG Installieren Sie PHP71 PHP71-MYSQLI MOD_PHP71 PHP71-Mbstring Php71-GD PHP71-JSON PHP71-MCRYPT PHP71-ZLIB PHP71-CURL
5. Erstellen Sie beim nächsten Schritt die Php.Conf Konfigurationsdatei für den Apache -Webserver mit dem folgenden Inhalt.
# nano/usr/local/etc/apache24/include/PHP.Conf
Fügen Sie die folgende Konfiguration hinzu zu Php.Conf Datei.
DirectoryIndex Index.PHP -Index.HTML SetHandler-Anwendung/x-httpd-Php SetHandler-Anwendung/x-httpd-Php-Source
6. Speichern und schließen Sie diese Datei und starten Sie den Apache -Daemon neu, um die Änderungen anzuwenden, indem Sie den folgenden Befehl ausgeben.
# Service Apache24 Neustart
7. Die endgültige Komponente fehlt ist Mariadb Datenbank. So installieren Sie die neueste Version des MariADB -Datenbankservers in FreeBSD durch den folgenden Befehl.
# PKG Installieren Sie Mariadb102-Client Mariadb102-Server
8. Erstellen Sie als Nächst.
#
9. Im nächsten Schritt führen Sie aus mysql_secure_installation Skript, um Mariadb zu sichern. Verwenden Sie das folgende Script -Ausgangsproben, um die MariADB -Datenbank zu sichern.
#/usr/local/bin/mysql_secure_installation
Probenausgabe
Hinweis: Für alle Mariadb -Server in der Produktion werden alle Teile dieses Skripts ausgeführt! Bitte lesen Sie jeden Schritt sorgfältig durch! Um sich bei Mariadb anzumelden, um es sich zu sichern, benötigen wir das aktuelle Kennwort für den Stammbenutzer. Wenn Sie gerade MariADB installiert haben und das Stammkennwort noch nicht festgelegt haben, ist das Passwort leer, sodass Sie einfach hier die Eingabetaste drücken sollten. Geben Sie das aktuelle Kennwort für das Root ein (für keine eingeben): OK, erfolgreich verwendetes Passwort, weitermachen ... Setzen Sie das Stammkennwort, stellt sicher. Stellen Sie das Root -Passwort fest? [Y/n] y Neues Passwort: Neues Passwort erneut eingeben: Passwort erfolgreich aktualisiert! Lade -Privilegentabellen neu ... Erfolg! Standardmäßig hat eine MariADB. Dies dient nur zum Testen und um die Installation etwas glatter zu machen. Sie sollten sie entfernen, bevor Sie in eine Produktionsumgebung einsteigen. Entfernen Sie anonyme Benutzer? [Y/n] y… Erfolg! Normalerweise sollte Wurzel nur von 'Localhost' herstellen dürfen dürfen. Dies stellt sicher, dass jemand das Stammkennwort aus dem Netzwerk nicht erraten kann. Root Anmeldung aus der Ferne nicht zulassen? [Y/n] y… Erfolg! Standardmäßig wird Mariadb mit einer Datenbank mit dem Namen "Test" geliefert, auf die jeder zugreifen kann. Dies ist auch nur zum Testen gedacht und sollte entfernt werden, bevor sie in eine Produktionsumgebung einsteigen. Entfernen Sie die Testdatenbank und zugreifen Sie darauf? [Y/n] y - Testdatenbank fallen lassen… Erfolg! - Entfernen von Berechtigungen in der Testdatenbank… Erfolg! Das Nachladen der Berechtigungstische wird sicherstellen, dass alle bisher vorgenommenen Änderungen sofort wirksam werden. Laden Sie jetzt Privilege -Tabellen neu laden? [Y/n] y… Erfolg! Aufräumen ... alles fertig! Wenn Sie alle oben genannten Schritte ausgeführt haben, sollte Ihre Mariadb -Installation jetzt sicher sein. Danke, dass du Mariadb benutzt hast!
10. Erstellen Sie schließlich eine WordPress -Installationsdatenbank auf dem MariADB -Server. Um die Datenbank zu erstellen, melden Sie sich bei der Mariadb -Konsole an und geben Sie die folgenden Befehle aus.
Wählen Sie einen deskriptiven Namens für diese Datenbank aus, erstellen Sie einen Datenbankbenutzer und ein Kennwort, um diese Datenbank zu verwalten.
# Mysql -u root -p Mariadb [(keine)]> Datenbank erstellen WordPress; Mariadb [(keine)]> Gewähren Sie alle Privilegien für WordPress.* zu 'user_wordpress'@'localhost' identifiziert durch 'Passwort'; Mariadb [(keine)]> Spülung Privilegien;
Schritt 2: Installieren Sie WordPress in FreeBSD
11. Um die neueste Version von WordPress in FreeBSD zu installieren.
Extrahieren Sie den Tarball und kopieren Sie alle WordPress -Installationsdateien in das Apache -Dokument -Root, indem Sie die folgenden Befehle ausgeben.
# WGet https: // WordPress.org/neuest.Teer.GZ # tar xfz neuest.Teer.gz # cp -rf wordpress/*/usr/local/www/apache24/data/
12. Als nächstes Grant Apache www Gruppe Schreiben Sie Berechtigungen in WordPress Installation Directory, indem Sie die folgenden Befehle ausgeben.
# Chown -r root: www/usr/local/www/apache24/data/ # chmod -r 775/usr/local/www/apache24/data/
13. Beginnen Sie nun, WordPress zu installieren. Öffnen Sie einen Browser und navigieren Sie zu Ihrer Server -IP -Adresse oder Ihrem Domänennamen über das HTTP -Protokoll. Im ersten Bildschirm drücken Lass uns gehen! Taste zum Start des Installationsprozesses.
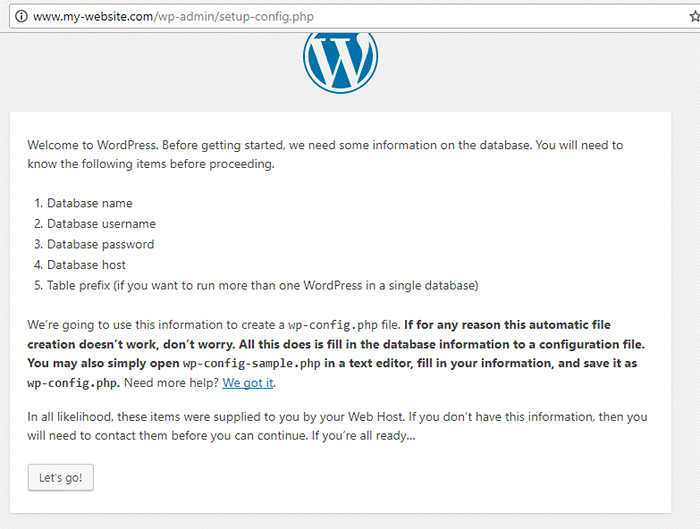 Installieren Sie WordPress in FreeBSD
Installieren Sie WordPress in FreeBSD 14. Fügen Sie als Nächst Einreichen Taste zum Fortsetzung, wie im folgenden Screenshot dargestellt.
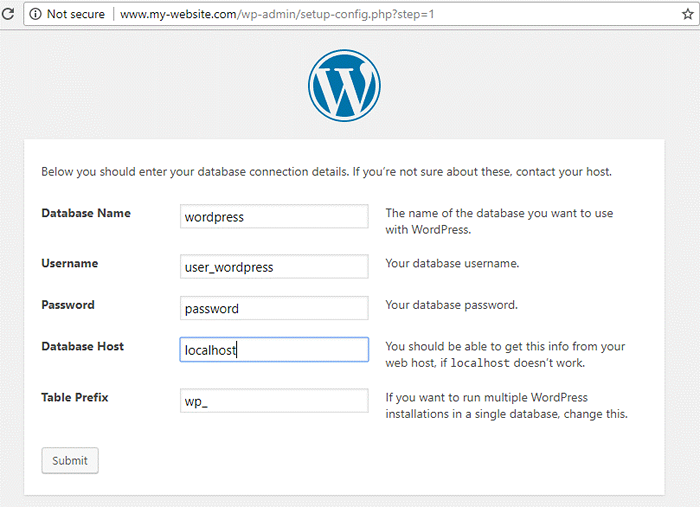 WordPress -Datenbankeinstellungen
WordPress -Datenbankeinstellungen 15. Auf dem nächsten Bildschirm informiert Sie WordPress Installer, dass es erfolgreich eine Verbindung zur MySQL -Datenbank herstellen kann. Schlagen Sie an Führen Sie die Installation aus Taste zur Installation des Datenbankschemas.
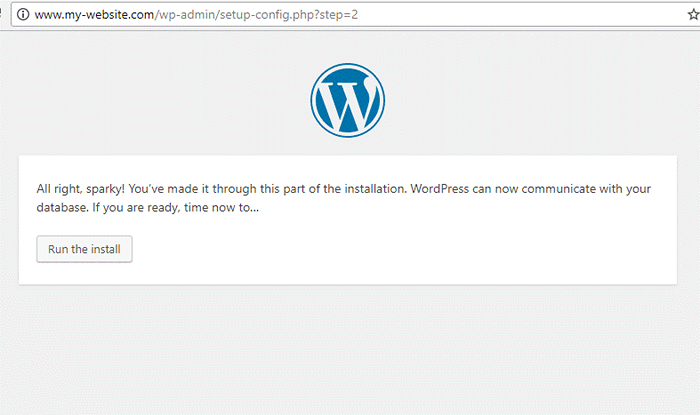 WordPress -Installation
WordPress -Installation 16. Wählen Sie im nächsten Bildschirm Ihren Site -Titel und einen Benutzernamen mit einem starken Passwort, um die WordPress -Site zu verwalten. Fügen Sie auch Ihre E-Mail-Adresse hinzu und klicken Sie auf WordPress installieren Taste, um den Installationsprozess zu beenden.
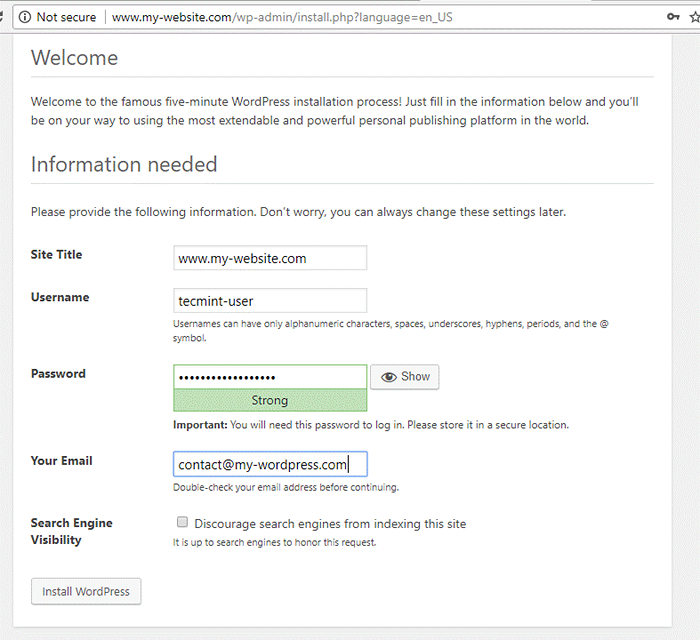 WordPress -Website -Einstellungen
WordPress -Website -Einstellungen 17. Nach Abschluss des Installationsprozesses informiert Sie von einer Nachricht, dass WordPress CMS erfolgreich installiert wurde. Auf dieser Seite finden Sie auch die Anmeldeinformationen, die für die Anmeldung in Ihrem Website -Administratorbereich erforderlich sind, wie im folgenden Bild dargestellt.
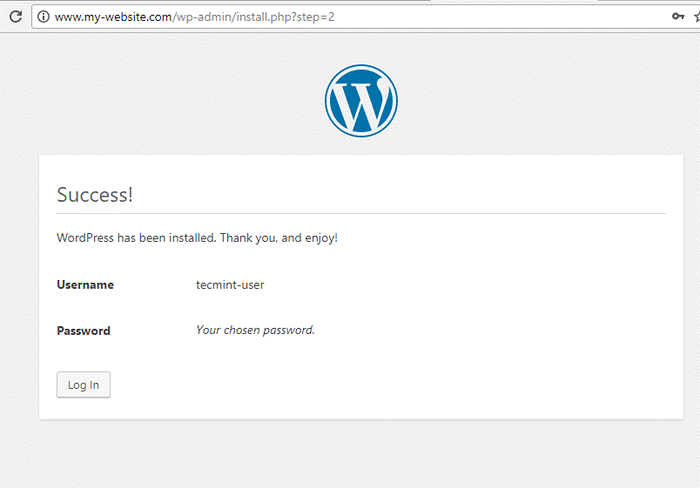 WordPress Anmeldedetails
WordPress Anmeldedetails 18. Melden Sie sich schließlich bei WordPress Admin -Dashboard anhand der im vorherigen Schritt dargestellten Anmeldeinformationen an und Sie können jetzt beginnen, neue Beiträge für Ihre Website hinzuzufügen.
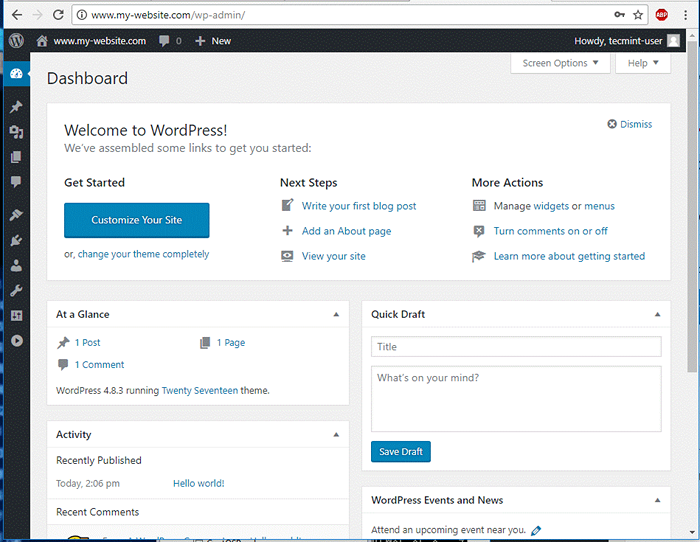 WordPress Dashboard
WordPress Dashboard 19. Um Ihre Website -Frontend -Seite zu besuchen, navigieren Sie zu Ihrer Server -IP -Adresse oder Ihrem Domänennamen, wo Sie einen Standardposten mit dem Namen "genannt" sehen. “Hallo Welt!”, Wie im folgenden Bild dargestellt.
http: // Ihre Domain.tld
Glückwunsch! Sie haben erfolgreich WordPress Content Management System unter Famp Stack in FreeBSD installiert.
- « Erstellen Sie eine Active Directory -Infrastruktur mit SAMBA4 auf Ubuntu - Teil 1
- So installieren Sie Cinnamon Desktop auf Ubuntu »

