So installieren Sie WordPress mit Lampe in rhelbasierten Verteilungen

- 1206
- 201
- Ilja Köpernick
WordPress ist eine Open Source- und kostenlose Blogging -Anwendung und eine Dynamik CMS (Content -Management -System) entwickelt mit Mysql Und Php.
Es hat eine große Anzahl von Plugins und Themen von Drittanbietern. WordPress ist derzeit eine der beliebtesten Blogging -Plattformen im Internet und wird von Millionen von Menschen auf der ganzen Welt verwendet.
In diesem Tutorial erklären wir, wie das beliebte Content -Management -System installiert wird - WordPress Verwendung LAMPE (Linux, Apache, MySQL/Mariadb, PHP) auf rhelbasierten Verteilungen wie z CentOS Stream, Fedora, Rocky Linux, Und Almalinux Verteilungen.
Anforderungen
- Installation des RHEL 9 -Servers
- Installation des RHEL 8 -Servers
- Installation des CentOS Stream 9 Servers
- Installation des CentOS 8 -Servers
- Installation des Almalinux 9 Servers
- Installation des Almalinux 8 Servers
- Installation des Rocky Linux 8 Servers
- Installation von Fedora Server
Installieren Sie das Repository von Epel und Remi
Die Installation, die wir durchführen werden, wird eingeschaltet sein Rocky Linux, aber die gleichen Anweisungen funktionieren auch an Rhel, CentOS Stream, Rocky Linux, Und Almalinux Verteilungen.
Erstens installieren und aktivieren Epel Und Remi Repository Verwenden der folgenden Befehle.
------------------- Auf Rhel 9 -basierte Verteilungen ------------------- # DNF Installieren Sie https: // dl.Fedoraproject.org/pub/epel/epel-release-latest-9.Keinarch.RPM # DNF Installieren Sie http: // rpms.Remirepo.Net/Enterprise/Remi-Release-9.Drehzahl ------------------- Auf RHEL 8 -basierte Verteilungen ------------------- # DNF Installieren Sie https: // dl.Fedoraproject.org/pub/epel/epel-release-latest-8.Keinarch.RPM # DNF Installieren Sie http: // rpms.Remirepo.net/Enterprise/remi-release-8.Drehzahl ------------------- Auf Fedora 36/35 ------------------- # DNF Installieren Sie https: // rpms.Remirepo.net/fedora/remi-release-36.RPM # DNF Installieren Sie https: // rpms.Remirepo.net/fedora/remi-release-35.Drehzahl
Da werden wir benutzen Php 8, Wir müssen den Standard zurücksetzen Php und aktivieren Sie die PHP 8 -Version mit den folgenden Befehlen.
# Yum Installation DNF-UTILS # DNF-Modulliste PHP # DNF-Modul Reset PHP # DNF-Modul Aktivieren Sie PHP: RMI-8.0
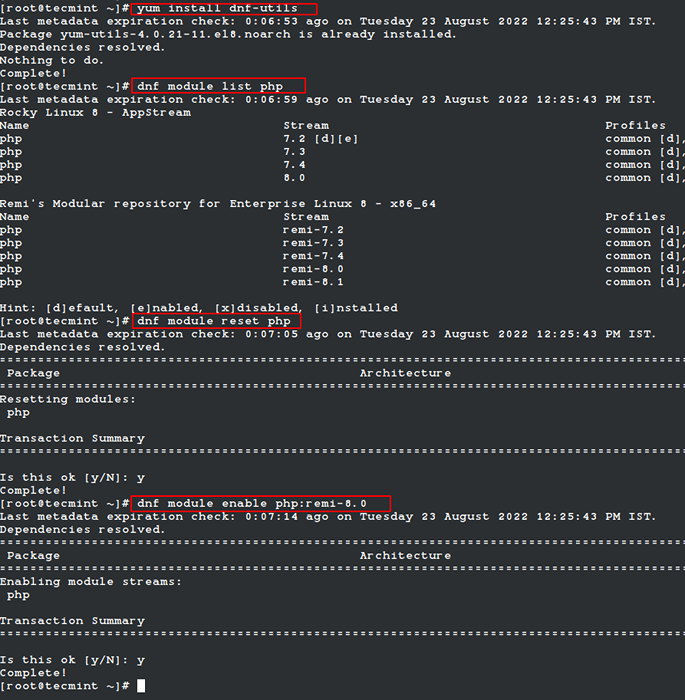 Installieren Sie PHP 8 unter Linux
Installieren Sie PHP 8 unter Linux Lampenstapel für WordPress installieren
Jetzt sind wir bereit, alle erforderlichen Pakete in Bezug auf unsere zu installieren LAMPE Stapel mit dem folgenden Befehl.
# yum install httpd mariadb mariadb-server php-gd Php-SOAP php-intl php-mysqlnd PHP-PDO PHP-PECL-ZIP PHP-FPM PHP-OPCACHE PHP-CURL PHP-ZIP PHP-XMLRPC WGE
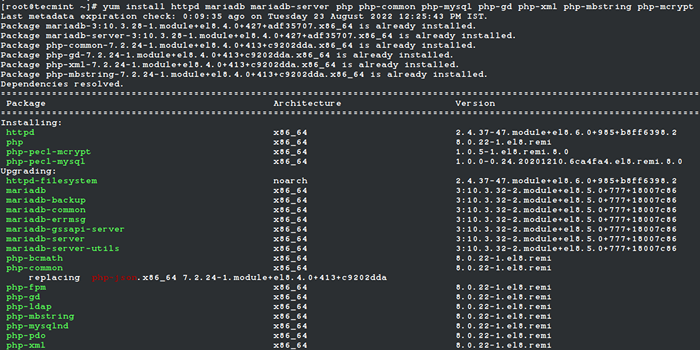 Lampenstapel unter Linux einbauen
Lampenstapel unter Linux einbauen Nachdem die Installation abgeschlossen ist, müssen wir unsere Starten und sichern Mariadb Installation.
# Systemctl Start Mariadb # mysql_secure_installation
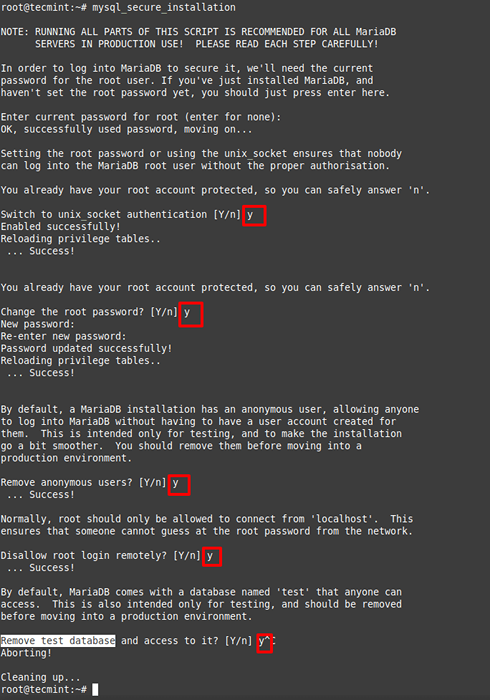 Sichern Sie Mariadb unter Linux
Sichern Sie Mariadb unter Linux Befolgen Sie die Anweisungen auf dem Bildschirm, um die Fragen zu Ihrer MariADB -Serversicherheit zu beantworten.
Anschließend konfigurieren wir MariADB so, dass sie automatisch mit dem Systemstiefel starten:
# SystemCTL aktivieren Mariadb
Als nächstes tun wir dasselbe für den Apache -Webserver:
# Systemctl Start HTTPD # SystemCTL Aktivieren Sie HTTPD
Erstellen von WordPress MySQL -Datenbank
Unser WordPress Erfordert eine Datenbank und einen Datenbankbenutzer. Um eine zu erstellen, verwenden Sie einfach die folgenden Befehle. Fühlen Sie sich frei, den Datenbanknamen, den Benutzer und den Passwort gemäß Ihren Einstellungen zu ersetzen:
# Mysql -u root -p Kennwort eingeben: ## Datenbank erstellen ## Datenbank erstellen WordPress; ## Neuen Benutzer erstellen ## Benutzer erstellen [E -Mail geschützt] identifiziert von "Secure_Password"; ## Berechtigungen für die Datenbank ## Gewähren Sie alle auf WordPress.* An [E -Mail geschützt]; ## Flush -Privilegien ## ## Spülung Privilegien; ## Ausfahrt ## Ausfahrt
Vorbereitung der WordPress -Installation
Jetzt sind wir bereit, das neueste WordPress -Archiv mit dem folgenden WGet -Befehl herunterzuladen:
# CD/TMP && WGet http: // WordPress.org/neuest.Teer.gz
Extrahieren Sie als nächstes das Archiv in unserem Webverzeichnis:
# tar -xvzf neuest.Teer.gz -c/var/www/html
Das obige erstellt das folgende Verzeichnis, das unser WordPress -Skript enthält:
/var/www/html/WordPress
Ändern Sie nun den Eigentum an diesem Verzeichnis in den BenutzerApache”Und setzen Sie angemessene Berechtigungen:
# Chown -r Apache: Apache/var/www/html/wordpress # chmod -r 775/var/www/html/wordpress
Konfigurieren Sie als nächstes den Selinux -Kontext für das Verzeichnis und seinen Inhalt.
# DNF Installation PolicyCoreUtils -Python -Utils # semanage fcontext -a -t httpd_sys_rw_content_t "/var/www/html/WordPress (//.*)?" # restoreCon -rv/var/www/html/WordPress
Erstellen von Apache Virtual Host für WordPress
Wir erstellen einen separaten virtuellen Host für unsere WordPress -Installation. Offen /etc/httpd/conf/httpd.Conf Mit Ihrem Lieblings -Texteditor:
# vi/etc/httpd/conf/httpd.Conf
Fügen Sie den folgenden Code unten in der Datei hinzu und ersetzen Sie den gekennzeichneten Text durch die Informationen zu Ihrer Installation:
ServerAdmin [E -Mail geschützt] documentRoot/var/www/html/wordpress/servername tecminttest.com Serveralias www.Tecminttest.COM -Optionsindizes folgen nach.Log CustomLog/var/log/httpd/tecminttest_access anmelden.Log Common
Speichern Sie Ihre Änderungen und starten Sie Apache neu:
# Systemctl Neustart HTTPD neu starten
Installieren Sie WordPress auf der Website
Jetzt sind wir bereit, unsere WordPress -Installation auszuführen. Um die Installation zu starten, können Sie entweder auf die IP -Adresse Ihres Servers zugreifen unter http: // ip-address oder wenn Sie lokal installieren, können Sie verwenden http: // localhost Oder wenn Sie eine reale Domäne verwenden, können Sie stattdessen die Domäne verwenden. Sie sollten die folgende Seite sehen:
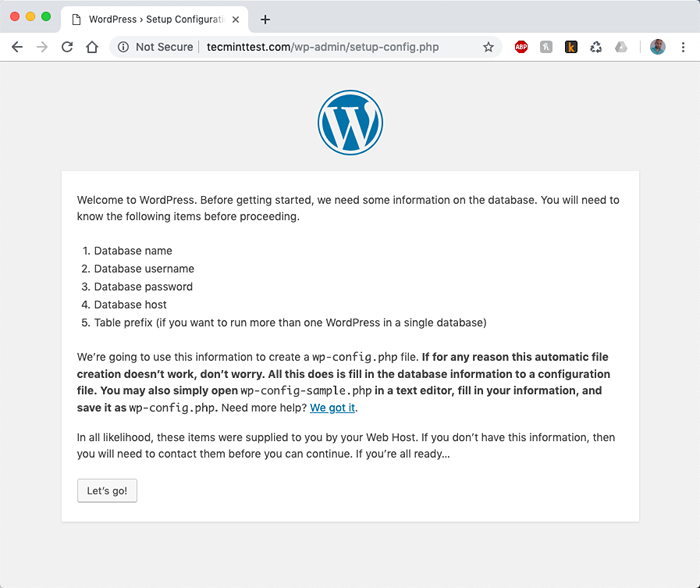 Setup WordPress auf CentOS 7 einrichten
Setup WordPress auf CentOS 7 einrichten Wenn Sie darauf klicken Lass uns gehen Die Schaltfläche, Sie werden auf die nächste Seite der Installation umgeleitet, wo Sie die Datenbankdetails eingeben müssen, die wir zuvor erstellt haben.
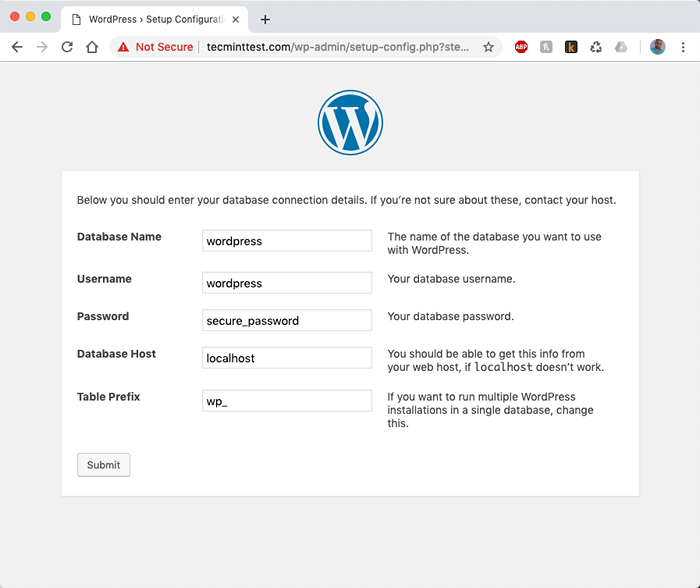 WordPress -Datenbankeinstellungen
WordPress -Datenbankeinstellungen Wenn Sie die Details eingegeben haben, klicken Sie auf die einreichen Taste. WordPress wird versuchen, seine Konfigurationsdatei aufgerufen zu erstellen WP-Config.Php. Wenn alles in Ordnung ist, sollten Sie die folgende Seite sehen:
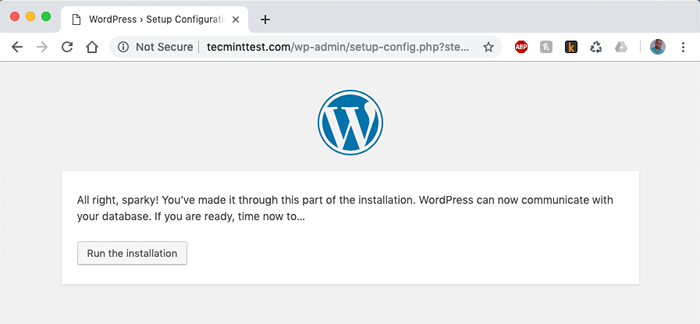 WordPress -Installations -Setup
WordPress -Installations -Setup Sobald Sie auf die “klicken“Führen Sie die Installation ausButton, Sie werden gebeten, einige Details zu Ihrer Website einzugeben: Titel, Benutzername, Passwort und E -Mail -Adresse.
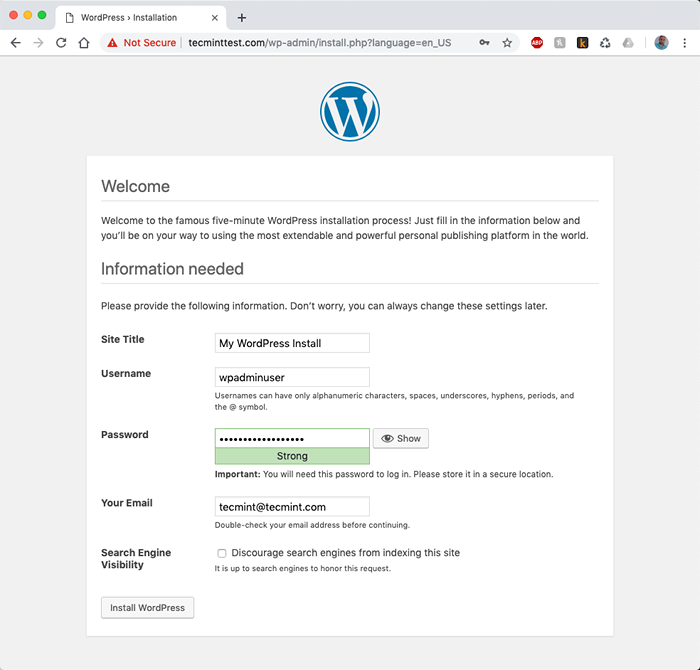 WordPress -Website -Details
WordPress -Website -Details Wenn Sie alle erforderlichen Informationen ausgefüllt haben. Ihre Installation ist jetzt abgeschlossen. Ihre Titelseite sollte ungefähr das Bild unten aussehen:
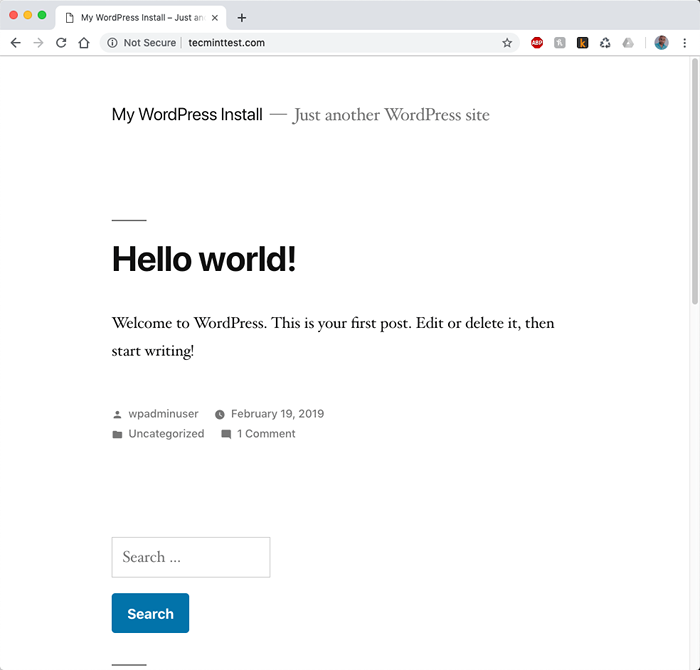 WordPress -Website -Ansicht
WordPress -Website -Ansicht Und das WordPress -Dashboard sieht wie folgt aus:
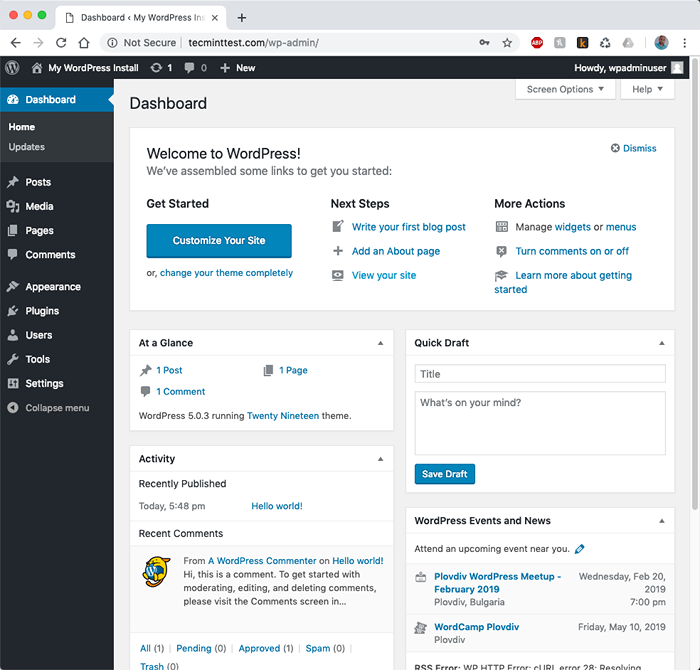 WordPress Admin -Dashboard
WordPress Admin -Dashboard Sie können jetzt mit der Verwaltung Ihrer WordPress -Website beginnen.
Abschluss
Sie haben die Installation von WordPress mithilfe erfolgreich abgeschlossen LAMPE An Centos 7. Wenn Sie Schwierigkeiten oder Fragen hatten, senden Sie sie bitte im Kommentarbereich unten im Kommentarbereich.
- « FD - Eine einfache und schnelle Alternative zum Befehlsbefehl
- 4 Möglichkeiten, Datenträger und Partitionen unter Linux anzuzeigen »

