So installieren Sie WordPress mit Nginx auf Debian und Ubuntu

- 1728
- 509
- Hr. Moritz Bozsik
Nginx (ausgesprochen Motor-x) ist ein leistungsstarker, leichter und flexibler HTTP-Server mit Open-Source, der in den letzten Jahren die Beliebtheit erhöht hat und jetzt die wichtigste Serverschnittstelle ist, die einige der enormsten Websites heutzutage wie Facebook, WordPress, SourceForge oder andere.
Was es so schnell und zuverlässig macht, ist die Tatsache, dass es dasselbe modulare Design verwendet wie Apache, hat jedoch einen anderen Ansatz in Bezug auf Web -Sockets mit einer ereignisgesteuerten asynchronen Architektur, die Prozesse nicht so schnell erzeugt, wie sie Anforderungen erhält und auch einfache Konfigurationsdateien verwendet.
Für Ubuntu Und Debian basierte Systeme, Nginx wird bereits als Paket in ihren Repositorys zusammengestellt und kann über das APT -Paketdienstprogramm installiert werden.
Verwandte Lesen: So installieren Sie WordPress mit Apache auf Debian und UbuntuEs unterstützt auch Virtuelle Hosts wie Apache und verwendet a Fastcgi Kanal zu kommunizieren Php Dateien auf dem Server durch PHP-FPM.
Dieses Tutorial umfasst die Installation und grundlegende Dateikonfigurationen für Nginx zu hosten a WordPress CMS Website auf einem Virtueller Host und die Einstellung gilt für Ubuntu 18.04/20.04, Debian 10/9 Und Linux Mint 20/19/18.
Installation des NGINX -Webservers
1. Nginx -Installation für Ubuntu, Debian oder Linux Mint ist so gerade wie alle anderen Pakete und kann mit nur einem einfachen Befehl installiert werden.
$ sudo apt-get install nginx
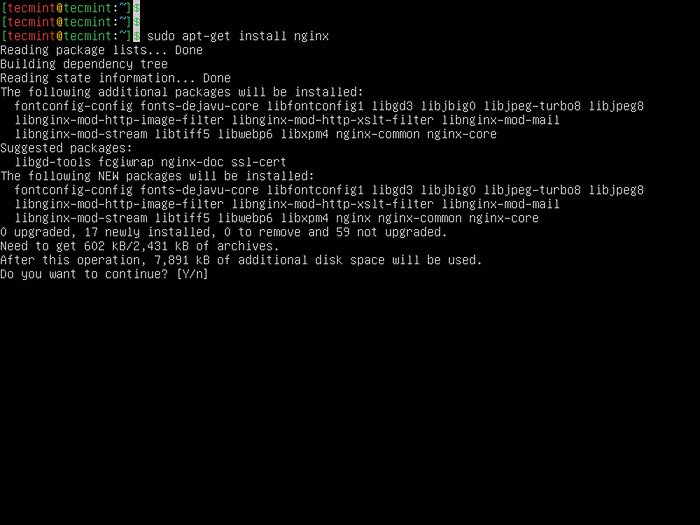 Installieren Sie Nginx in Ubuntu
Installieren Sie Nginx in Ubuntu 2. Als nächstes starten, aktivieren und überprüfen Sie den Status von Nginx Verwenden Sie die folgenden SystemCTL -Befehle.
$ sudo systemctl start nginx $ sudo systemctl aktivieren nginx $ sudo systemctl Status nginx
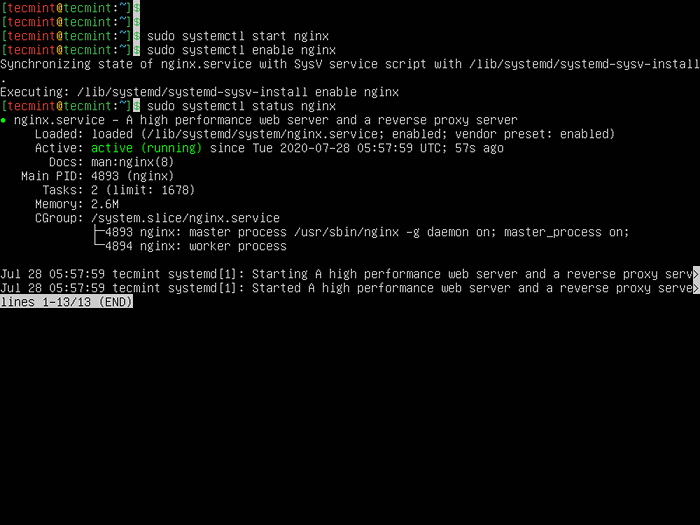 Überprüfen Sie den Nginx -Status in Ubuntu
Überprüfen Sie den Nginx -Status in Ubuntu Installation von PHP und MariADB Server
3. Für Nginx in der Lage sein zu rennen WordPress, Sie müssen installieren Php, PHP-FPM, Und Mariadb Pakete.
$ sudo APT-Get Installieren Sie PHP PHP-MYSQL PHP-FPM PHP-CURL PHP-GD PHP-INTL PHP-MBString PHP-SOP PHP-XML PHP-XMLRPC PHP-ZIP Mariadb-Server Mariadb-Client
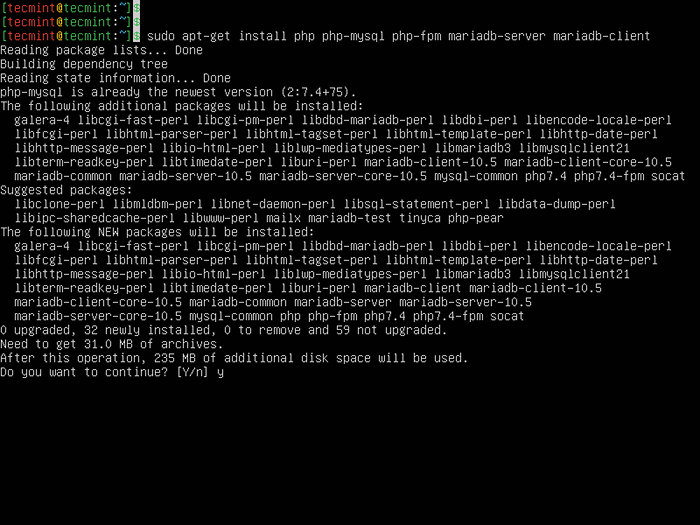 Installieren Sie PHP und Mariadb in Ubuntu
Installieren Sie PHP und Mariadb in Ubuntu 4. Überprüfen Sie als nächstes das die Mariadb Der Datenbankdienst wird ausgeführt und aktiviert, um automatisch zu starten, wenn Ihr System gestartet wird.
$ sudo systemctl status mariadb $ sudo systemctl is-fähig mariadb
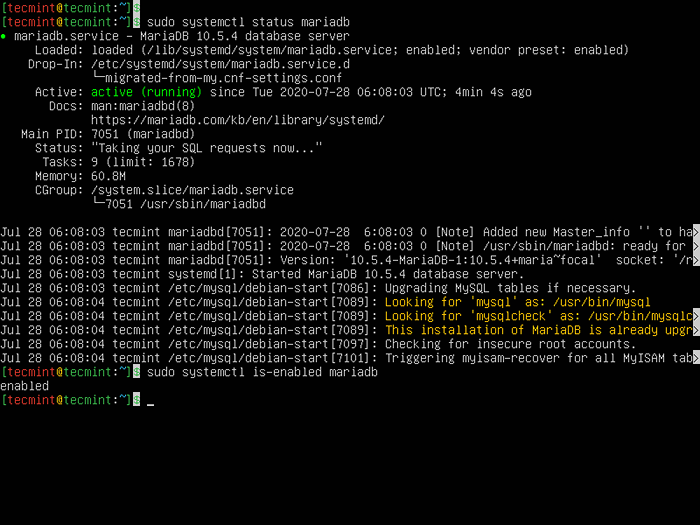 Überprüfen Sie den Status des Mariadb in Ubuntu
Überprüfen Sie den Status des Mariadb in Ubuntu 5. Um mit zu kommunizieren Fastcgi Backend, die PHP-FPM Der Service muss auf dem Server aktiv sein.
$ sudo systemctl starten Sie Php7.4-fpm $ sudo systemctl aktivieren php7.4-fpm $ sudo systemctl Status Php7.4-fpm
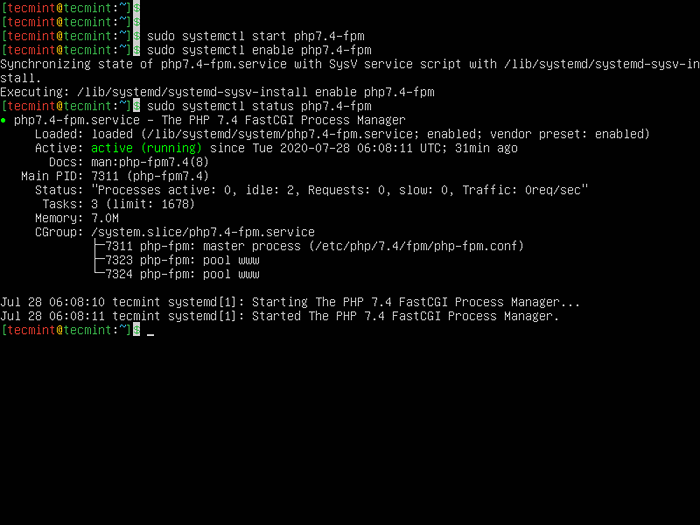 Überprüfen Sie den Php-FPM-Status in Ubuntu
Überprüfen Sie den Php-FPM-Status in Ubuntu 6. Jetzt müssen Sie Ihre Mariadb -Installation durch Ausführen des mysql_secure_installation Drehbuch, das mit dem Mariadb -Paket versendet wird.
$ sudo mysql_secure_installation
Nach dem Ausführen des Skripts führt Sie eine Reihe von Fragen, auf die Sie beantworten können Ja (y) um die Sicherheit Ihrer zu verbessern Mariadb Installation auf folgende Weise:
- Geben Sie das aktuelle Passwort für Root ein (für keine eingeben):
Eingeben - Stellen Sie ein Stammkennwort fest? [Y/n]
y - Entfernen Sie anonyme Benutzer? [Y/n]
y - Root Anmeldung aus der Ferne nicht zulassen? [Y/n]
y - Entfernen Sie die Testdatenbank und zugreifen Sie darauf? [Y/n]
y - Laden Sie jetzt Privilege -Tabellen neu laden? [Y/n]
y
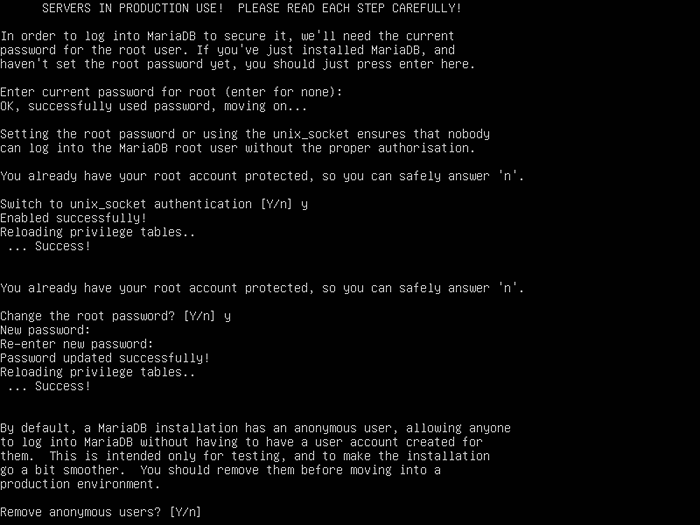 Sichern Sie die Mariadb -Installation
Sichern Sie die Mariadb -Installation Installation von WordPress
7. A WordPress Erfordert eine Datenbank, um Daten auf dem Server zu speichern. Erstellen Sie daher eine neue WordPress -Datenbank für Ihre Website mit der Mysql Befehl wie gezeigt.
# MySQL -U root -p mariadb [(keine)]> Datenbank erstellen meine Seite; Mariadb [(keine)]> Gewähren Sie alle Privilegien auf meine Seite.* ZU 'MySiteadmin'@' localhost 'identifiziert von'[E -Mail geschützt]!'; Mariadb [(keine)]> Flush -Privilegien; Mariadb [(keine)]> exit;
8. Jetzt ist Zeit, eine zu erstellen WordPress Virtual Host Root Path, laden Sie das WordPress -Archiv herunter, extrahieren Sie es und geben Sie dann eine rekursive Kopie aus /var/www/html/WordPress.
$ sudo mkdir -p/var/www/html/mySite.com $ wget http: // WordPress.org/neuest.Teer.gz $ tar xfvz neuest.Teer.gz $ sudo cp -r WordPress/*/var/www/html/mySite.com
9. Für einen glatten WordPress Installation ohne welche WP-Config.Php Erstellungsdateifehler, Grant Nginx www-data Systembenutzer mit Schreibberechtigung über /var/www/html/mySite.com Der Pfad und die Rückkehr ändert sich nach der Installation von WordPress.
$ sudo chown -r www -data/var/www/html/mySite.com $ sudo chmod -r 755/var/www/html/mySite.com
Erstellen eines nginx -virtuellen Hosts für WordPress -Website
10. Jetzt ist Zeit, eine Basis zu erstellen Virtueller Host Für die WordPress -Website auf der Nginx Server. Führen Sie den folgenden Befehl aus, um eine WordPress Server -Konfigurationsdatei zu erstellen.
$ sudo vim/etc/nginx/conf.D/MySite.com.Conf
Fügen Sie dann den folgenden Inhalt hinzu.
Server Listen 80; Hören Sie [::]: 80; root/var/www/html/meine Seite.com; Indexindex.PHP -Index.HTML -Index.HTM; Servernamemeine Seite.com www.meine Seite.com; ERROR_LOG/VAR/LOG/NGINX/MYSite.com_error.Protokoll; access_log/var/log/nginx/mySite.com_access.Protokoll; client_max_body_size 100m; location / try_files $ uri $ uri / / Index.Php?$ args; Ort ~ \.Php $ inklusive Snippets/Fastcgi-Php.conf; FASTCGI_PASS UNIX:/Run/PHP/PHP7.4-fpm.Socke; fastcgi_param script_filename $ document_root $ fastcgi_script_name;
11. Standardmäßig leitet Nginx alle Anfragen an die Standard Serverblock. Entfernen Sie daher die Standard Serverblock, um Ihre WordPress -Website oder andere Websites zu aktivieren, die Sie später auf demselben Server hosten möchten.
$ sudo rm/etc/nginx/sites-fähig/Standard $ sudo rm/etc/nginx/sites-verfügbare/Standard
12. Überprüfen Sie anschließend die NGINX -Konfigurationssyntax auf Fehler.
$ sudo nginx -t $ sudo systemctl neu starten nginx
Fertigstellung der WordPress -Installation über den Webinstallationsprogramm
13. Öffnen Sie nun Ihren Webbrowser und vervollständigen Sie die WordPress -Installation mit dem Webinstallationsprogramm.
http: // mysite.com/oder http: // server_ip/
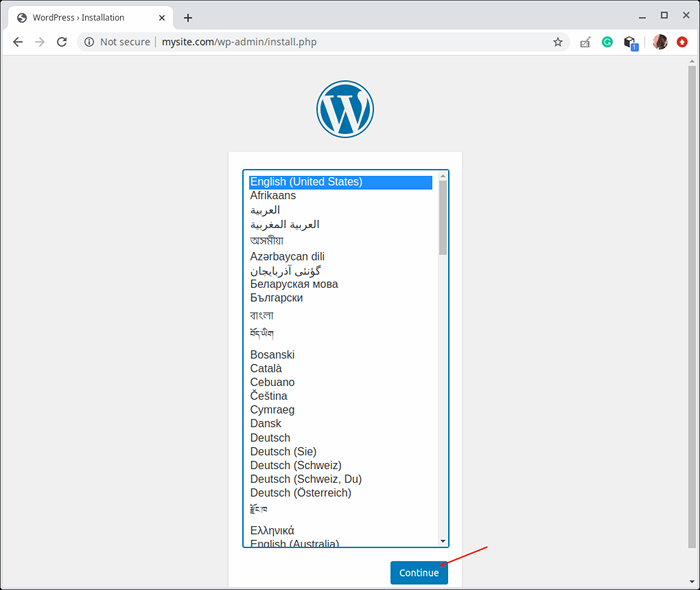 Wählen Sie WordPress -Installationssprache
Wählen Sie WordPress -Installationssprache 14. Fügen Sie dann die Website -Informationen wie Titel, Administrator Benutzername, Passwort und E -Mail -Adresse hinzu. Dann klick WordPress installieren Um die Installation fortzusetzen.
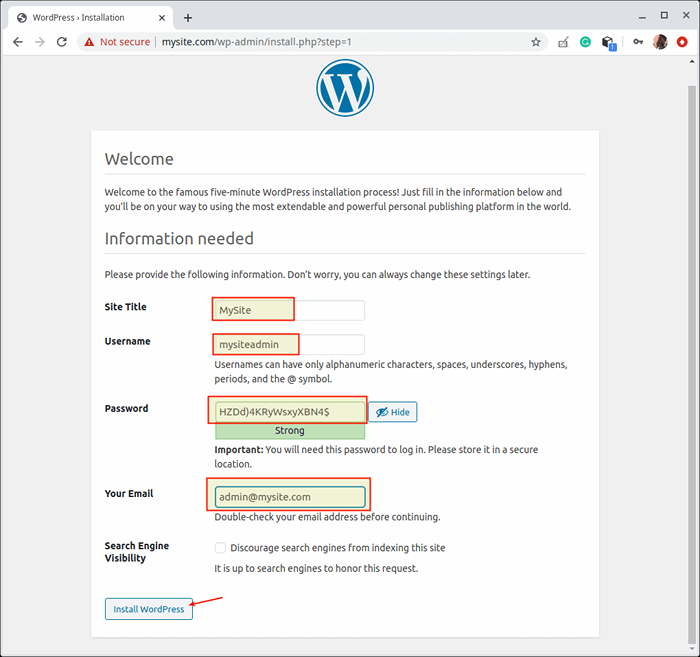 Fügen Sie WordPress -Site -Details hinzu
Fügen Sie WordPress -Site -Details hinzu 15. Sobald die WordPress -Installation beendet ist, greifen Sie auf das Dashboard des Website -Administrators zu, indem Sie auf die Schaltfläche Anmeldung klicken, wie im folgenden Bildschirm hervorgehoben.
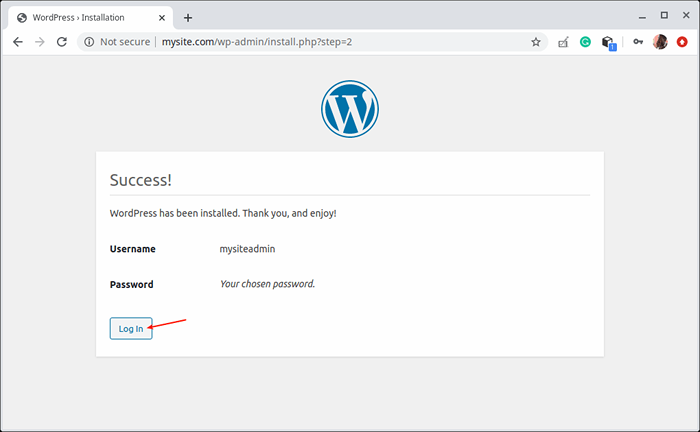 WordPress -Installation vollständig
WordPress -Installation vollständig 16. Geben Sie auf der Anmeldeseite des Website Administrator Ihren oben erstellten Benutzernamen und Kennwort an und klicken Sie auf Login, um auf das Administrator -Dashboard Ihrer Website zuzugreifen.
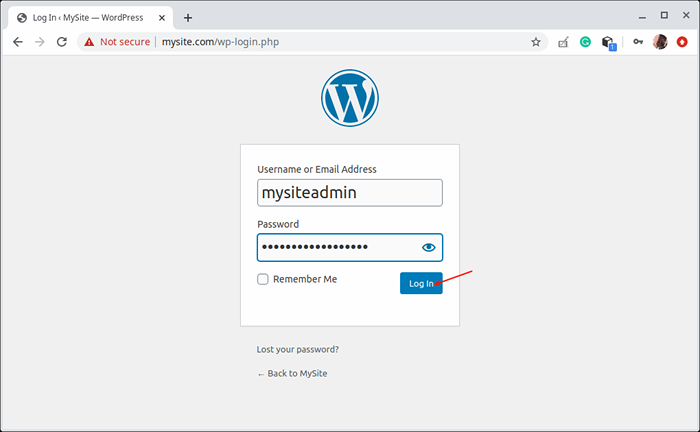 WordPress Login
WordPress Login 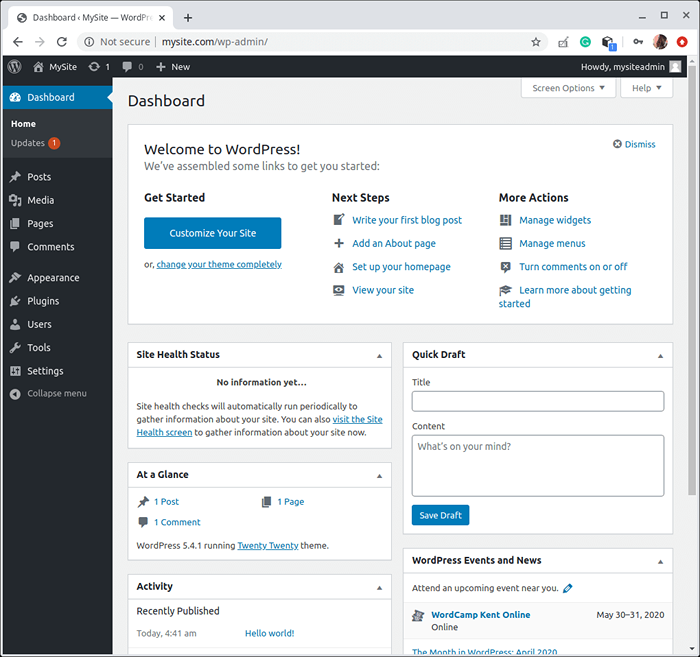 WordPress Dashboard
WordPress Dashboard 17. Nach der Installation werden die Berechtigungen durch die Ausgabe des folgenden Befehls abgeschlossen.
$ sudo chown -r root/var/www/html/mySite.com
Aktivieren Sie HTTPS auf WordPress
18. Wenn Sie aktivieren möchten Https Auf Ihrer WordPress -Website müssen Sie ein kostenloses SSL -Zertifikat von installieren Lassen Sie uns verschlüsseln wie gezeigt.
$ sudo APT-Get-Update $ sudo apt-Get Installieren Sie Software-Properties-common $ sudo add-apt-repository Universum $ sudo APT-Get-Update $ sudo apt-Get Install Certbot Python3-CertBot-Nginx $ sudo certbot-nginx-
Um zu bestätigen, dass Ihre WordPress -Site mit einem kostenlosen SSL -Zertifikat korrekt eingerichtet ist https: // yourwebsite.com/ und suchen Sie nach dem Schlossymbol in der URL -Leiste. Alternativ können Sie die HTTPS Ihrer Website unter https: // www überprüfen.SSlllabs.com/ssltest/.
Glückwunsch! Sie haben die neueste Version von erfolgreich installiert WordPress mit Nginx Erstellen Sie jetzt auf Ihrem Server Ihre neue Website oder Ihr Blog.
- « So installieren Sie Tripwire -IDs (Intrusion Detection System) unter Linux
- So installieren Sie die neueste Opera -Webbrowser unter Linux »

