So installieren Sie WordPress mit Nginx auf Ubuntu 18.04 & 16.04
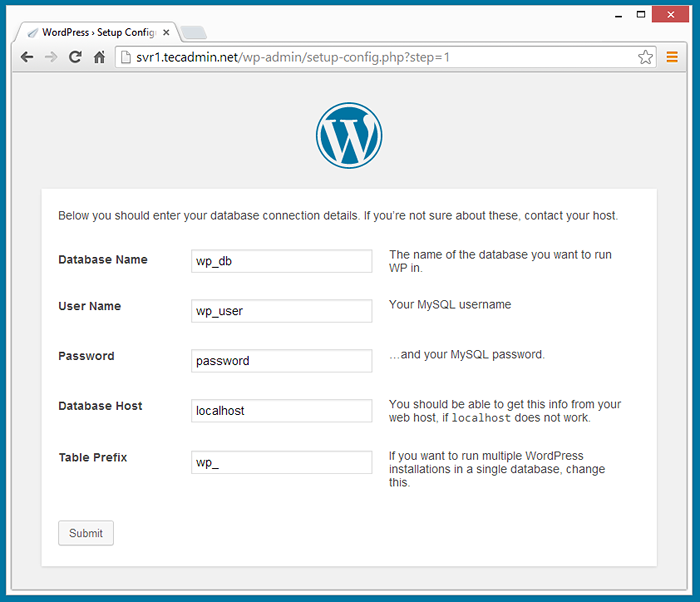
- 3756
- 32
- Marleen Weight
WordPress ist ein kostenloses Open-Source-Tast. In diesem Tutorial können Sie WordPress mit Nginx auf Ubuntu -System installieren.
Schritt 1 - Installieren Sie PHP & MySQL
Installieren Sie zunächst PHP -Pakete von Ondrej APT Repository auf Ihrem System. Führen Sie die folgenden Befehle aus, um es zu installieren.
sudo apt-Get Installieren Sie Python-Software-Properties sudo adapt-repository pPA: Ondrej/PHP
sudo apt-get update sudo apt-Get Installieren Sie PHP7.3 Php7.3-FPM MySQL-Server PHP7.3-mysql
Schritt 2 - Installieren Sie Nginx
Installieren Sie dann Nginx -Pakete aus dem offiziellen APT -Repository von Nginx.
curl http: // nginx.org/keys/nginx_signing.Schlüssel | APT-Key Add-Echo "Deb-Src http: // nginx.org/pakete/mainline/ubuntu/'lsb_release -cs' nginx ">>/etc/apt/Quellen.Liste echo "Deb http: // nginx.org/pakete/mainline/ubuntu/'lsb_release -cs' nginx ">>/etc/apt/Quellen.Liste
Verwenden Sie nun folgende Befehle, um den NGINX-Webserver, PHP5 mit PHP5-FPM und MySQL Server, zu installieren.
sudo apt-get update sudo apt-get install nginx
Schritt 3 - Konfigurieren Sie PHP -FPM
PHP-FPM (FASTCGI Process Manager) ist eine alternative PHP-FastCGI-Implementierung mit einigen zusätzlichen Funktionen. Legen Sie den Parameter des Hörens in/etc/php/7 ein.3/fpm/Pool.D/www.Conf -Konfigurationsdatei. Änderung 7.3 Mit Ihrer installierten PHP -Version. Sie finden die aktuelle aktive PHP -Version, indem Sie die Phpinfo -Datei erstellen.
sudo nano/etc/php/7.3/fpm/Pool.D/www.Conf
Nehmen Sie nun Änderungen in der Konfigurationsdatei wie unten vor. Hören Sie mit der Socket -Datei an und aktivieren Sie sie als Service
; listen =/var/run/php5-fpm.Sockenhören = 127.0.0.1: 9000
Schritt 4 - WordPress auf Ubuntu einrichten
Laden Sie die neueste WordPress -Archivdatei von ihrer offiziellen Website mit dem folgenden Befehl herunter.
WGet http: // WordPress.org/neuest.Teer.gz
Extrahieren Sie das Archiv im Dokumentroot Ihrer Domäne und aktualisieren Sie Berechtigungen in Dateien.
TAR XZF LETZT.Teer.gz sudo mv wordpress/var/www/Beispiel.com sudo chown -r Apache.Apache/var/www/Beispiel.com sudo chmod -r 755/var/www/Beispiel.com
Schritt 5 - Erstellen Sie MySQL DB und Benutzer
Lassen Sie uns nach dem Extrahieren von WordPress -Codebasis eine MySQL -Datenbank und ein Benutzerkonto zum Konfigurieren von WordPress erstellen. Verwenden Sie den folgenden Befehlssatz, um dies zu tun
MySQL -U Root -P Eingabetwort eingeben: MySQL> Datenbank erstellen wp_db; MySQL> Geben Sie alle auf wp_db zu.* zu 'wp_user'@'localhost' identifiziert von 'passway_'; MySQL> Flush -Privilegien; MySQL> Hör
Schritt 6 - Konfigurieren Sie Nginx virtualHost
Führen Sie schließlich die Konfiguration des Nginx Server -Blocks (virtueller Host) durch. In diesem Beispiel erstellen wir eine neue Konfigurationsdatei für unser Domain -Beispiel.com.
sudo nano/etc/nginx/conf.d/Beispiel.com.Conf
und Änderungen wie unten vornehmen.
Server Listen 80; root/var/www/Beispiel.com; Indexindex.PHP -Index.html; server_name Beispiel.com www.Beispiel.com; location / try_files $ uri $ uri / / Index.Php?q = $ request_uri; ERROR_PAGE 404 /404.html; ERROR_PAGE 500 502 503 504 /50x.html; Position = /50x.html root/usr/share/nginx/www; Ort ~ .php $ try_files $ uri = 404; FASTCGI_PASS 127.0.0.1: 9000; FASTCGI_INDEX INDEX.PHP; fastcgi_param script_filename $ document_root $ fastcgi_script_name; FASTCGI_PARAMS einschließen;
Starten Sie nach der Installation aller Dienste auf Ihrem System alle erforderlichen Dienste.
sudo service nginx neu starten sudo Service PHP7 neu.3-FPM-Neustart
Schritt 7 - WordPress Web Installer starten
WordPress bietet einem Webinstallateur für einfache Einrichten von WordPress, ohne Dateien manuell zu bearbeiten. Nach Abschluss der oben genannten Schritte zeigen Sie Ihren Browser einfach auf Ihre Domain. Füllen Sie die Datenbankdetails aus und klicken Sie auf „Senden
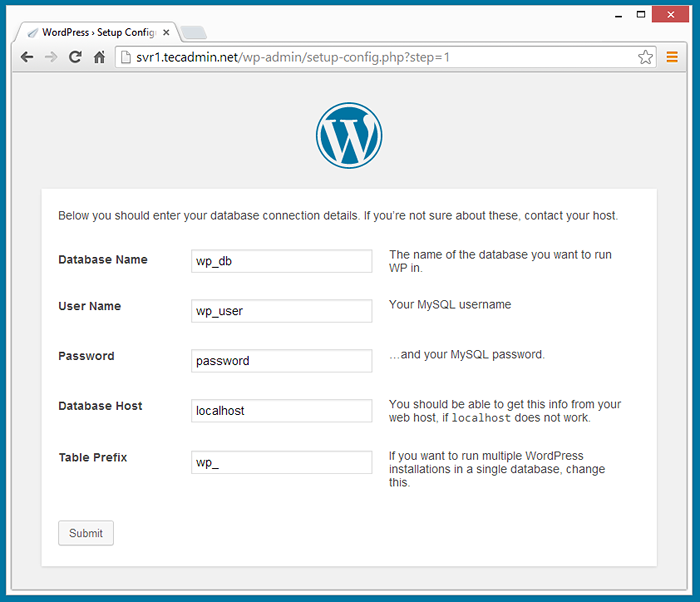
Klicken Sie nach der Übermittlung von Datenbankdetails auf "Die Installation ausführen"
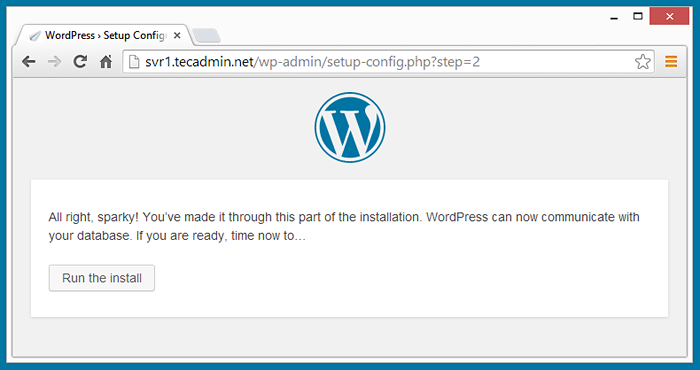
- Blog Titel
- Benutzername des Administratorkontos (für die Sicherheit verwendet nicht als „Administrator“)
- Administrator Passwort (zweimal)
- E -Mail -ID
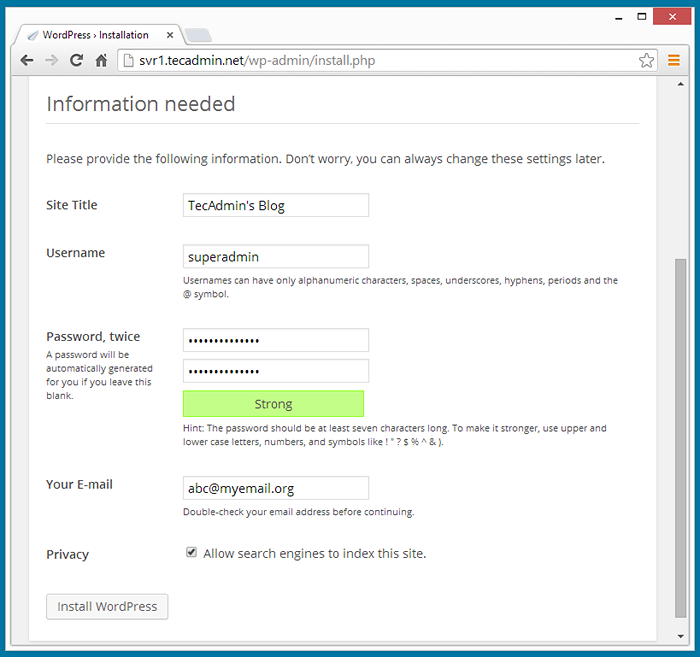
Nachdem Sie den obigen Schritt abgeschlossen haben, haben Sie WordPress erfolgreich installiert. Jetzt erhalten Sie WordPress Success -Installationsnachricht.
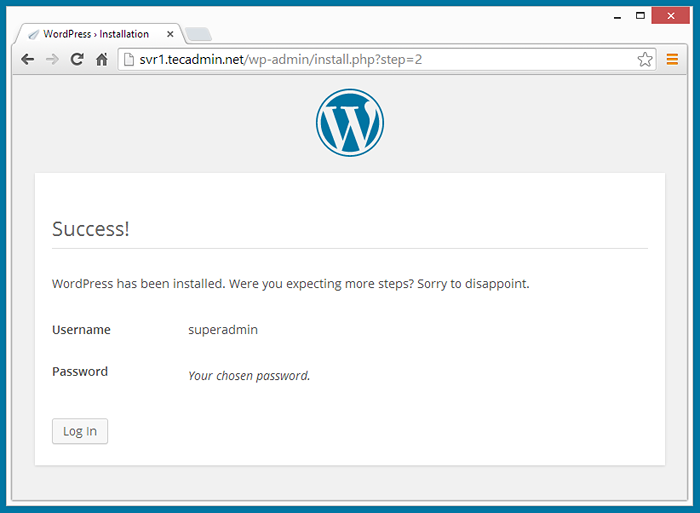
Glückwunsch! Sie haben WordPress erfolgreich mit Lemp Stack auf Ihrem Ubuntu -System installiert.
- « So installieren Sie Symfony 2 Framework auf CentOS / Rhel / Fedora
- So installieren Sie Audio -Rekorder und Editor in Ubuntu, Debian und Linuxmint »

