So installieren Sie den X-Cart-Einkaufswagen unter Linux
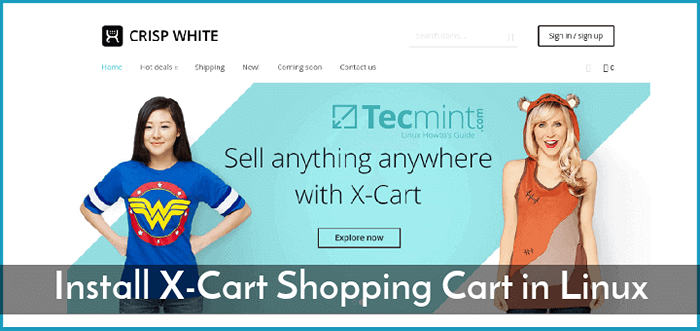
- 2202
- 469
- Henry Liebold
X-Cart ist eine kommerzielle Open-Source-E-Commerce-CMS-Plattform, die in PHP geschrieben wurde, die zum Erstellen von Online-Shops für Unternehmen und Produktprodukte verkauft wurde.
In diesem Thema lernen wir, wie man installiert X-Cart E-Commerce-Plattform in Debian 9, Ubuntu 16.04 oder Centos 7, Um ein Online -Einkaufsgeschäft für Unternehmen zu erstellen.
Anforderungen
- Lampenstapel in CentOS 7 installiert
- Lampenstapel in Ubuntu installiert
- Lampenstapel in Debian installiert
Schritt 1: Erste Konfigurationen für die X-Cart-Installation
1. Installieren Sie beim ersten Schritt das UPIP -Dienstprogramm in Ihrem System, indem Sie den folgenden Befehl ausgeben.
# yum installieren Sie Unzip -Zip [auf CentOS/rhel] # APT Installieren Sie ZIP Unzip [auf Debian/Ubuntu]
2. X-Cart ist eine webbasierte E-Commerce-Plattform, die auf dem Lampenstapel unter Linux bereitgestellt wird. Um das X-Cart in Ihrem System zu installieren.
------------------ Auf Centos/Rhel ------------------ # yum install epel-release # yum Installieren Sie PHP-Mbstring PHP-CURL PHP-GD PHP-XML ------------------ Auf Debian/Ubuntu ------------------ # APT INSTALLEN SIE PHP7.0-mbstring php7.0-curl Php7.0-GD Php7.0-xm
3. Aktualisieren Sie als Nächst. Die Liste der von PHP bereitgestellten Zeitzonen finden Sie auf der offiziellen PHP TimeZones -Seite.
Bearbeiten Sie die PHP -Konfigurationsdatei, indem Sie die folgenden Befehle gemäß Ihrer eigenen Verteilung ausgeben.
# vi /etc /php.INI [auf CentOS/rhel] # nano/etc/php/7.0/Apache2/PHP.Ini [über Debian/Ubuntu]
Aktualisieren Sie die folgenden Variablen in Php.Ini Konfigurationsdatei.
Datei_Uploads = on degly_url_fopen = on memory_limit = 128 m upload_max_file_size = 64m Datum.Zeitzone = Europa/Bukarest
4. Speichern und schließen Sie die PHP -Konfigurationsdatei und starten Sie den Apache -Daemon neu, um Änderungen zu reflektieren, indem Sie den folgenden Befehl ausgeben.
# SystemCTL Neustart HTTPD [auf CentOS/rhel] # SystemCTL Neustart Apache2 [auf Debian/Ubuntu]
5. Als nächstes melden Sie sich an Mariadb/Mysql Datenbankkonsole und erstellen Sie die X-CART-Anwendungsdatenbank mit den richtigen Anmeldeinformationen, indem Sie die folgenden Befehle ausgeben.
Ersetzen Sie den Datenbanknamen, den Benutzer und den Passwort durch Ihre eigenen Werte.
# Mysql -u root -p Mariadb [(keine)]> Datenbank erstellen xcart; Mariadb [(keine)]> Gewähren Sie alle Privilegien für XCart.* zu 'xcartuser'@'localhost' identifiziert durch 'your_password'; Mariadb [(keine)]> Spülung Privilegien; Mariadb [(keine)]> Ausfahrt
Schritt 2: Installieren Sie X-Cart in CentOS, Debian und Ubuntu
6. Um X-CART zu installieren, gehen Sie zuerst zu X-Cart-Download-Seite von einem Desktop-Computer. Laden Sie das neueste ZIP-Paket herunter, indem Sie das erforderliche Webformular von ihrer Website ausfüllen.
Kopieren Sie dann die heruntergeladene ZIP -Datei auf den Server /tmp Verzeichnis über SCP -Befehl oder SFTP -Protokolle, wie in den folgenden Beispielen dargestellt.
# SCP X-CART-5.3.3.4GB.ZIP [E -Mail geschützt] _server_ip:/tmp [mit scp] # sftp: // [E -Mail geschützt] _server_ip:/tmp [mit SFTP]
7. Nachdem Sie das X-Cart-Zip-Archiv auf Server kopiert haben /tmp Verzeichnis, kehren Sie zum Server -Terminal zurück und extrahieren Sie das Archiv, indem Sie den folgenden Befehl ausgeben.
# CD /TMP # UNZIP X-CART-5.3.3.4GB.Reißverschluss
8. Erstellen Sie dann ein Verzeichnis mit dem Namen Geschäft In /vaw/www/html/ Pfad und kopieren Sie den Inhalt des XCART -Verzeichnisses in den Root Pfad des Webserver -Dokuments zum Shop -Verzeichnis, indem Sie den folgenden Befehl ausgeben. Kopieren Sie auch die versteckte Datei .htaccess zu Webroot /Geschäft Verzeichnispfad.
# mkdir/vaw/www/html/shop # cp -rf xcart/*/var/www/html/shop/ # cp xcart/.htaccess/var/www/html/shop/
9. Stellen Sie als nächstes sicher /Geschäft Verzeichnis gehören im Besitz von Apache Benutzer. Ausgeben von LS -Befehl in List/var/www/html/shop/verzeichnisberechtigungen.
# Chown -r Apache: apache/var/www/html/shop [auf Centos/rhel] # chown -r www -data: www -data/var/www/html/shop [on debian/ubuntu] # ls -al /var/www/html/shop
10. Gehen Sie als Nächstes über das HTTP -Protokoll zu Ihrer Server -IP -Adresse /Geschäft URL und einschlagen klicken Sie hier Link, um den Installationsprozess zu starten.
http: // your_domain.TLD/SHOP/
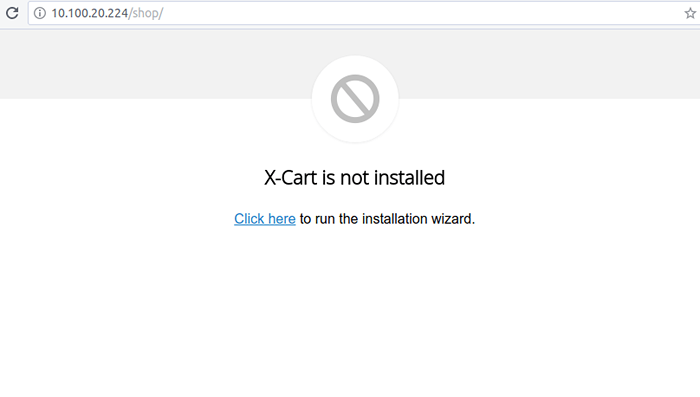 Installieren Sie das X-Cart-Einkaufsgeschäft
Installieren Sie das X-Cart-Einkaufsgeschäft 11. Als nächstes überprüfen ich die Lizenzvereinbarung und das Datenschutz-Bestimmungen und schlägt weiter Nächste Schaltfläche, um den Lizenz zu akzeptieren und zum nächsten Installationsbildschirm zu wechseln.
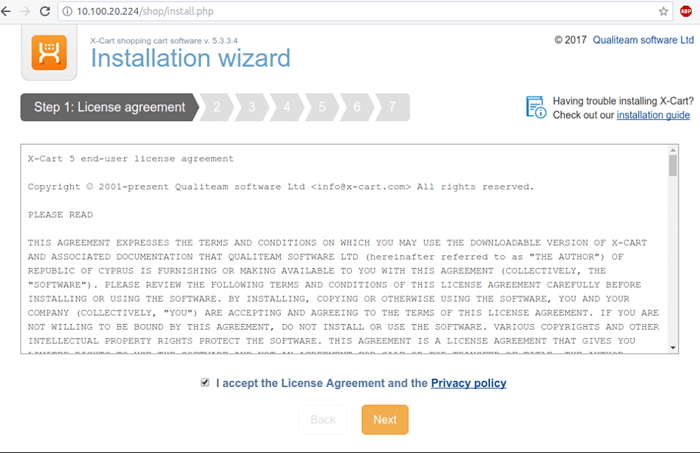 X-CART-Lizenzvereinbarung akzeptieren
X-CART-Lizenzvereinbarung akzeptieren 12. Fügen Sie auf dem nächsten Bildschirm Ihre E -Mail -Adresse hinzu und richten Sie ein Passwort für das Administratorkonto ein und klicken Sie auf die Nächste Taste, um den Installationsprozess fortzusetzen.
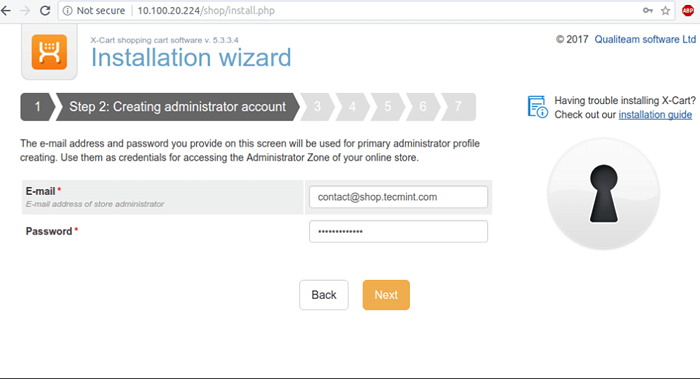 X-CART-Administratorkonto erstellen
X-CART-Administratorkonto erstellen 13. Nächst Installieren ein Probenkatalog und schlägt ein Nächste Knopf zum Fortsetzung.
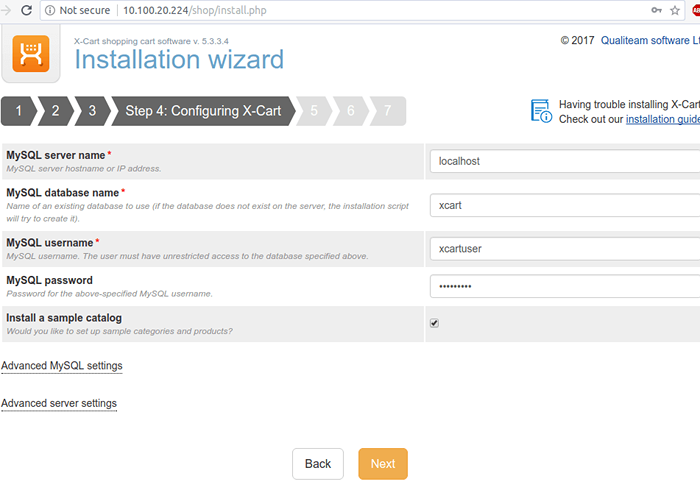 Konfigurieren Sie X-Cart-Datenbankeinstellungen
Konfigurieren Sie X-Cart-Datenbankeinstellungen 14. Warten Sie, bis der Installationsprozess abgeschlossen ist, und Sie werden zwei Links zum Zugriff sehen X-Cart-Verwaltung Zone (Backoffice) Panel und X-Cart Frontend (Kundenzone) Ihres Geschäfts, wie im folgenden Bild dargestellt.
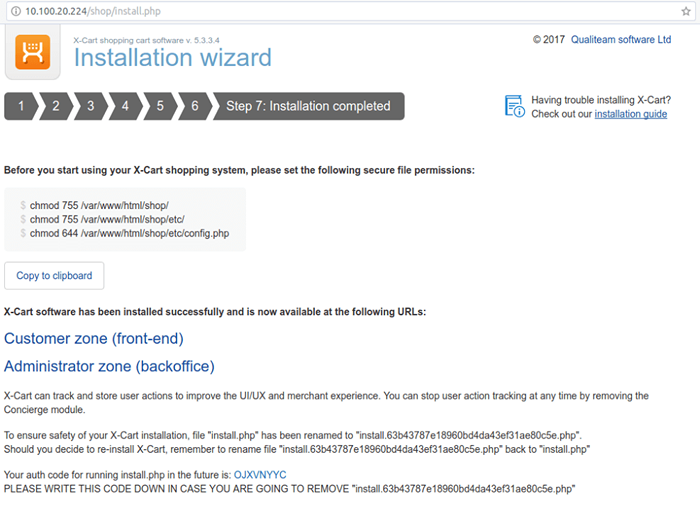 X-Cart-Installation abgeschlossen
X-Cart-Installation abgeschlossen 15. Besuchen Sie Ihren X-Cart-Store Frontend, indem Sie weiterschlägen Kundenzone Verknüpfung. Sie können das Store Frontend auch besuchen, indem Sie zu Ihrer Server -IP -Adresse oder Ihrem Domänennamen zu navigieren /Geschäft URL wie im folgenden Beispiel gezeigt.
http: // Ihre Domain.TLD/SHOP
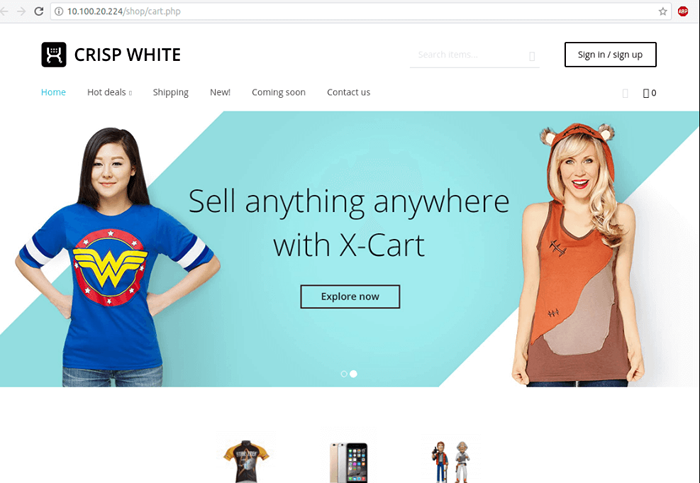 X-Cart-Einkaufsgeschäft
X-Cart-Einkaufsgeschäft 16. Kehren Sie als Nächstes zur Server-Konsole zurück und sichern Sie Ihr X-Cart-Hinterteil-Administrator-Panel, indem Sie die folgenden Befehle ausgeben:
# Chown -r root/var/www/html/shop/etc/ # Chown root/var/www/html/shop/config.Php
17. Schließlich zugreifen Administrator Zone (BackOffice) Link oder durch Navigieren zu Ihrer Server -IP -Adresse oder Domänennamen über ein HTTP -Protokoll an /Shop/Administrator.Php URL, wie im folgenden Beispiel gezeigt.
http: // your_domain.TLD/STOP/admin.Php
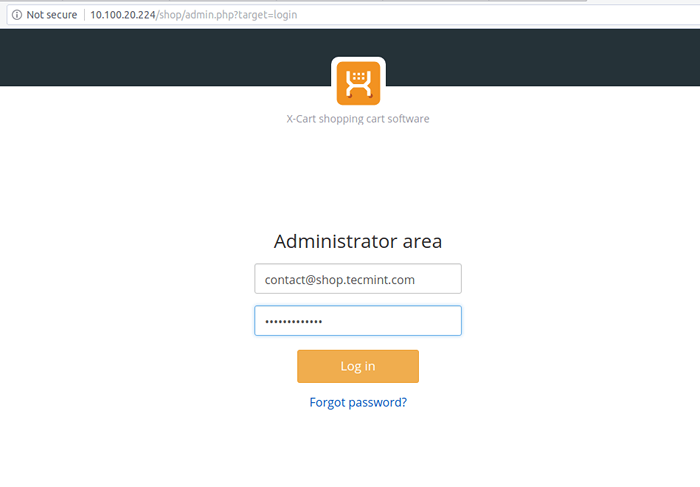 X-Cart-Administratoranmeldung
X-Cart-Administratoranmeldung 18. Nachdem Sie sich beim X-Cart-Backed Admin-Panel mit den während des Installationsprozesses konfigurierten Anmeldeinformationen angemeldet haben.
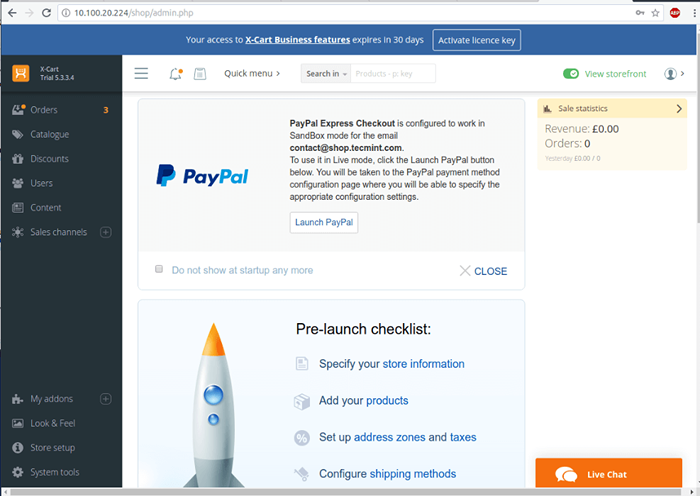 X-Cart Admin-Dashboard
X-Cart Admin-Dashboard Glückwunsch! Sie haben die X-CART-E-Commerce-Plattform erfolgreich installiert und konfiguriert.
- « So überprüfen Sie die Integrität von Datei und Verzeichnis mithilfe von AIDE unter Linux
- 4 Möglichkeiten zur Beschleunigung von SSH -Verbindungen unter Linux »

