So installieren Sie XFCE -Desktop in Ubuntu und Linux Mint

- 2690
- 439
- Madleen Vater
Xfce ist eine beliebte leichte Desktop-Umgebung für Unix-ähnliche Betriebssysteme. Es ist so konzipiert, dass es sich um die Nutzung von Systemressourcen wie Speicher und CPU beleuchtet. Dabei, Xfce Bietet eine optimale Leistung und wird normalerweise für alte Computer und PCs mit niedrigen Ressourcenspezifikationen empfohlen.
Zum Zeitpunkt des Schreibens dieses Handbuchs die neueste Version von Xfce Ist Xfce 4.16. Es ist in C (GTK) geschrieben und wurde am 22. Dezember 2020 veröffentlicht.
Was ist neu in XFCE 4.16?
Hier sind einige der wichtigsten Höhepunkte von Xfce 4.16:
Neue Icons und Palette
Xfce 4.16 Fügt der Benutzeroberfläche einen Farbtupfer mit einem frischen Satz Icons für alle Anwendungen hinzu. Die Symbole basieren auf einer gemeinsamen Palette für die Konsistenz.
 XFCE -Symbole und Palette
XFCE -Symbole und Palette Ein überarbeiteter Einstellungsmanager
Der Einstellungsmanager hat ein Facelifting zu seiner Filterbox erhalten, die jetzt dauerhaft versteckt werden kann. Darüber hinaus wurden Verbesserungen an den Suchfunktionen vorgenommen.
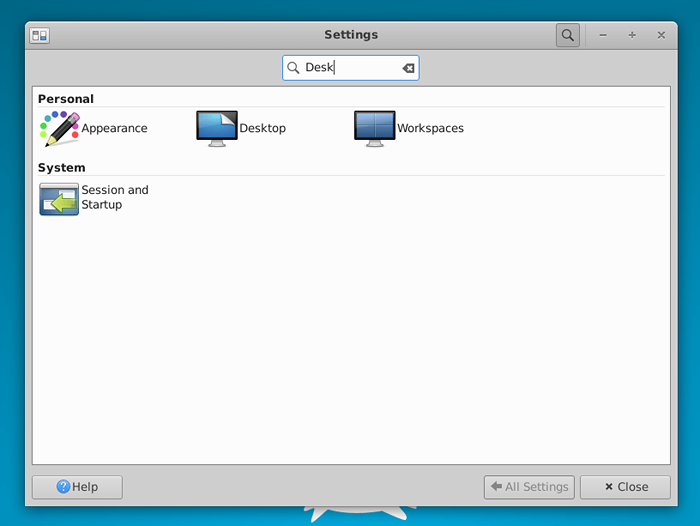 XFCE -Einstellungsmanager
XFCE -Einstellungsmanager Dialogverbesserungen anzeigen
Die Unterstützung für die fraktionelle Skalierung wurde dem Displaydialog hinzugefügt. Dies wurde neben dem Hervorhebung des bevorzugten Modus eines Displays mit einem Sternchen implementiert. Nach dem Missverständnis des Display -Layout.
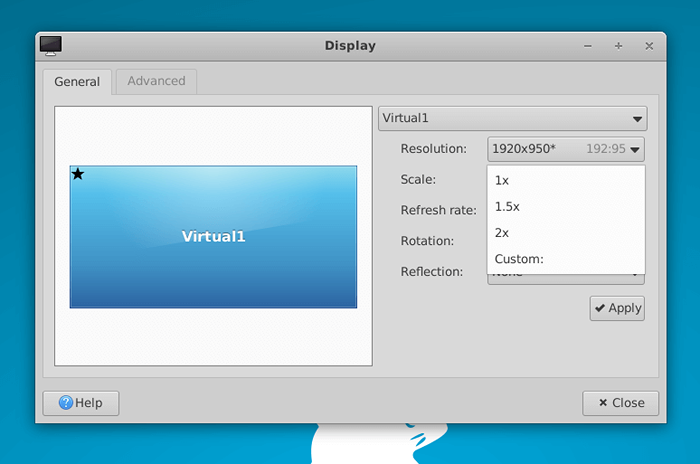 XFCE Display Manager
XFCE Display Manager Verbesserungen des Thunar -Dateimanagers
Thunar Datei Manager hat eine Eimerbeladung bemerkenswerter Funktionen erhalten. Beispiel. Es gibt zusätzliche Unterstützung für Warteschlangendateien, das Erinnern von Ansichtseinstellungen pro Verzeichnis und Unterstützung für Transparenz in GTK -Themen.
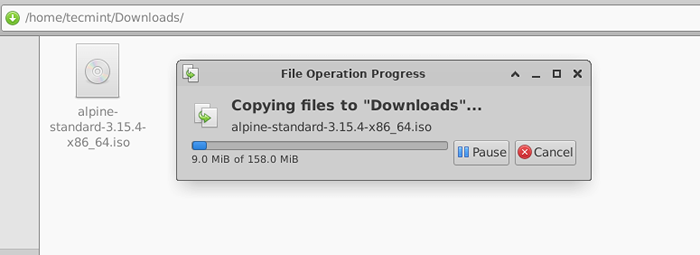 XFCE Thunar Datei Manager
XFCE Thunar Datei Manager Windows -Manager -Verbesserungen
Der Fenster Der Dateimanager hat erhebliche Aktualisierungen und Verbesserungen erhalten. Dies beinhaltet die Anzeige der Alt-tab Dialog nur auf der primären Anzeige. Darüber hinaus können Benutzer den Cursor zusammen mit dem Rest des Displays zoomen. Es gibt auch eine Option, um minimierte Fenster in der zuletzt verwendeten Liste zu halten.
Überarbeiteter Power Manager
Der Power Manager hat einige kleinere Funktionen erhalten. Zum Beispiel zeigt es jetzt entweder den Stromsparmodus an. 'batteriebetrieben' oder 'eingesteckt'Einstellungen im Gegensatz zu beiden in einem riesigen Tisch.
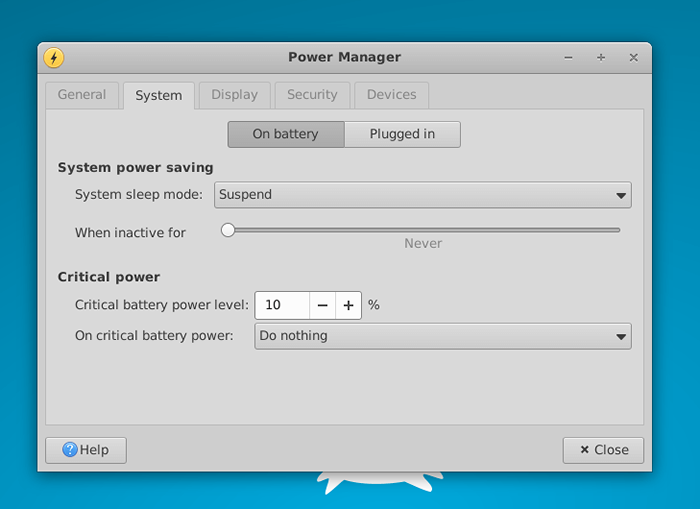 XFCE Power Manager
XFCE Power Manager Zusätzliche Tastaturverknüpfungen
Xfce 4.16 Hat mehr Standard -Tastaturverknüpfungen aus dem Feld hinzugefügt, um die Benutzererfahrung für Benutzer zu verbessern. Darüber hinaus hat der Tastaturverknüpfungsdialog einen neuen modernen Look.
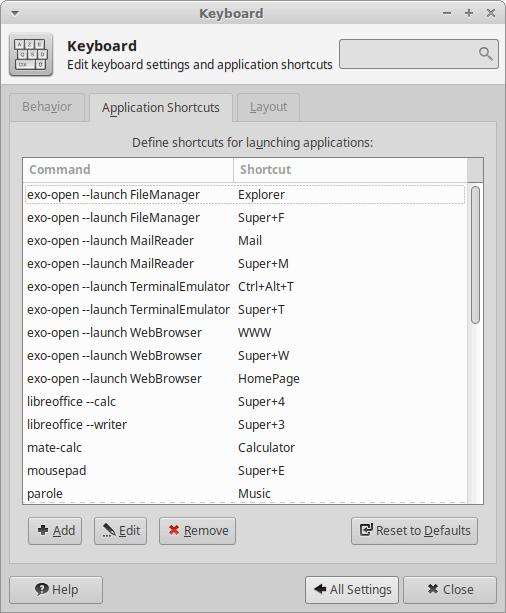 XFCE -Tastaturverknüpfungen
XFCE -Tastaturverknüpfungen Lassen Sie uns nun sehen, wie Sie die installieren können Xfce Desktop -Umgebung auf Ubuntu Und Linux Mint. Die folgenden Schritte wurden getestet Ubuntu 22.04 Jammy Quallen.
Installieren Sie die XFCE -Desktop -Umgebung in Ubuntu
Um mit der Installation der zu beginnen Xfce Desktop -Umgebung, melden Sie sich in Ihre Instanz an Ubuntu und aktualisieren Sie den lokalen Paketindex wie gezeigt.
$ sudo APT Update
Es gibt zwei Befehle, die Sie ausführen können, um die zu installieren Xfce. Sie können den folgenden Befehl ausführen:
$ sudo apt installieren xfce4 xfce4 -goodies -y -y
Der xfce4 ist ein Meta-Package, das die liefert Xfce Leichte Desktop -Umgebung.
Der XFC4-Goodies ist ein weiteres Meta-Package, das einen zusätzlichen Satz cooler Plugins, eigenständige Anwendungen und Kunstwerke bietet, die nicht als Teil des XFCE 4 enthalten sind.X -Serie.
Dieses Meta-Package zielt darauf ab, reibungslose Upgrades zu ermöglichen, indem ein nahtloser Upgrade-Pfad von früheren Versionen zu den neuesten Veröffentlichungen bereitgestellt wird. Es kann installiert und ohne Probleme sicher entfernt werden.
Alternativ können Sie den folgenden Befehl zur Installation ausführen xfce4 neben XFC4-Goodies und andere zusätzliche Pakete, die Teil der XFCE -Desktop -Umgebung sind.
$ sudo apt installieren task-xfce-desktop -y
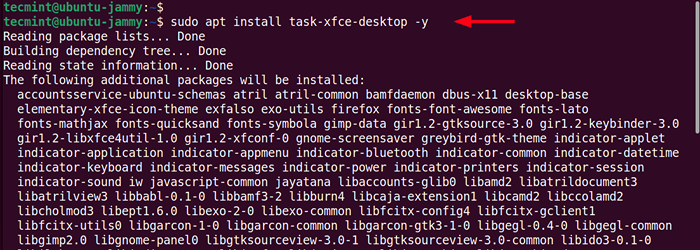 Installieren Sie XFCE auf Ubuntu Desktop
Installieren Sie XFCE auf Ubuntu Desktop Während der Installation müssen Sie einen Display -Manager auswählen. Ein Display -Manager ist ein Dienstprogramm, das eine grafische Anmeldung für Ihre Linux -Verteilung bietet.
Um das Beste aus der XFCE -Desktop -Umgebung herauszuholen, wird empfohlen, die auszuwählen LightDM Display Manager, der ein leichtgewichtiger Display -Manager ist. Dann drücken Sie die TAB Taste und drücken EINGEBEN zur Auswahl 'OK''.
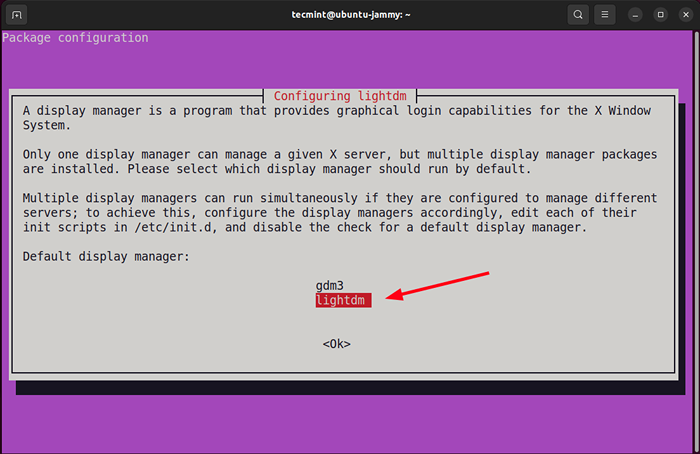 Wählen Sie LightDM Display Manager
Wählen Sie LightDM Display Manager Die Installation wird fortgesetzt und nach Abschluss Ihr System neu starten.
$ sudo Neustart
Sobald Ihr System neu gestartet hat, melden Sie sich nicht direkt an. Klicken Sie stattdessen auf die Schaltfläche neben Ihrem Benutzernamen und wählen Sie das x ausFCE -Sitzung'Option im Pulldown-Menü wie gezeigt.
Geben Sie als Nächstes Ihr Passwort ein und drücken Sie EINGEBEN Einloggen.
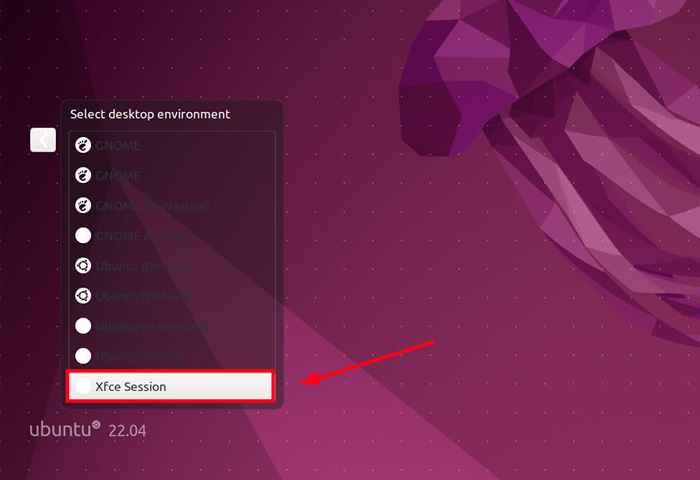 Wählen Sie XFCE Desktop
Wählen Sie XFCE Desktop Dies führt Sie zur Xfce Desktop -Umgebung, wie Sie unten sehen können.
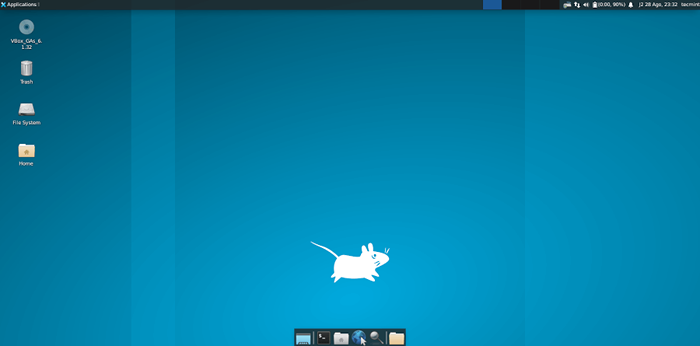 Xfce Desktop in Ubuntu
Xfce Desktop in Ubuntu Und das ist es für die Installation der Xfce Desktop -Umgebung in Ubuntu Und Linux Mint. Alles Gute, wenn Sie die Vorteile des Xfce Leichte Desktop -Umgebung.
- « So installieren und sichern Sie Mariadb 10 in CentOS 7
- So installieren Sie das Ajenti -Steuerungsfeld in Debian und Ubuntu »

