So installieren Sie XRDP auf Ubuntu 22.04

- 1168
- 237
- Marleen Weight
XRDP ist eine Client-Server-Anwendung, die das Remote-Desktop-Protokoll (RDP) als Transportprotokoll verwendet.
Der Server wird als Linux -Daemon implementiert, der auf einem DisplayLink -Gerät ausgeführt wird. Die Kommunikation zwischen dem Server und dem Client wird mit TLS verschlüsselt.
XRDP ist ein leicht zu installierter und konfigurierbarer Dienst für Ubuntu-Systeme. Sie können aber auch einen VNC -Server verwenden, um auf den Remotedesktop der Ubuntu -Systeme zuzugreifen. Suchen Sie ein Tutorial, um einen VNC -Server auf Ubuntu -Systemen zu installieren.
In diesem Artikel zeigen wir Ihnen, wie Sie XRDP auf Ubuntu 22 installieren und konfigurieren.04. Wir werden Sie auch durch einige gängige Konfigurationsaufgaben führen.
Voraussetzungen
Sie benötigen einen X -Server (Desktop -Umgebung), der auf Ihrem Server installiert und ausgeführt wird. Sie müssen auch die Client -Software XRDP (X Remote Desktop Protocol) auf Ihrem Client -Computer installieren.
Schritt 1 - XRDP auf Ubuntu installieren
Die Installation von XRDP auf Ubuntu 22.04 ist unkompliziert. Das Paket ist in den offiziellen Repositories erhältlich, sodass wir es einfach mit dem APT -Paketmanager installieren können.
sudo APT -Updatesudo apt installieren xrdp -y
Sobald die Installation erfolgreich abgeschlossen ist, wird der XRDP -Dienst automatisch gestartet. Sie können den Status überprüfen, indem Sie den folgenden Befehl ausführen:
sudo systemctl Status XRDP 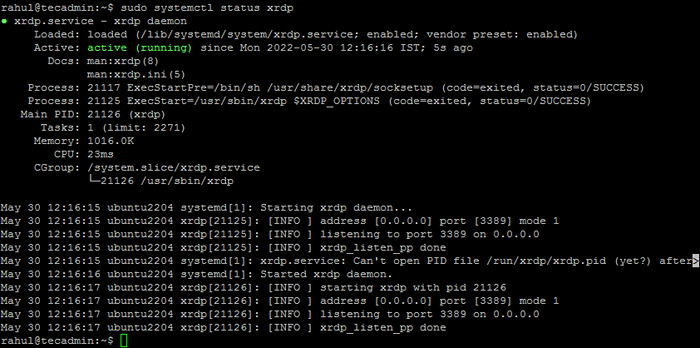 Überprüfen Sie den XRDP -Dienst
Überprüfen Sie den XRDP -DienstDie obige Ausgabe zeigt, dass der XRDP -Dienst in Betrieb ist.
Schritt 2 - XRDP konfigurieren
Der Installationsprogramm erstellt ein neues Konto mit dem Namen "XRDP". Die XRDP -Sitzung verwendet eine Zertifikatschlüsseldatei ”/Etc/ssl/privat/ssl-cert-selneoiloil.Taste", Das spielt eine wichtige Rolle bei Remote -Desktops.
Um es ordnungsgemäß zu bearbeiten, fügen Sie den XRDP-Benutzer mit dem folgenden Befehl zur Gruppe „SSL-Cert“ hinzu.
sudo usermod -a -g SSL -Cert XRDP Starten Sie den XRDP -Dienst neu, indem Sie den unten angegebenen Befehl ausführen:
sudo systemctl restart XRDP neu Schritt 3 - Systemfeuerwall konfigurieren
Der XRDP -Dienst hört auf Standard -Remote -Desktop -Port 3389 zu. Sie müssen die Firewall einstellen, um den Zugang zu Port 3389 für die Remote -Systeme zu ermöglichen.
Systeme, die mit einer UFW -Firewall ausgeführt werden, verwenden Sie den folgenden Befehl, um Port 3389 für das LAN -Netzwerk zu öffnen.
sudo ufw erlauben ab 192.168.1.0/24 zu jedem Port 3389  Öffnen Sie Port 3389 mit UFW
Öffnen Sie Port 3389 mit UFWLaden Sie die UFW neu, um die neuen Regeln anzuwenden.
sudo ufw reload In Ordnung, Ihr System ist bereit, über das RDP -Protokoll zugreifen zu können.
Schritt 4 - Verbindung zum Remote -Desktop herstellen
Der XRDP -Dienst ist erfolgreich installiert und hergestellt zu verbinden. Öffnen Sie in Ihrem Windows -Client den RDP -Client und geben Sie die IP -Adresse des Ubuntu -Systems ein.
Starten Sie im Windows -System den RDP -Client:
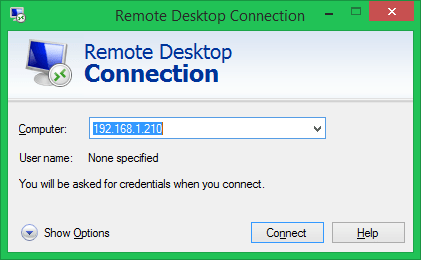 RDP -Client starten
RDP -Client startenNach erfolgreichem Anschluss die Remote -System -Aufforderung zur Authentifizierung. Geben Sie die Anmeldeinformationen des Remote Ubuntu -Systems ein, um Remote -Desktop -Zugriff zu erhalten.
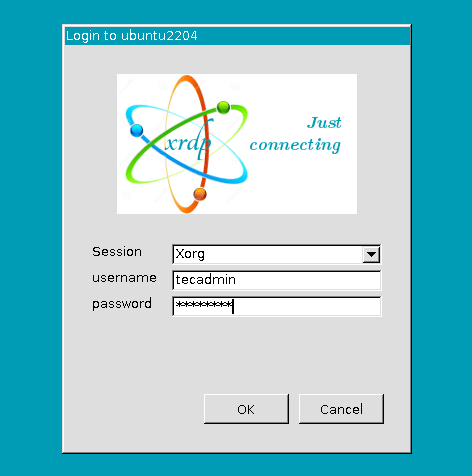 XRDP -Dienststatus
XRDP -DienststatusBei einer erfolgreichen Authentifizierung erhalten Sie Zugriff auf Ubuntu Remote Desktop.
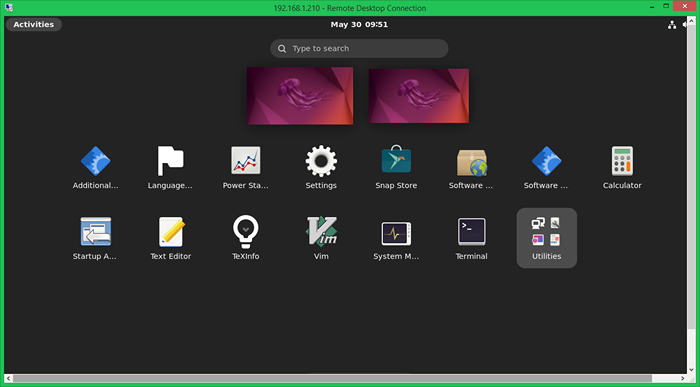 Remote -Desktop angeschlossen
Remote -Desktop angeschlossenJetzt können Sie Ihr Remote -Ubuntu -System grafisch verwalten.
Abschluss
Dieser Artikel zeigt, wie Sie einen leichten und sicheren Remote -Desktop -Client und Zugriffsprogramm für eine Vielzahl von Linux -Verteilungen installieren und konfigurieren. Sie können XRDP als Ersatz für PPP (Point-to-Point), SSH- und VNC-Remote-Desktop-Clients verwenden. Wie bei den meisten Linux -Anwendungen ist XRDP über das offizielle Paketverwaltungssystem Ihrer Verteilung verfügbar. Mit ein paar Änderungen können Sie in weniger als 15 Minuten XRDP in Betrieb haben.
- « Sicherung von MySQL -Datenbanken auf Amazon S3 (Shell -Skript)
- So installieren Sie Mariadb auf Ubuntu 22.04 »

