So installieren Sie XRDP (Remotedesktop) auf Fedora
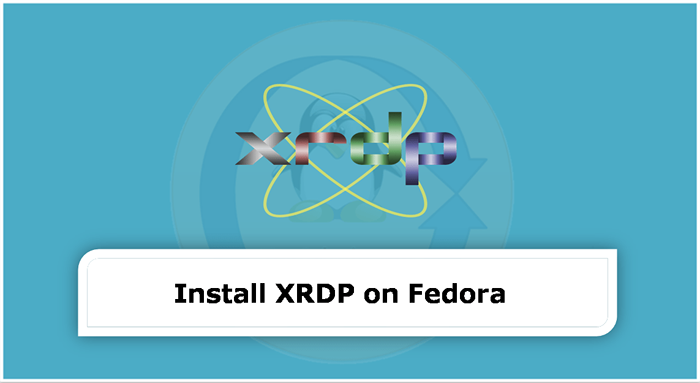
- 2813
- 294
- Lana Saumweber
Remote Desktop Protocol (RDP) ist ein Protokoll, mit dem Benutzer auf Remote -Systemen auf Desktops zugreifen können. Der XRDP -Dienst bietet Ihnen eine grafische Anmeldung bei den Remote -Maschinen mit Microsoft RDP (Remote -Desktop -Protokoll). Der XRDP unterstützt außerdem eine Zwei-Wege-Zwischenablageübertragung (Text, Bitmap, Datei), Audioumleitung und Antriebsumleitung (montieren lokale Client-Laufwerke auf den Remote-Maschinen).
In diesem Tutorial können Sie den XRDP -Server (Remotedesktop) auf einem Fedora Linux -System installieren. Bietet auch die Anweisungen zur Installation einer Desktop -Umgebung auf Ihrem System.
Schritt 1 - Installieren Sie die Desktop -Umgebung
Fedora Workstation verfügt über eine Standard -Desktop -Umgebung. Falls Sie die minimale Version oder die Server -Edition von Fedora installiert haben, wird kein Desktop installiert. Der XRDP -Server ist so konzipiert, dass nur Desktop -Systeme gesteuert werden. Sie müssen Ihrem System also eine Desktop -Umgebung hinzufügen.
Öffnen Sie ein Terminal und aktualisieren Sie alle installierten Pakete mit dem folgenden Befehl:
sudo dnf upgrade Sobald Ihr System aktualisiert ist, installieren Sie die Suche nach der verfügbaren Desktop -Umgebung für Ihr System.
sudo dnf Groupist -v Wählen Sie eine Desktop -Umgebung, die auf Ihrem System installiert werden soll. Der folgende Befehl installiert den KDE -Plasma -Desktop auf Ihrem Fedora -System.
sudo dnf install @kde-desktop-Umwelt Stellen Sie sicher, dass Sie "@" vor dem Paketnamen verwenden, während Sie eine Gruppe von Paketen installieren.
Starten Sie nach Abschluss der Installation Ihr System neu, um die Änderungen anzuwenden.
Schritt 2 - Installieren Sie XRDP (Remotedesktop) auf Fedora
Die XRDP -Pakete sind unter den Standardsystem -Repositories verfügbar. Sie können den Remote -Desktop -Dienst (XRDP) in Ihrem Fedora -System installieren, indem Sie den folgenden Befehl ausführen.
sudo dnf installieren xrdp -y Sobald die Pakete erfolgreich installiert wurden, starten Sie den XRDP.
sudo systemctl aktivieren XRDPsudo systemctl starten xrdp
Überprüfen Sie, ob der Service erfolgreich gestartet wird.
sudo systemctl Status XRDP 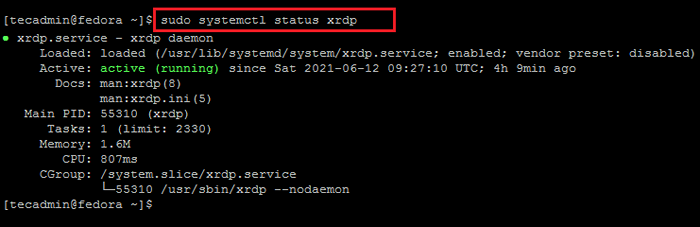 Ausführen des XRDP -Dienstes auf Fedora
Ausführen des XRDP -Dienstes auf FedoraDie obige Ausgabe zeigt, dass der XRDP -Dienst in Betrieb ist.
Schritt 3 - Firewall einstellen
Der XRDP -Dienst verwendet einen Standard -Remote -Desktop -Protokollport, dh 3389. Die Fedora -Systeme sind mit dem aktiven Firealld -Dienst geliefert. Sie müssen also den Zugriff auf Port 3389 in der Firewall für die Remote -Systeme zulassen.
Führen Sie den folgenden Befehl aus, um den Firewall -Zugriff zu öffnen:
sudo firewall-cmd --permanent --add-port = 3389/tcp Laden Sie die neuen Regeln neu.
Sudo Firewall-CMD-Reload In Ordnung, Ihr System ist bereit, über das RDP -Protokoll zugreifen zu können.
Schritt 4 - Selinux verwalten
Die Systeme haben Selinux -Durchsetzung erforderlich, um den SELinux -Kontext auf XRDP -Binärdateien anzuwenden. Die folgenden Befehle ermöglichen es dem XRDP -Dienst, für Remote -Benutzer zugegriffen zu werden.
sudo chcon --Type = bin_t/usr/sbin/xrdpsudo chcon --Type = bin_t/usr/sbin/xrdp-sesman
Zu diesem Zeitpunkt ist Ihr System mit dem Remote -Desktop -Service fertig. Stellen Sie nun mit einem RDP -Client eine Verbindung zu Ihrem System her.
Schritt 5 - Verbindung zum Remote -Desktop herstellen
Der XRDP -Dienst ist erfolgreich installiert und hergestellt zu verbinden. Öffnen Sie unter Ihrem Windows -Client den RDP -Client und geben Sie die IP -Adresse des Fedora -Systems ein.
Sie können den RDP -Client durch Eingabe starten "MSTSC" im Auslauffenster oder im Befehlszeile.
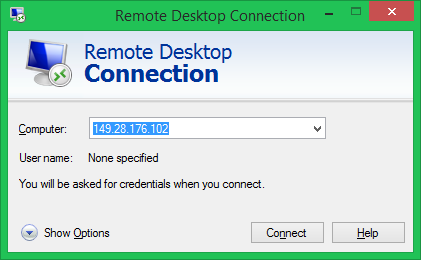
Das erste Mal wird eine Warnmeldung aufgrund des Remote -Systems für Ihr System unbekannt. Aktivieren Sie das Kontrollkästchen vor „Fragen Sie mich nicht erneut um die Verbindung zu diesem Computer“ und klicken Sie auf Ja, um fortzufahren.
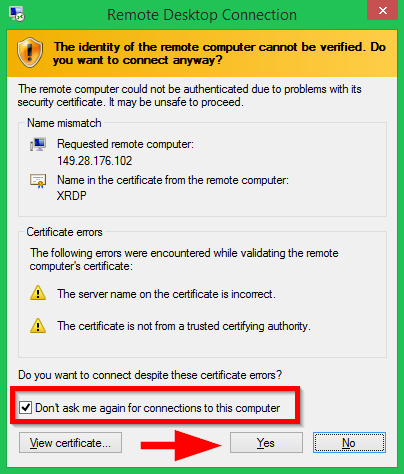
Nach erfolgreichem Anschluss die Remote -System -Aufforderung zur Authentifizierung. Geben Sie die Anmeldeinformationen des Remote Fedora -Systems ein, um Remote -Desktop -Zugriff zu erhalten.
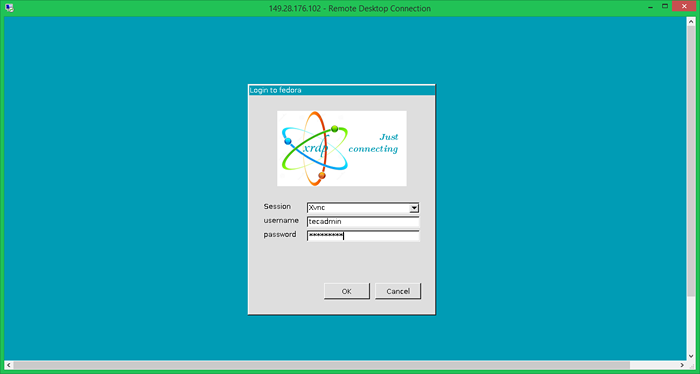
Bei einer erfolgreichen Authentifizierung erhalten Sie Remote -Desktop -Zugriff.
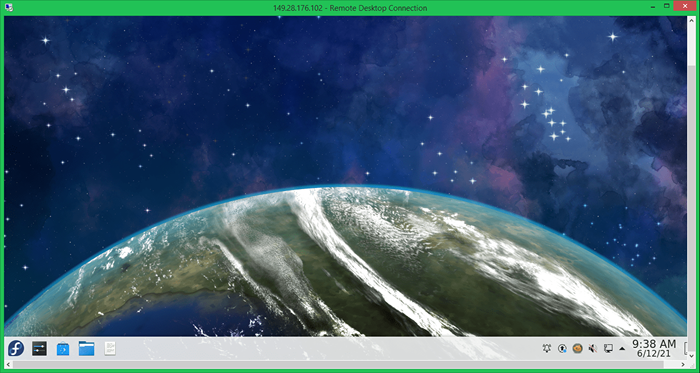
Hurrey, jetzt können Sie Ihr Remote -Fedora -System mithilfe der grafischen Schnittstelle verwalten.
Abschluss
Dieses Tutorial hat Ihnen geholfen, einen Remote -Desktop -Dienst auf Fedora Linux mit dem XRDP -Server einzurichten. Das Tutorial enthält auch Schritte zur Installation der Desktop -Umgebung in Ihrem Fedora -System.
- « So richten Sie Laravel auf Ubuntu 21 auf.04 & 20.10
- WGet - Dateien in ein bestimmtes Verzeichnis herunterladen »

