So installieren Sie XRDP (Remotedesktop) auf Ubuntu 20.04

- 1919
- 201
- Lana Saumweber
Mit dem Remote -Desktop -Protokoll können Benutzer Desktops mit Remote -Systemen zugreifen. Der XRDP -Dienst bietet Ihnen eine grafische Anmeldung bei den Remote -Maschinen mit Microsoft RDP (Remote -Desktop -Protokoll). Der XRDP unterstützt außerdem eine Zwei-Wege-Zwischenablageübertragung (Text, Bitmap, Datei), Audioumleitung und Antriebsumleitung (montieren lokale Client-Laufwerke auf den Remote-Maschinen).
XRDP ist ein leicht zu installierter und konfigurierbarer Dienst für Ubuntu-Systeme. Sie können aber auch einen VNC -Server verwenden, um auf den Remotedesktop der Ubuntu -Systeme zuzugreifen. Finden Sie ein Tutorial, um einen VNC -Server auf Ubuntu 20 zu installieren.04 Systeme.
In diesem Tutorial können Sie Remotedesktop (XRDP) auf Ubuntu 20 installieren.04 Linux -System. Bietet auch die Anweisungen zur Installation einer Desktop -Umgebung auf Ihrem System.
Schritt 1 - Installieren Sie die Desktop -Umgebung
Standardmäßig verfügt Ubuntu Server über keine installierte Desktop -Umgebung. XRDP -Server ist so konzipiert, dass nur Desktop -Systeme gesteuert werden. Sie müssen Ihrem System also eine Desktop -Umgebung hinzufügen.
Öffnen Sie ein Terminal und aktualisieren Sie alle installierten Pakete mit dem folgenden Befehl:
sudo APT Update && sudo APT -Upgrade Sobald Ihr System aktualisiert ist, installieren Sie das Dienstprogramm für Aufgaben, um eine Desktop -Umgebung zu installieren:
APT Installieren Sie Aufgaben Starten Sie nach der Installation von Aufgaben das Dienstprogramm für Aufgaben mit dem folgenden Befehl:
Aufgaben Sie sollten die folgende Schnittstelle sehen:
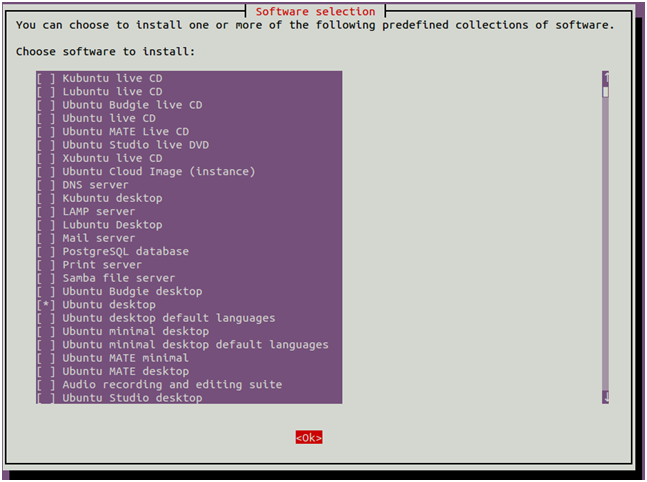
Verwenden Sie die Pfeiltaste, um die Liste nach unten zu scrollen und zu finden Ubuntu Desktop. Drücken Sie als Nächst.
Sobald alle Pakete installiert sind, müssen Sie Ihre Systemstiefel in das grafische Ziel einstellen. Sie können es mit dem folgenden Befehl festlegen:
SystemCTL Set-Default Graphical.Ziel Nächste, Neustart Ihr System zur Anwendung der Änderungen.
Schritt 2 - XRDP auf Ubuntu installieren
Die XRDP -Pakete sind unter den Standardsystem -Repositories verfügbar. Sie können einen Remotedesktop auf Ihrem Ubuntu -System installieren, indem Sie den folgenden Befehl ausführen.
sudo apt installieren xrdp -y Sobald die XRDP -Installation erfolgreich abgeschlossen ist, wird der Service automatisch gestartet. Um den Dienststatus zu überprüfen, führen Sie den Befehl aus:
sudo systemctl Status XRDP 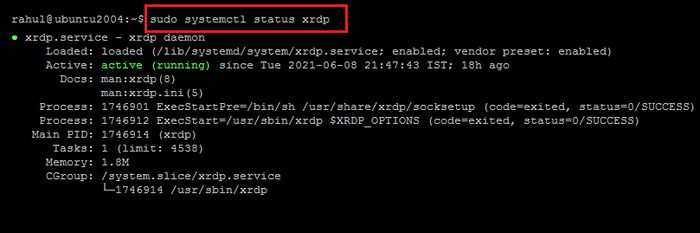
Die obige Ausgabe zeigt, dass der XRDP -Dienst in Betrieb ist.
Schritt 3 - XRDP konfigurieren
Während der Installation fügte XRDP einen Benutzer in Ihrem System mit dem Namen "XRDP" hinzu. Die XRDP-Sitzung verwendet eine Zertifikatschlüsseldatei „/etc/ssl/privat/ssl-cert-snakeoiloil.Schlüssel “, der eine wichtige Rolle bei Remote -Desktop spielt.
Um es ordnungsgemäß zu bearbeiten, fügen Sie den XRDP-Benutzer mit dem folgenden Befehl zur Gruppe „SSL-Cert“ hinzu.
sudo usermod -a -g SSL -Cert XRDP Manchmal wird das Problem der Benutzer mit dem schwarzen Bildschirm im Hintergrund angezeigt. Also, dass ich ahave Schritte zur Lösung des schwarzen Bildschirmproblems im Hintergrund beigefügt habe. Bearbeiten Sie die XRDP -Datei /etc/xrdp/startwm.Sch In einem Texteditor:
sudo nano/etc/xrdp/startwm.Sch Fügen Sie diese Befehle vor den Befehlen hinzu, die Xsession wie unten gezeigt testen und ausführen:
nicht festgelegte dbus_session_bus_address uneingestellter xdg_runtime_dir
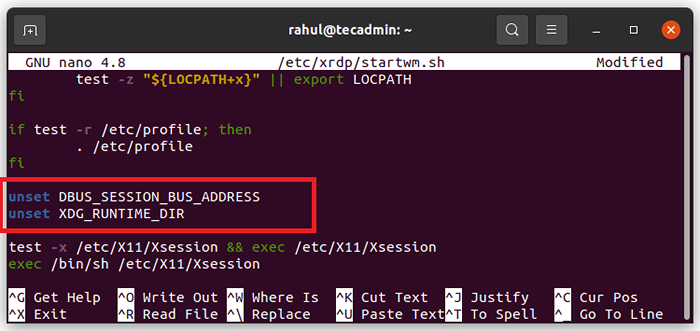
Drücken Sie Strg+O, um auszuschreiben, und dann Strg+X, um aus dem Editor zu beenden.
Starten Sie den XRDP -Dienst neu, indem Sie den unten angegebenen Befehl ausführen:
sudo systemctl restart XRDP neu Schritt 4 - Firewall einstellen
Der XRDP hört auf Port 3389, dem Standardport für das RDP -Protokoll, hört. Sie müssen die Firewall einstellen, um den Zugriff auf Port 3389 für Remote -Systeme zu ermöglichen.
Systeme, die mit UFW Firewall ausgeführt werden, verwenden Sie den folgenden Befehl, um Port 3389 für das LAN -Netzwerk zu öffnen.
sudo ufw erlauben ab 192.168.1.0/24 zu jedem Port 3389 Laden Sie die UFW neu, um die neuen Regeln anzuwenden.
sudo ufw reload In Ordnung, Ihr System ist bereit, über das RDP -Protokoll zugreifen zu können.
Schritt 5 - Verbindung zum Remote -Desktop herstellen
Der XRDP -Dienst ist erfolgreich installiert und hergestellt zu verbinden. Öffnen Sie in Ihrem Windows -Client den RDP -Client und geben Sie die IP -Adresse des Ubuntu -Systems ein.
Sie können den RDP -Client durch Eingabe starten "MSTSC" im Auslauffenster oder im Befehlszeile.
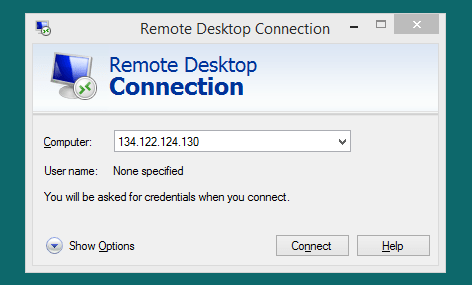
Beim ersten Mal wird eine Warnmeldung angezeigt, da das Remote -System Ihrem System unbekannt ist. Aktivieren Sie das Kontrollkästchen vor „Fragen Sie mich nicht erneut um die Verbindung zu diesem Computer“ und klicken Sie auf Ja, um fortzufahren.
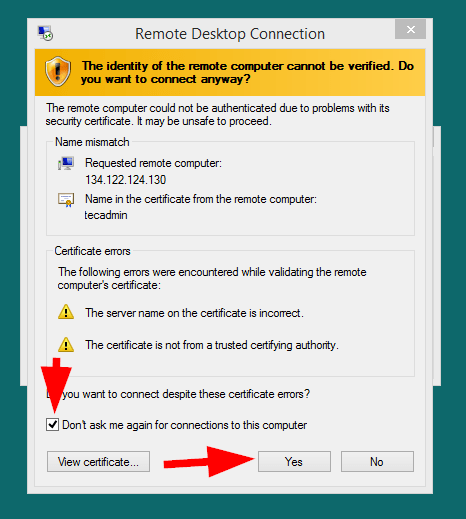
Nach erfolgreichem Anschluss die Remote -System -Aufforderung zur Authentifizierung. Geben Sie die Anmeldeinformationen des Remote Ubuntu -Systems ein, um Remote -Desktop -Zugriff zu erhalten.
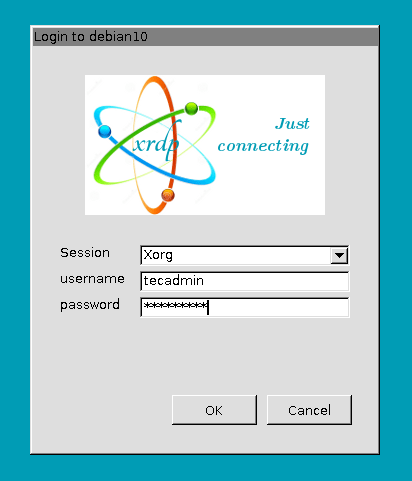
Bei einer erfolgreichen Authentifizierung erhalten Sie Remote -Desktop -Zugriff.
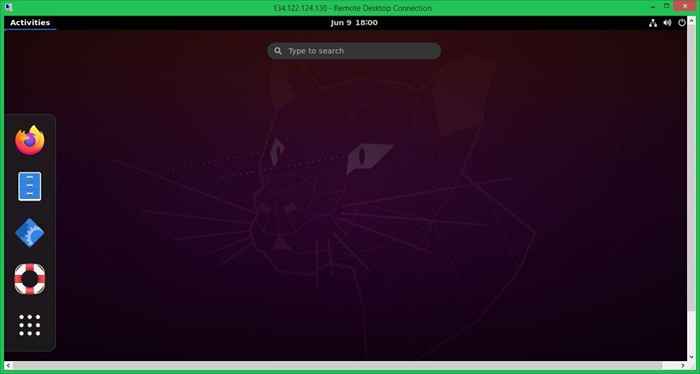
Jetzt können Sie Ihr Remote -Ubuntu -System grafisch verwalten.
Abschluss
Dieses Tutorial hat Ihnen geholfen, einen Remote -Desktop -Service auf Ubuntu 20 einzurichten.04 System mit XRDP. Das Tutorial enthält auch Schritte zur Installation der Desktop -Umgebung in einem Ubuntu -System.
- « Shell -Skript zum Hinzufügen von zwei Zahlen
- So verschieben Sie ein Verzeichnis in ein neues Git -Repository mit der Komiti -Geschichte »

