So installieren Sie Ihre eigene Cloud -Plattform mit OpenStack in RHEL/Centos 7
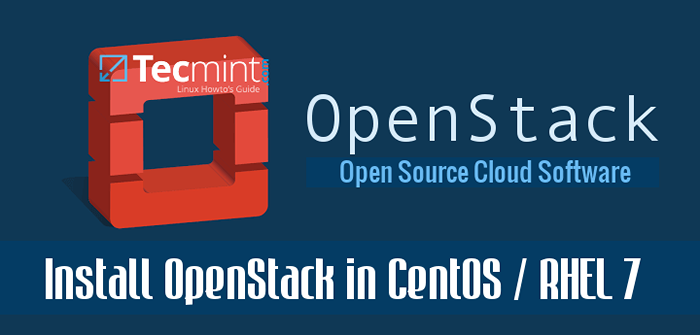
- 2626
- 317
- Hr. Moritz Bozsik
OpenStack ist eine kostenlose und open-Source-Softwareplattform, die bietet Iaas (Infrastruktur als ein Service) für öffentliche und private Wolken.
OpenStack Die Plattform besteht aus mehreren miteinander verbundenen Projekten, die Hardware, Speicher, Netzwerkressourcen eines Datencenter steuern, wie z.
Die Verwaltung dieser Komponenten kann über die webbasierte Schnittstelle oder mit Hilfe der OpenStack-Befehlszeile verwaltet werden.
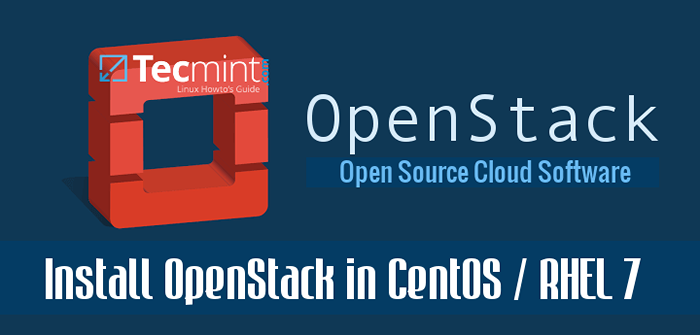 Installieren Sie OpenStack in CentOS 7 und RHEL 7
Installieren Sie OpenStack in CentOS 7 und RHEL 7 In diesem Tutorial führen Sie die Möglichkeit, wie Sie eine eigene private Cloud -Infrastruktur bereitstellen können OpenStack auf einem einzelnen Knoten in installiert Centos 7 oder Rhel 7 oder Fedora Verteilungen durch Verwendung Rdo Repositorys, obwohl die Bereitstellung an mehreren Knoten erreicht werden kann.
Anforderungen
- Minimale Installation von CentOS 7
- Minimale Installation von RHEL 7
Schritt 1: Erste Systemkonfigurationen
1. Bevor Sie mit der Vorbereitung des Knotens beginnen, um Ihre eigene virtuelle Cloud -Infrastruktur bereitzustellen, melden Sie sich zunächst mit Root -Konto an und versichern Sie, dass das System auf dem neuesten Stand ist.
2. Als nächstes geben Sie die aus ss -tulpn Befehl zur Auflistung aller laufenden Dienste.
# ss -tulpn
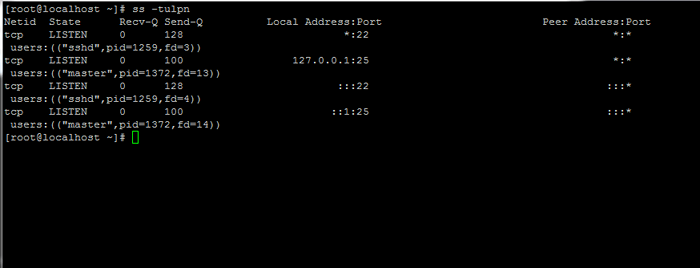 Listen Sie alle laufenden Linux -Dienste auf
Listen Sie alle laufenden Linux -Dienste auf 3. Als nächstes identifizieren, stoppen, deaktivieren und entfernen Sie nicht benötigte Dienste, hauptsächlich Postfix, NetworkManager und Firewall. Am Ende sollte der einzige Daemon, der auf Ihrer Maschine laufen würde, sein sshd.
# SystemCTL STOP POSTFIX Firewalld NetworkManager # SystemCTL Deaktivieren Sie postfix Firewalld NetworkManager # SystemCTL Mask NetworkManager # YUM POSTFIX NetworkManager NetworkManager-Libnm entfernen
4. Deaktivieren Sie die Selinux -Richtlinien auf der Maschine vollständig, indem Sie die folgenden Befehle ausgeben. Auch bearbeiten /etc/selinux/config Datei und Selinux -Zeile von festlegen Strikt Zu Behinderte Wie auf dem folgenden Screenshot dargestellt.
# setEnforce 0 # Getenforce # vi/etc/selinux/config
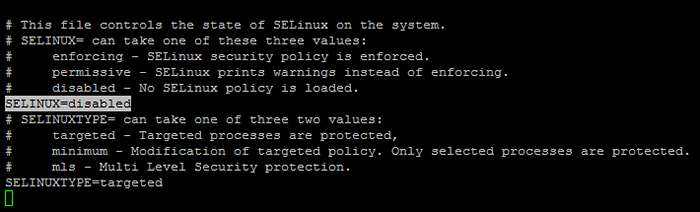 Deaktivieren Sie Selinux
Deaktivieren Sie Selinux 5. Beim nächsten Schritt mit dem hostnamectl Befehl zum Festlegen Ihres Linux -System -Hostnamens. Ersetze das Fqdn Variable entsprechend.
# Hostnamectl Set-Hostname Cloud.Centos.Lan
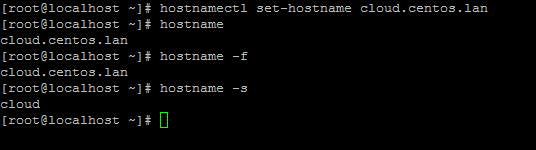 Setzen Sie Linux -System -Hostname
Setzen Sie Linux -System -Hostname 6. Endlich installieren NTPDATE Befehl, um die Zeit mit einem NTP -Server auf Ihren Räumlichkeiten in der Nähe Ihrer physischen Nähe zu synchronisieren.
# yum install ntpdate
Schritt 2: Installieren Sie OpenStack in CentOS und RHEL
7. OpenStack wird mit Hilfe von auf Ihrem Knoten bereitgestellt Packstack Paket bereitgestellt von Rdo Repository (Drehzahlverteilung von OpenStack).
Um aktivieren Rdo Repositorys auf Rhel 7 Führen Sie den folgenden Befehl aus.
# yum install https: // www.Rdoprojekt.org/repos/rdo-felease.Drehzahl
An Centos 7, Die Extras Das Repository enthält die Drehzahl, die das OpenStack -Repository veranstaltet. Extras ist bereits aktiviert, sodass Sie die Drehzahl einfach installieren können, um das OpenStack -Repository einzurichten:
# yum install -y CentOS-Release-OpenStack-Mitaka # yum Update -y
8. Jetzt ist es Zeit zu installieren Packstack Paket. Packstack repräsentiert ein Dienstprogramm, das den Einsatz auf mehreren Knoten für verschiedene Komponenten von erleichtert OpenStack über Ssh Verbindungen und Marionette Module.
Installieren Sie das PackStat -Paket unter Linux mit dem folgenden Befehl:
# yum installieren openStack-packstack
9. Im nächsten Schritt generieren Sie eine Antwortdatei für Packstack Mit den Standardkonfigurationen, die später mit den erforderlichen Parametern bearbeitet werden, um eine eigenständige Installation von OpenStack (Einzelknoten) bereitzustellen.
Die Datei wird nach dem aktuellen Zeitstempel des Tages benannt, wenn er generiert wird (Tag, Monat und Jahr).
# PackStack --gen-Answer-file = 'Date +"%d.%M.%y "'.conf # ls
 Generieren Sie die Packstack -Antwortkonfigurationsdatei
Generieren Sie die Packstack -Antwortkonfigurationsdatei 10. Bearbeiten Sie nun die generierte Antwortkonfigurationsdatei mit einem Texteditor.
# VI 13.04.16.Conf
und ersetzen Sie die folgenden Parameter so, dass sie den folgenden Werten übereinstimmen. Um sicher zu sein, ersetzen Sie die Kennwortfelder entsprechend.
Config_ntp_servers = 0.ro.Schwimmbad.NTP.Org
Bitte konsultieren Sie http: // www.Schwimmbad.NTP.org/ en/ serverliste, um einen öffentlichen NTP -Server in der Nähe Ihres physischen Standorts zu verwenden.
 Fügen Sie den NTP -Server in PackStack hinzu
Fügen Sie den NTP -Server in PackStack hinzu Config_provision_demo = n
 Fügen Sie in PackStack Bereitstellung hinzu
Fügen Sie in PackStack Bereitstellung hinzu Config_keystone_admin_pw = your_password für admin Benutzer
 Fügen Sie das Admin -Konto in PackStack hinzu
Fügen Sie das Admin -Konto in PackStack hinzu Zugriff auf OpenStack Dashboard über HTTP mit aktiviertem SSL.
Config_horizon_ssl = y
 Aktivieren Sie HTTPS für OpenStack
Aktivieren Sie HTTPS für OpenStack Das Stammkennwort für MySQL Server.
Config_mariadb_pw = mypassword1234
 Stellen Sie das MySQL -Root -Passwort in OpenStack fest
Stellen Sie das MySQL -Root -Passwort in OpenStack fest Richten Sie ein Passwort für ein Nagiosadmin Benutzer, um auf das Webpanel auf Nagios zuzugreifen.
Config_nagios_pw = nagios1234
 Setzen Sie Nagios Admin -Passwort
Setzen Sie Nagios Admin -Passwort 11. Nachdem Sie beendet haben, um die Datei zu speichern und zu schließen. Öffnen Sie auch die SSH -Server -Konfigurationsdatei und die Konfiguration Erlaubnisrootlogin Zeile durch Entfernen des vorderen Hashtags, wie auf dem folgenden Screenshot dargestellt.
# vi/etc/ssh/sshd_config
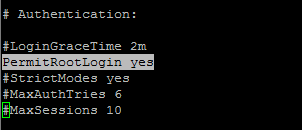 Aktivieren Sie die SSH -Root -Anmeldung
Aktivieren Sie die SSH -Root -Anmeldung Starten Sie dann den SSH -Service neu, um Änderungen widerzuspiegeln.
# SystemCTL Neustart SSHD neu
Schritt 3: Starten Sie die OpenStack -Installation mithilfe der PackStack -Antwortdatei
12. Endlich anfangen OpenStack Installationsprozess über die oben bearbeitete Antwortdatei durch Ausführen der folgenden Befehlssyntax:
# Packstack-Anlwere-File 13.04.16.Conf
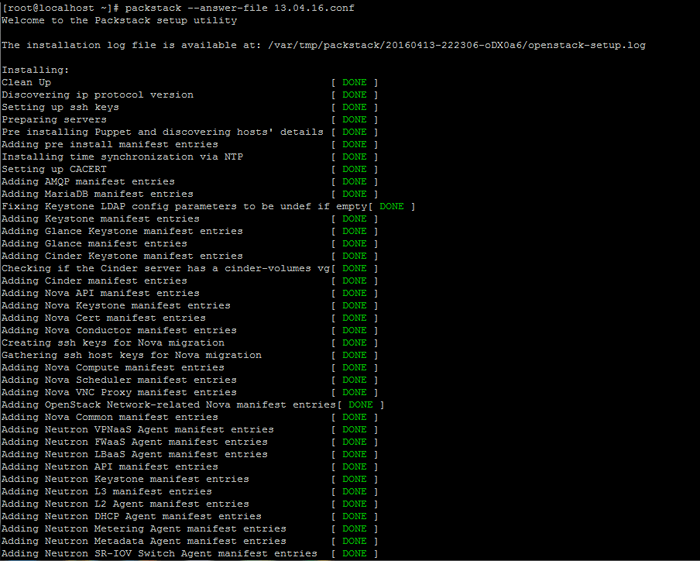 OpenStack -Installation unter Linux
OpenStack -Installation unter Linux 13. Sobald die Installation von OpenStack -Komponenten erfolgreich abgeschlossen ist, zeigt der Installateur einige Zeilen mit den lokalen Dashboard -Links für an OpenStack Und Nagios und die erforderlichen Anmeldeinformationen bereits oben konfiguriert, um sich auf beiden Panels anzumelden.
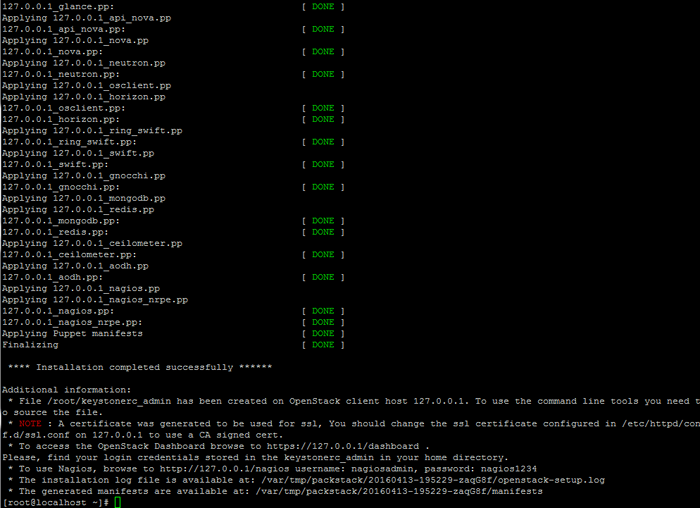 OpenStack -Installation abgeschlossen
OpenStack -Installation abgeschlossen Die Anmeldeinformationen werden auch im Rahmen Ihres Heimverzeichnisses in gespeichert Keystonerc_admin Datei.
14. Wenn der Installationsprozess aus einigen Gründen mit einem Fehler bezüglich des HTTPD -Dienstes endet, öffnen Sie sich /etc/httpd/conf.D/SSL.Conf Datei und stellen Sie sicher, dass Sie die folgende Zeile kommentieren, wie unten dargestellt.
#Listen 443 Https
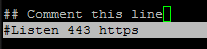 Deaktivieren Sie den HTTPS -SSL -Port
Deaktivieren Sie den HTTPS -SSL -Port Starten Sie dann Apache Daemon neu, um Änderungen anzuwenden.
# Systemctl Neustart HTTPD neu starten.Service
Notiz: Für den Fall, dass Sie OpenStack Web Panel auf Port immer noch nicht durchsuchen können 443 Starten Sie den Installationsprozess von Beginn mit dem gleichen Befehl, der für die Erstbereitstellung ausgestellt wurde.
# packstack-Anlwere-file /root /13.04.16.Conf
Schritt 4: Remote zugreifen OpenStack Dashboard
15. Um Zugang zu OpenStack Webpanel von einem Remote -Host in Ihrem LAN navigieren.
Aufgrund der Tatsache, dass Sie a verwenden Selbstsigniertes Zertifikat von einem nicht vertrauenswürdigen Zertifizierungsstelle In Ihrem Browser sollte ein Fehler angezeigt werden.
Akzeptieren Sie den Fehler und melden Sie sich mit dem Benutzer beim Dashboard an Administrator und das Passwort eingestellt auf Config_keystone_admin_pw Parameter aus der Antwortdatei oben festgelegt.
https: // 192.168.1.40/Dashboard
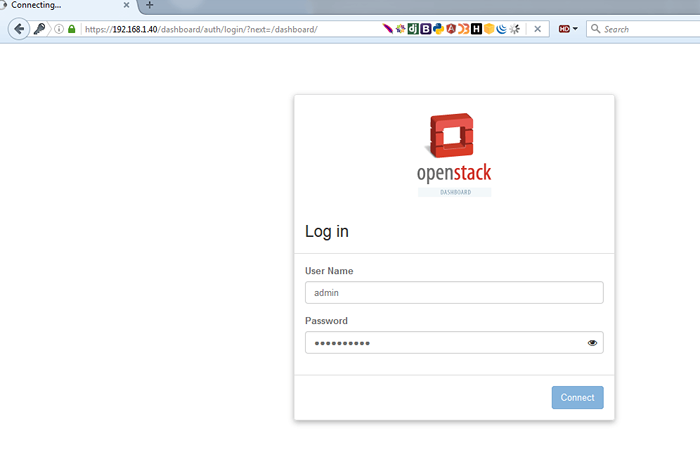 OpenStack Login Dashboard
OpenStack Login Dashboard 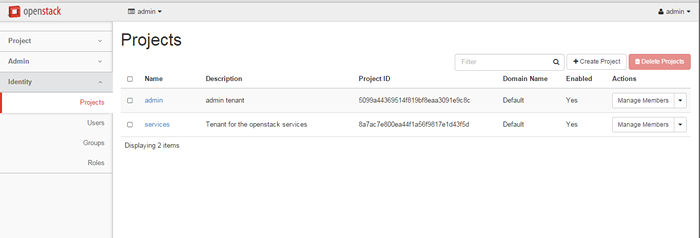 OpenStack -Projekte
OpenStack -Projekte 16. Alternativ, wenn Sie sich für die Installation entschieden haben Nagios Komponente für OpenStack, Sie können durchsuchen Nagios Web -Panel bei den folgenden URI und melden Sie sich mit der Anmeldeinformationen als Antwortdatei an.
https: // 192.168.1.40/Nagios
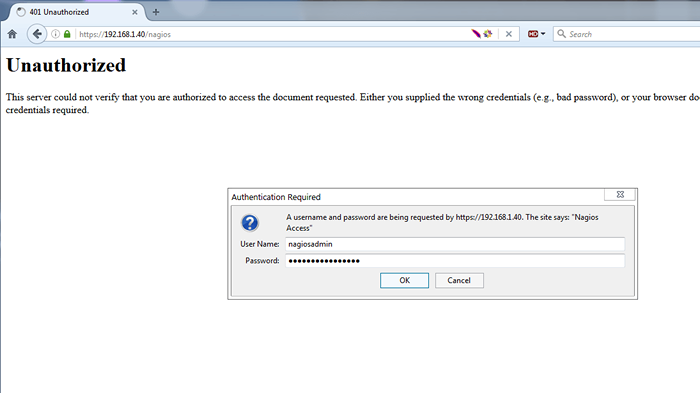 Nagios Login -Dashboard
Nagios Login -Dashboard 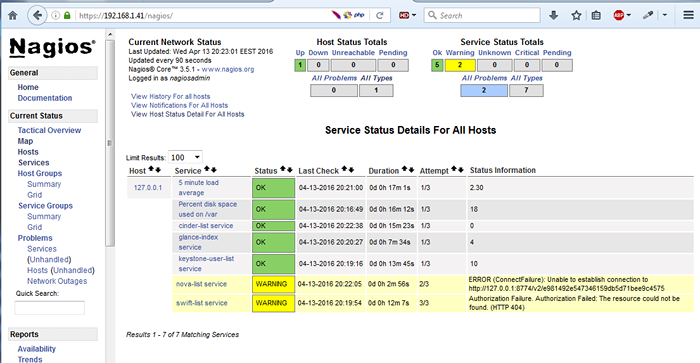 Nagios Linux -Überwachungsschnittstelle
Nagios Linux -Überwachungsschnittstelle Das ist alles! Jetzt können Sie Ihre eigene interne Cloud -Umgebung einrichten. Folgen Sie nun dem nächsten Tutorial, in dem erläutert wird, wie die physische NIC -Server mit der OpenStack -Brückenschnittstelle verknüpft und OpenStack aus dem Webpanel verwalten kann.

