So installieren Sie ZABBIX Agent und fügen Sie Windows Host zu ZABBIX -Überwachung hinzu - Teil 4

- 3155
- 585
- Marleen Weight
Nach früheren Tutorials über die ZABBIX -Serie beschreibt dieser Artikel, wie Sie eine Instanz eines Zabbix -Agenten installieren und einrichten, um als Service auf Microsoft Windows -Systemen ausgeführt zu werden, um Ihre Infrastruktur -Windows -Umgebungen zu überwachen, insbesondere auf Servermaschinen.
Anforderungen
- So installieren Sie Zabbix auf RHEL/CentOS und Debian/Ubuntu - Teil 1
- So konfigurieren Sie Zabbix zum Senden von E -Mail -Warnungen an Google Mail -Konto - Teil 2
- So installieren und konfigurieren Sie Zabbix -Agenten unter Remote Linux - Teil 3
Schritt 1: Laden Sie den Zabbix -Agenten unter Windows herunter und installieren Sie sie
1. Die vorgefertigten Zip-Agenten für Windows-Umgebungen können von der offiziellen Zabbix-Download-Seite erhalten und manuell installiert und mit Windows auf dem System gestartet werden Eingabeaufforderung Wie im folgenden Beispiel:
C: \ Benutzer \ caezsar> - -config -Installation
Zum Beispiel, Angenommen, Sie haben das Zip -Zip -Archiv Zabbix Agent heruntergeladen und extrahiert D: \ Downloads \ zabbix_agents-5.4.7 \, Führen Sie den folgenden Befehl aus, um den Dienst zu installieren:
C: \ Benutzer \ caezsar> d: \ downloads \ zabbix_agent-5.4.7 \ bin \ win32 \ zabbix_agentd.exe-config d: \ downloads \ zabbix_agent-5.4.7 \ conf \ zabbix_agentd.conf -installieren
2. Nachdem der Dienst auf Ihrem Windows -Host installiert wurde, öffnen Sie sich Zabbix_agentd.gewinnen.Conf Datei und manuell die folgenden Parameter bearbeiten:
Zabbix_agentd.gewinnen.ConfServer = IP von ZABBIX ServeractiveActive = IP von Zabbix Server Hostname = Verwenden Sie den FQDN Ihres Windows -Hosts
3. Um den Service zu starten, geben Sie einfach ein:
C: \ Benutzer \ caezsar> d: \ downloads \ zabbix_agents-5.4.7 \ bin \ win32 \ zabbix_agentd.exe -start
Um den Dienst zu stoppen, führen Sie den gleichen Befehl wie oben mit --stoppen Argument und Deinstallation des Dienstes verwenden die --deinstallieren Streit.
C: \ Benutzer \ caezsar> d: \ downloads \ zabbix_agent-5.4.7 \ bin \ win32 \ zabbix_agentd.exe-stop c: \ user \ caezsar> d: \ downloads \ zabbix_agent-5.4.7 \ bin \ win32 \ zabbix_agentd.exe -Uninstall
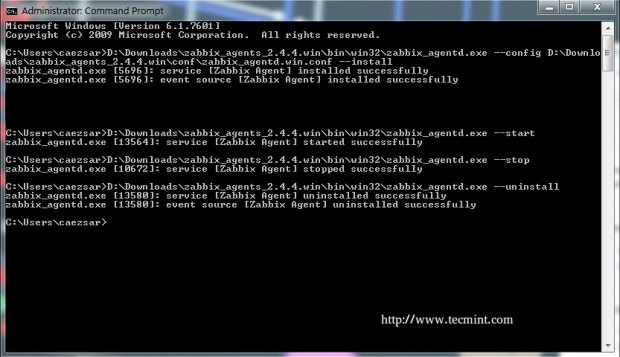 Konfigurieren Sie Zabbix Windows Agent
Konfigurieren Sie Zabbix Windows Agent 4. Eine zweite und bequemere Methode zum Installieren und automatisch konfigurieren des Zabbix -Agenten in Windows -Umgebungen ist das Herunterladen des ZABBIX -Agenten -Installationsprogramms MSI Paket spezifisch für Ihre Systemarchitektur.
5. Einmal der Zabbix -Agent MSI Die Datei wurde auf Ihrem System heruntergeladen, führen Sie die erforderlichen Informationen aus und liefern Sie die erforderlichen Informationen, um den Agenten auf dem von Ziel überwachten Host zu konfigurieren und zu installieren:
Hostname: Verwenden Sie den FQDN Ihres Windows -Hosts (der Hostname -Wert sollte mit dem für Ihren Computer konfigurierten "Vollständigen Computernamen" übereinstimmen) Zabbix Servername: Verwenden Sie die IP des Zabbix -Servers Agentenport: 10050 Fernbefehl: Überprüfen Sie diesen Wert Aktiver Server: IP des Zabbix -Servers
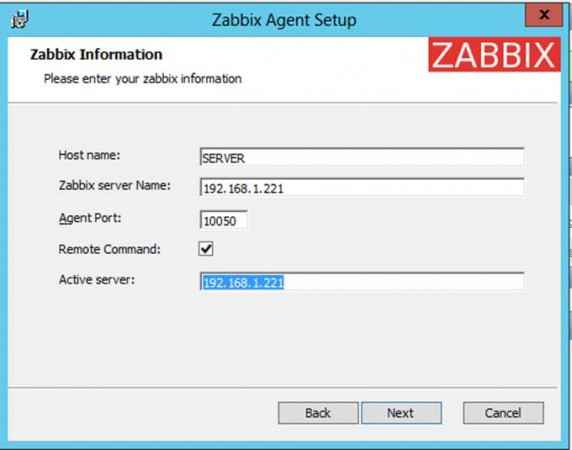 ZABBIX Agent Installation unter Windows
ZABBIX Agent Installation unter Windows Wenn Sie die ZABBIX -Konfigurationsdatei zu einem späteren Zeitpunkt mit anderen benutzerdefinierten Werten ändern müssen, finden Sie die Conf -Datei auf der %Programmdateis%\ Zabbix Agent \ Weg.
6. Nachdem Sie das Setup beendet haben, öffnen Sie Windows Eingabeaufforderung mit Administrator Privilegien, rennen Dienstleistungen.MSC Befehl zum Öffnen Windows Services Utility, und lokalisieren Zabbix Agent Service, um zu überprüfen, ob der Dienst ausgeführt wird, und automatisch nach dem Neustart gestartet.
Dienstleistungen.MSC
Aus dieser Konsole können Sie den Dienst verwalten (starten, stoppen, innehalten, wieder aufnehmen, aktivieren oder deaktivieren).
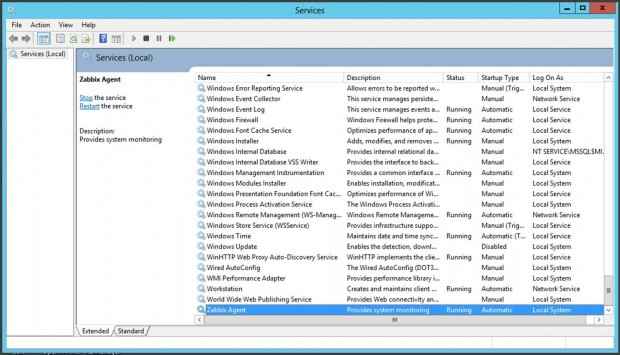 Zabbix Agent Windows -Dienst
Zabbix Agent Windows -Dienst Schritt 2: Konfigurieren Sie Windows Firewall und testen Sie den Zabbix -Agenten
7. Fast alle Windows-basierten Systeme haben Windows-Firewall Aktiv und laufend, daher muss Zabbix Agent Port in der Firewall geöffnet werden, um mit dem Zabbix -Server zu kommunizieren.
Um den Zabbix -Agentenport in der Windows -Firewall zu öffnen, öffnen Sie Schalttafel -> System und Sicherheit - > Windows-Firewall und schlägt weiter Erlauben eine App über Windows Firewall.
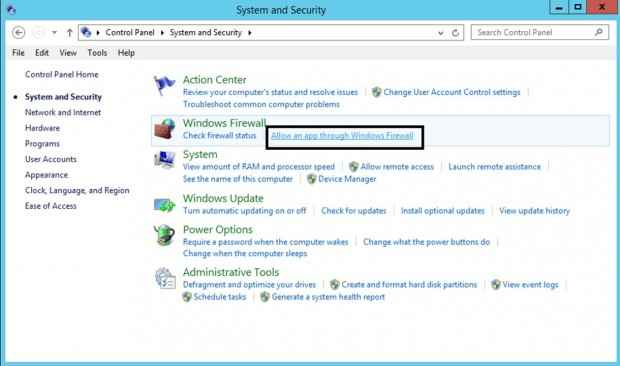 Öffnen Sie den Zabbix -Port unter Windows
Öffnen Sie den Zabbix -Port unter Windows 8. Anschließend klicken Sie auf Erlauben Eine andere App -Schaltfläche und ein neues Fenster sollten geöffnet werden. Benutze die Durchsuche Taste zum Navigieren und hinzufügen Zabbix ausführbare Agenten -Datei (normalerweise in gefunden in %Programmdateis%\ Zabbix Agent \ Wenn Sie es mit dem MSI -Programm installiert haben), drücken Sie an Hinzufügen Schaltfläche zum Hinzufügen des Dienstes.
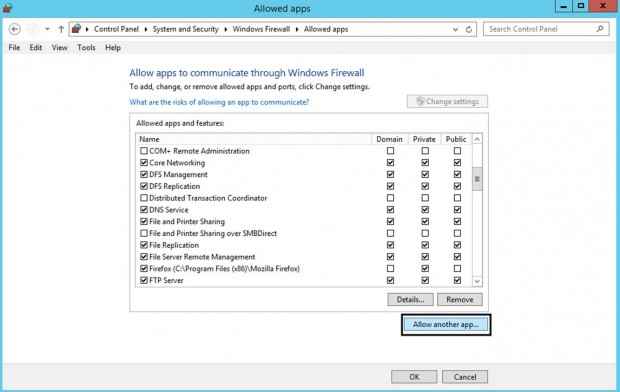 Fügen Sie Zabbix Agent hinzu
Fügen Sie Zabbix Agent hinzu 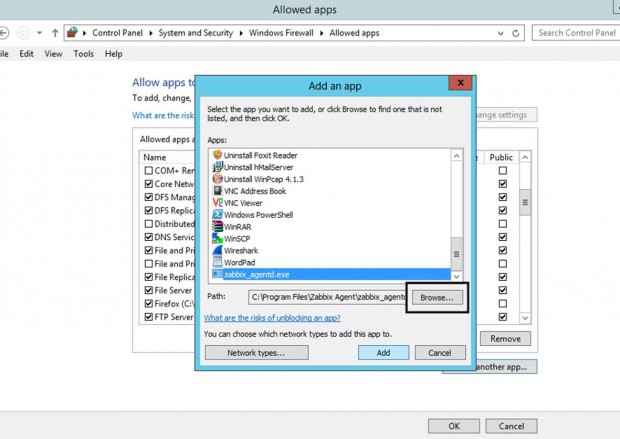 Fügen Sie Zabbix zu Windows hinzu
Fügen Sie Zabbix zu Windows hinzu 9. Stellen Sie als Nächst.
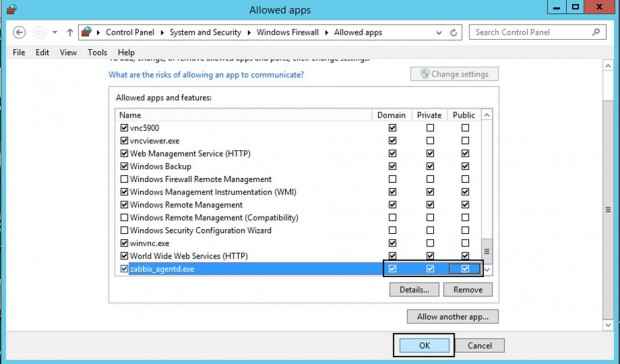 Ermöglichen Sie Zabbix Agent unter Windows Firewall
Ermöglichen Sie Zabbix Agent unter Windows Firewall 10. Verwenden Telnet oder NetCat -Befehl Auf dem Zabbix Server gegen Windows Agent IP-Port und eine verbundene Nachricht sollte angezeigt werden. Schlag Eingeben Schlüssel zum Generieren einer Fehlermeldung und automatisch vom Agenten trennen:
Telnet 10050
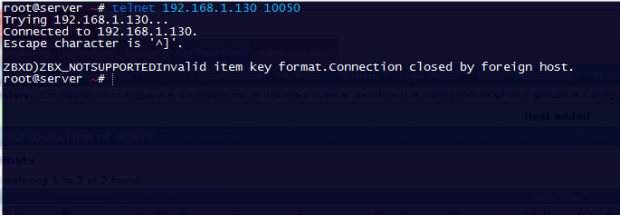 Überprüfen Sie den Zabbix -Agent -Port unter Windows
Überprüfen Sie den Zabbix -Agent -Port unter Windows Schritt 3: Fügen Sie den Windows -Host von ZABBIX AGENT zum ZABBIX -Server hinzu
11. Sobald der Windows -Agent aus der Befehlszeile getestet wurde und alles in Ordnung aussieht, gehen Sie zu Zabbix Server Webschnittstelle, wechseln Sie zu Aufbau Tab -> Gastgeber, und schlägt weiter Host erstellen Schaltfläche, um den von Windows überwachten Host hinzuzufügen.
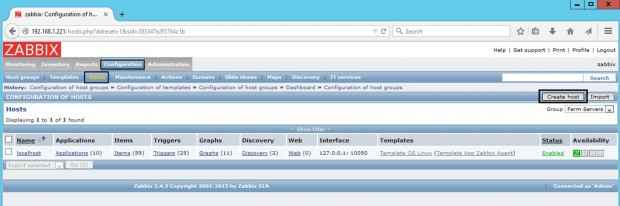 Fügen Sie Windows Host zu Zabbix hinzu
Fügen Sie Windows Host zu Zabbix hinzu 12. Auf der Gastgeber Fenster fügen Sie das hinzu Fqdn Ihres Windows Agent -Computers in Hostname Fügen Sie einen beliebigen Namen dem eingereichten sichtbaren Namen hinzu, um die überwachte Maschine auf dem ZABBIX -Panel einfach zu identifizieren. Stellen Sie sicher, dass der Host in einem enthalten ist Gruppenserver, und fügen Sie die hinzu IP Adresse Ihres Windows -Hosts in Agent Schnittstellen eingereicht. Der Hafen Wert lässt es unverändert.
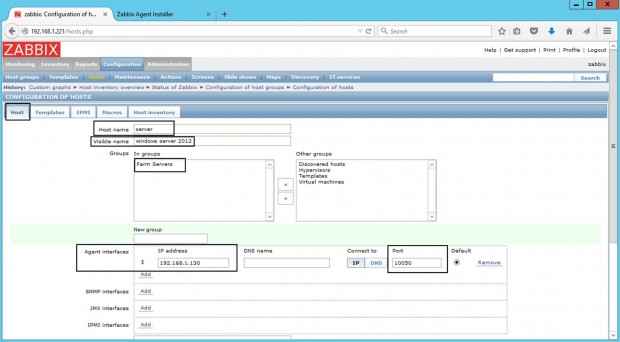 Windows -Host -Konfiguration in Zabbix
Windows -Host -Konfiguration in Zabbix 13. Als nächstes gehen Sie zum Vorlage Registerkarte und drücken Wählen Taste. Ein neues Fenster mit Zabbix -Vorlagen sollte erscheinen. Navigieren Sie durch dieses Fenster, überprüfen Sie Vorlage Betriebssystem Windows, und schlägt weiter Wählen Schaltfläche zum Hinzufügen der Vorlage.
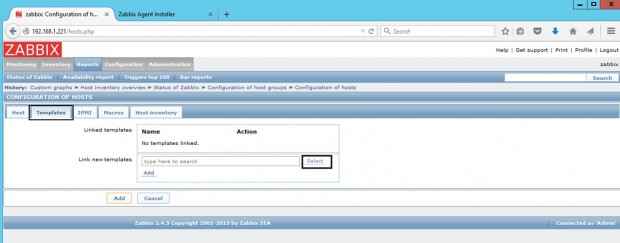 Zabbix -Vorlage Betriebssystem Windows
Zabbix -Vorlage Betriebssystem Windows 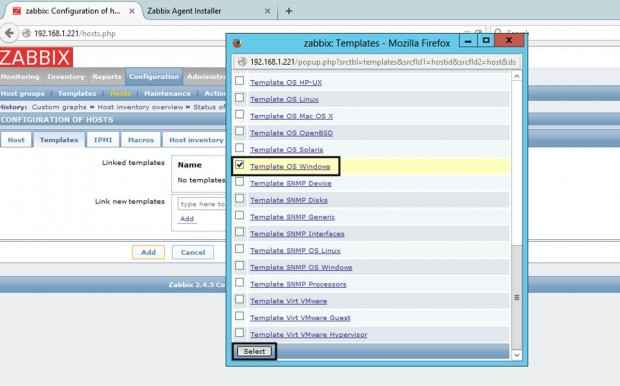 Wählen Sie Template OS Windows Windows
Wählen Sie Template OS Windows Windows 14. Einmal der Vorlage Betriebssystem Windows Erscheint auf Link New Vorlagen eingereichte Vorlagen, getroffen auf Hinzufügen Schaltfläche, um diese Vorlage mit der Windows -Host -Konfiguration zu verknüpfen.
Schließlich nach dem Vorlage Betriebssystem Windows ist sichtbar in Verlinkte Vorlagen abgereicherte Treffer am folgenden Treffer Hinzufügen Schaltfläche, um den Vorgang zu vervollständigen und die gesamte Windows -Host -Konfiguration hinzuzufügen.
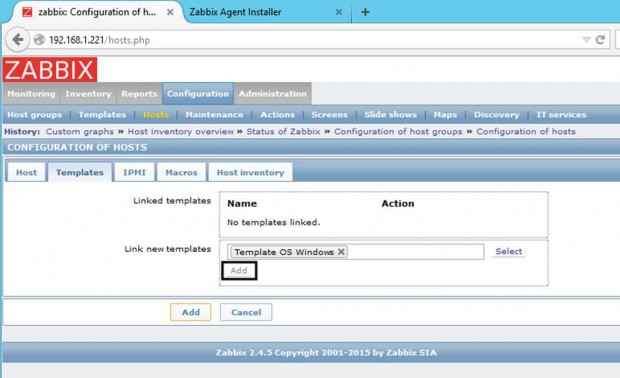 Zabbix verknüpfte Windows -Vorlagen
Zabbix verknüpfte Windows -Vorlagen 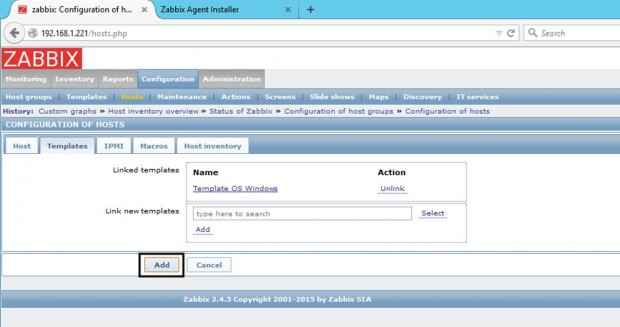 Fügen Sie verknüpfte Zabbix -Windows -Vorlagen hinzu
Fügen Sie verknüpfte Zabbix -Windows -Vorlagen hinzu 15. Nachdem Ihr überwachter Windows -Computer hinzugefügt wurde, kehrte er hinzu Aufbau -> Gastgeber und der Windows -Host sollte jetzt in diesem Fenster vorhanden sein, wie unten dargestellt.
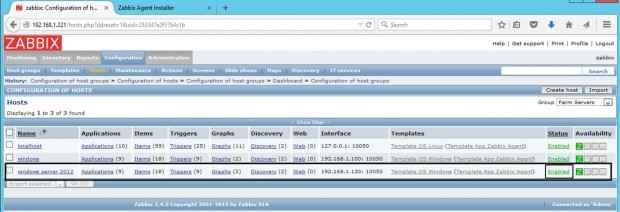 Überprüfen Sie den Windows -Host in Zabbix
Überprüfen Sie den Windows -Host in Zabbix Das ist alles! Stellen Sie einfach sicher, dass Ihr Windows -Host Host Status ist eingestellt auf Ermöglicht und warten Sie einige Minuten, bis der Zabbix -Server die Windows -Agent -Seite kontaktiert und die empfangenen Remotedaten verarbeitet.
Zum Beispiel, um eine grafische Innere der CPU -Last auf der überwachten Windows -Maschine zu ZABBIX Web Console zu erhalten Überwachung Tab -> Grafiken, Wählen Sie den Windows -Maschine -Hostnamen und den CPU -Ladediagramm aus, und alle bisher gesammelten Daten sollten in einem schönen grafischen Diagramm angezeigt werden.
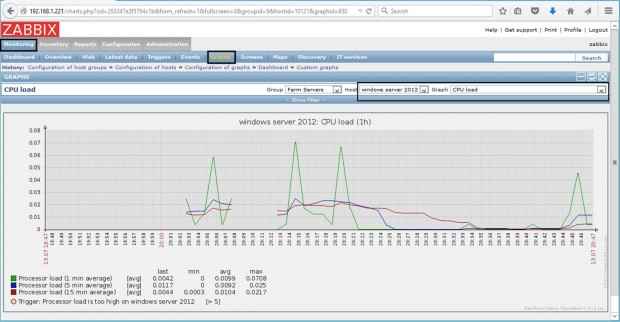 Überwachen Sie Windows Host in Zabbix
Überwachen Sie Windows Host in Zabbix
- « So verschönern Sie die dynamische HTML5 -Web -App mithilfe von Online -Tools
- So schreiben Sie eine mobilfreundliche App mit Jquery & Bootstrap »

