So extrahieren Sie sofort alle Bilder in einem MS -Word -Dokument
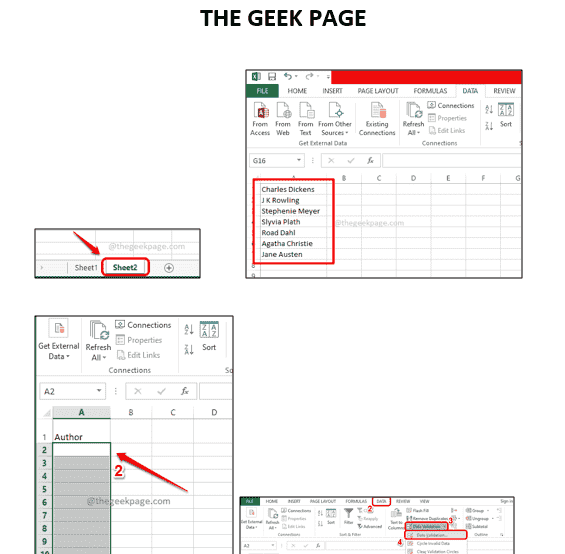
- 2821
- 168
- Aileen Dylus
In einem Word -Dokument können mehrere Bilder vorhanden sein, und Sie müssen möglicherweise alle für verschiedene Zwecke in Ihrer Maschine speichern. Die traditionelle Art, diese Aufgabe zu erledigen. Traditionell zu sein ist völlig in Ordnung, solange die Anzahl der Bilder im Word -Dokument geringer ist als, vielleicht 4 oder 5. Aber was ist, wenn das Dokument, sagen wir, 25 Bilder hat? Wäre es möglich Rechtsklick Drücken Sie auf jedem dieser Bilder 25 Mal auf die Speichern Sie als Bild Taste 25 Mal und gehen Sie durch die Datei speichern Fenster noch 25 Mal? Nun, ein großes Fett NEIN Wäre meine Antwort, ich bin sicher, Ihre Antwort wäre nicht anders.
In diesem Artikel erklären wir in einigen sehr einfachen Schritten, wie Sie alle in einem Word -Dokument vorhandenen Bilder mit einem einzigen Klick einfach extrahieren können. Ich hoffe dir gefällt es!
Extrahieren Sie alle Bilder in einem MS Word -Dokument
Schritt 1: Zuerst, offen das Wort dokumentieren Das hat mehrere Bilder darin enthalten.
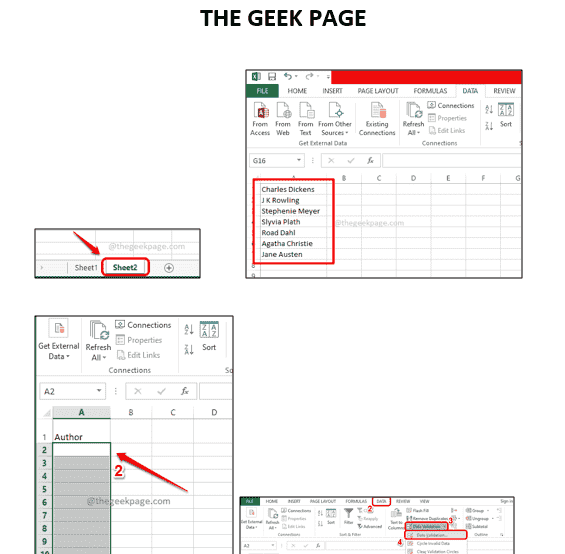
Schritt 2: Klicken Sie als nächstes auf die DATEI Registerkarte am oberen Feld.
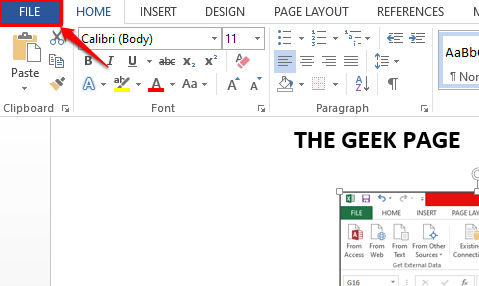
Schritt 3: Auf der links Seite Klicken Sie auf die Option des Fensters Speichern als, und auf der rechte Seite Klicken Sie auf das Fenster auf die Durchsuche Symbol.
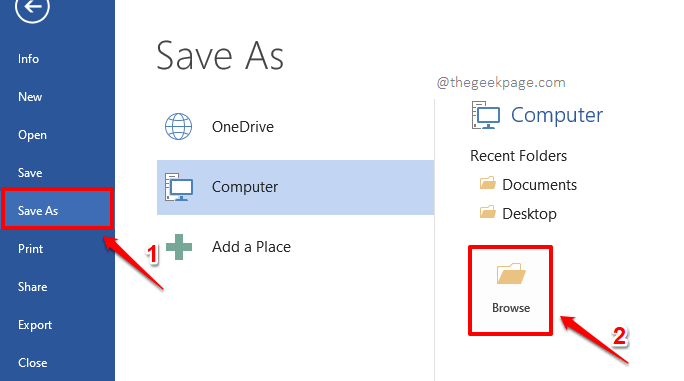
Schritt 4: Sie werden jetzt die haben Speichern als Fenster vor Ihnen geöffnet.
zuerst, Navigieren Sie zum Standort wo die Bilder im Wort Dokument extrahiert werden sollen.
Geben Sie dann einen beliebigen Namen in der Dateinamen Feld.
Von dem Speichern unter Dropdown -Liste, wählen Sie die Option Website (*.htm, *.HTML). Dies ist der wichtigste Teil.
Sobald Sie alle fertig sind, schlagen Sie die Speichern Taste unten.
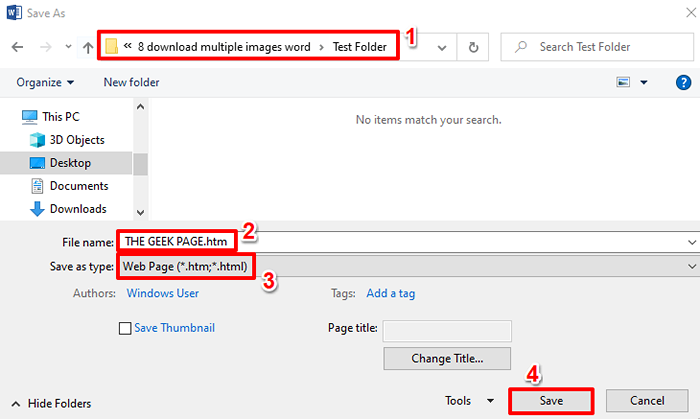
Schritt 5: Als nächstes öffnen Sie den Datei Explorer und Navigieren Sie zum Standort dass Sie im obigen Schritt ausgewählt haben.
Sobald Sie sich am Standort befinden, können Sie eine Datei und einen Ordner sehen gleichzeitig dass du nachgegeben hast Schritt 4.
Doppelklicken Sie auf den Ordner Um seinen Inhalt zu sehen.
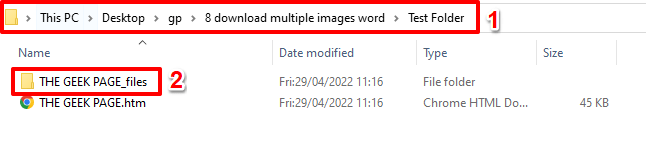
Schritt 6: Viola! Alle Bilder in Ihrem Word -Dokument werden ordentlich extrahiert und in diesem Ordner gut gestellt, damit Sie schnell darauf zugreifen können.
Außerdem befindet sich jedes Bild in 2 verschiedenen Größen. Eines ist das tatsächliche Bild in seiner ursprünglichen Größe und das andere in reduzierter Dateigröße und dies ist die Miniaturansicht des tatsächlichen Bildes. Oh ja, wir sind uns einig, dass es kein einfacher werden kann!
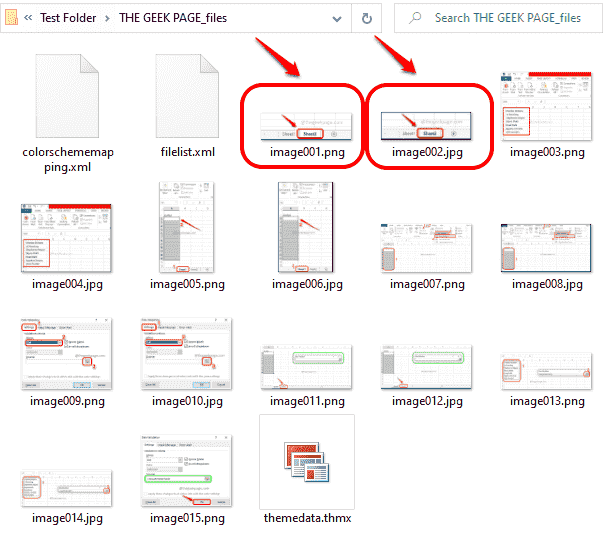
Bitte teilen Sie uns in dem Kommentarbereich mit, wie beeindruckt Sie mit diesem super coolen sind Wort Trick.
- « So ändern Sie die Ausrichtung einer einzelnen Seite in einem MS -Word -Dokument
- So fixieren Sie Windows PowerShell beim Start immer wieder »

