So integrieren Sie den Google -Kalender in die Windows 10 /11 -Kalender -App
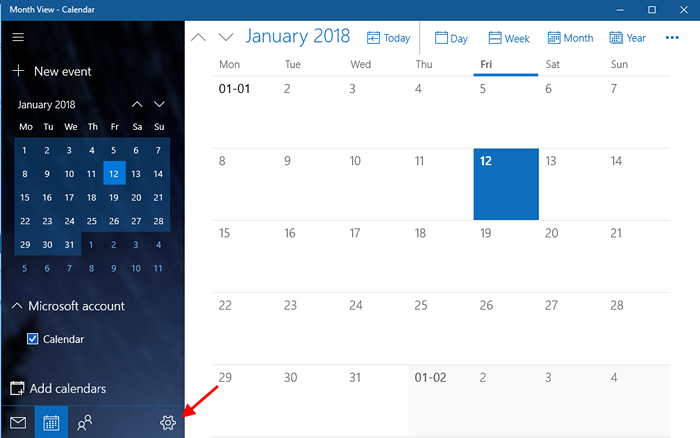
- 794
- 12
- Miriam Bauschke
Die Kalender -App in Windows 10 hat einige aufregende Funktionen zu bieten. Zunächst kann es mit Ihrem Google -Kalender verknüpft und Sie über die geplanten Veranstaltungen informiert werden. Wenn Sie die E -Mails getrennt halten möchten, können Sie dies auch tun! Der neue Kalender verfügt. In diesem Beitrag wird zunächst vorgestellt, wie die Google -Kalender- und Kalender -App integriert werden kann. Außerdem können Sie einige andere Funktionen der neuen Kalender -App lesen.
So integrieren Sie den Google -Kalender in die Windows 10 -Kalender -App
- Suchen Kalender in der Cortana Bar. Klicken Sie alternativ auf das Windows -Symbol. Klicke auf Alle Apps und dann den Kalender öffnen.
- Kalender öffnet sich. Klick auf das Ausrüstungstaste Am unteren linken Ecke öffnen Einstellungen.
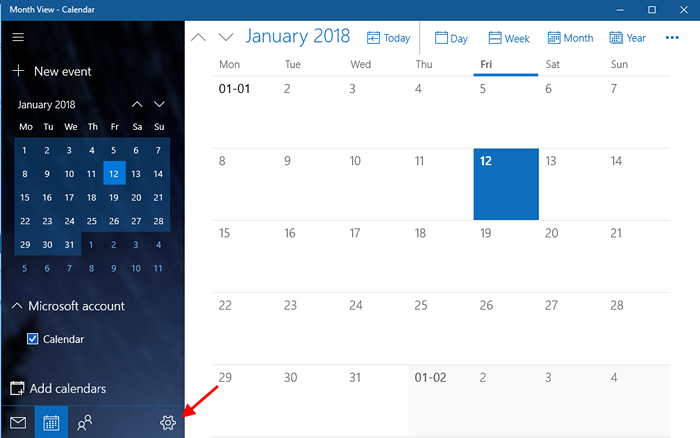
- Klicke auf Konten verwalten.
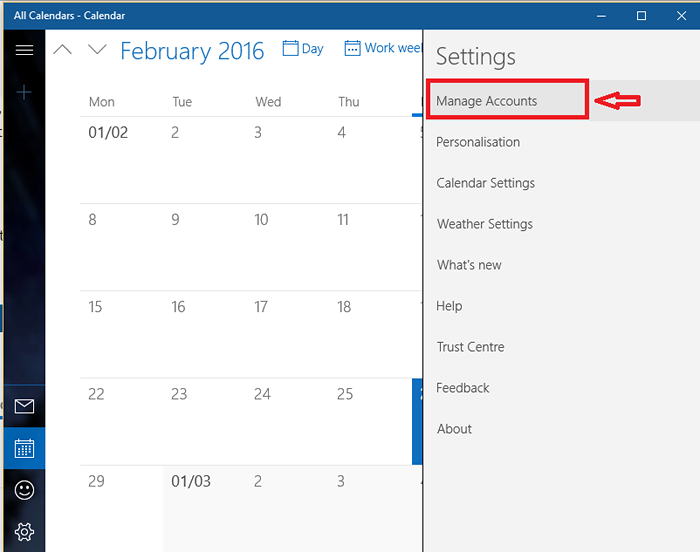
- Klicken Konto hinzufügen.
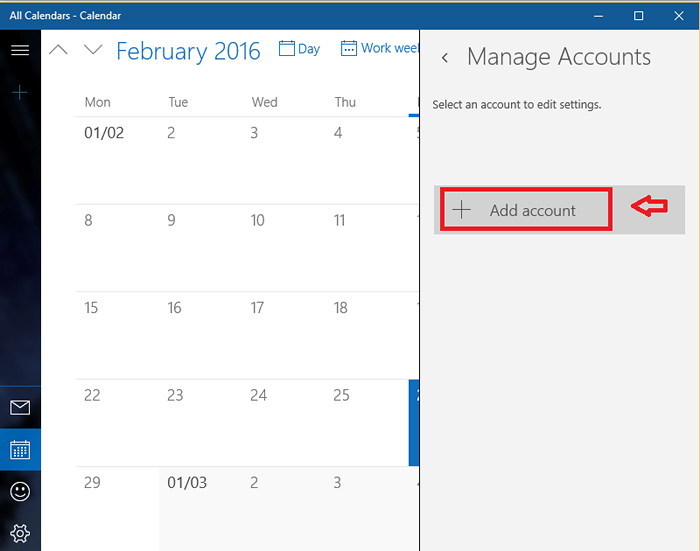
- Unter den Auswahlmöglichkeiten, die sich zeigen, wählen Sie Google.
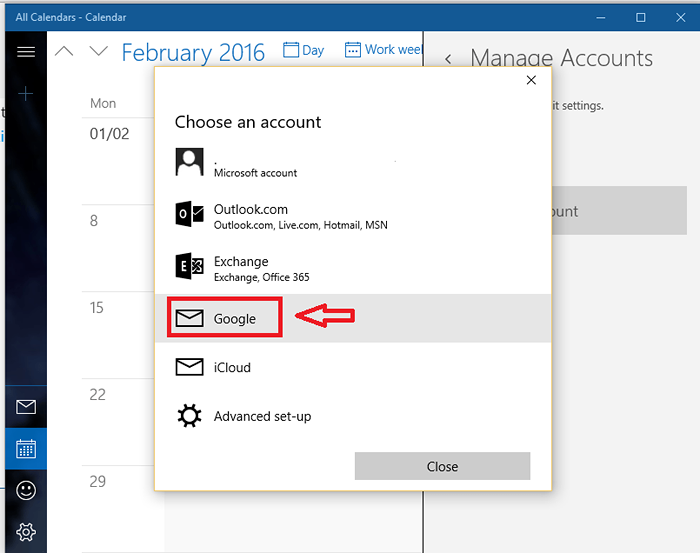
- Geben Sie die Anmeldeinformationen ein, um fortzufahren.
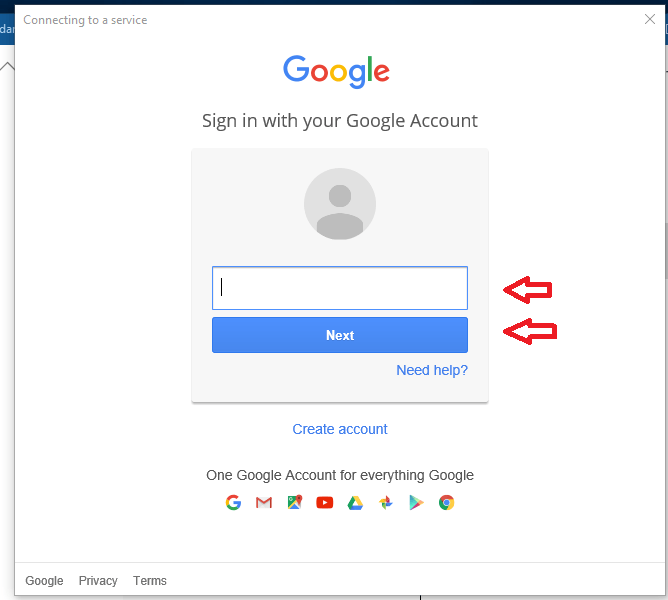
- Wenn die Erlaubnis zum Zugriff gefragt wird, klicken Sie auf Erlauben.
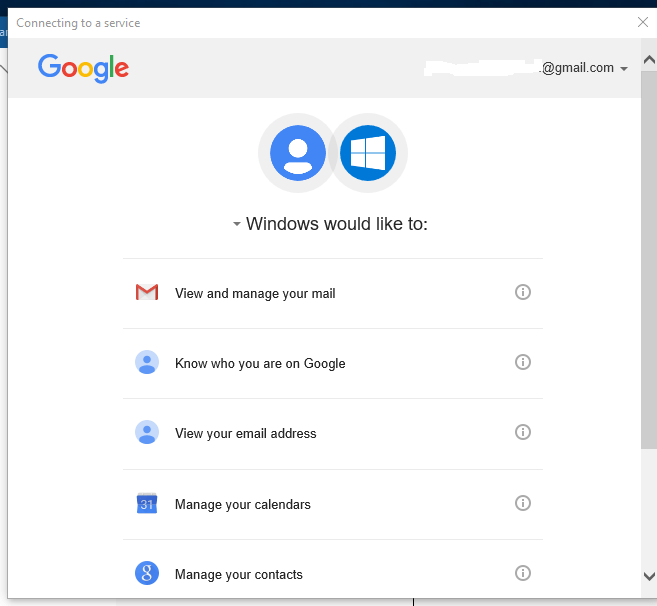
Ihr Google -Kalender ist jetzt in den Windows 10 -Kalender integriert.
Um den Kalender zu konfigurieren
Im Folgenden finden Sie einige Optionen und Anpassungen, die Sie in Ihrem Kalender bewerben können, damit sie besser aussehen und besser arbeiten können!
Halten Sie E -Mails getrennt
Folgen Sie erneut die ersten oben angegebenen Schritte.
- Offener Kalender.
- Klicken Sie in der unteren linken Ecke auf die Schaltfläche Zahnrad, um die Einstellungen zu öffnen.
- Klicken Sie auf Konten verwalten.
- Klicken Google Mail.
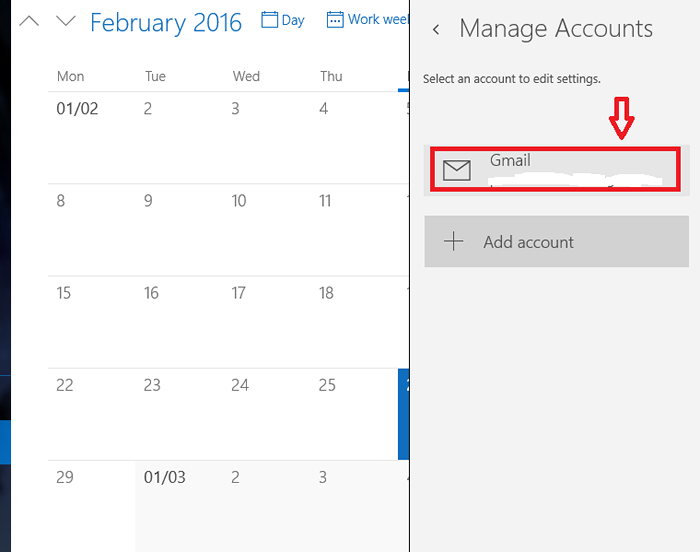
- Klicke auf Ändern Sie die Synchronisierungseinstellungen von Mailbox -Synchronisation.
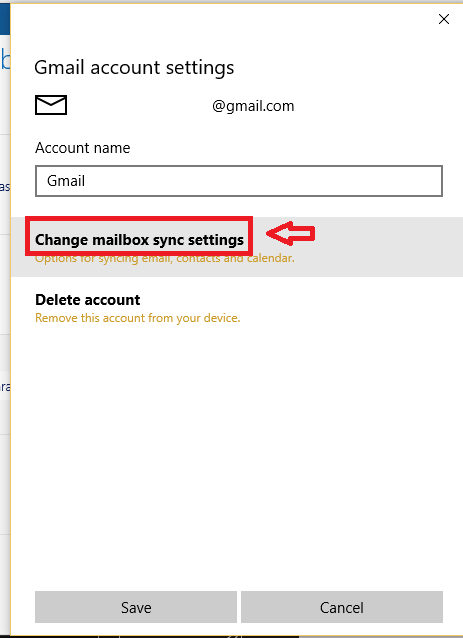
- Unter Synchronisierungsoptionen deaktivieren Email Durch das Ausschalten.
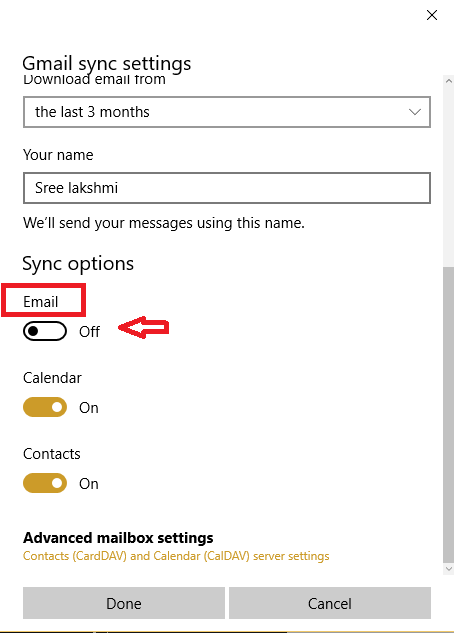
Fügen Sie neue Ereignisse hinzu
- Klicken Sie auf das Datum, auf dem Sie ein Ereignis hinzufügen möchten. Ein neues Ereignisfenster wird angezeigt.
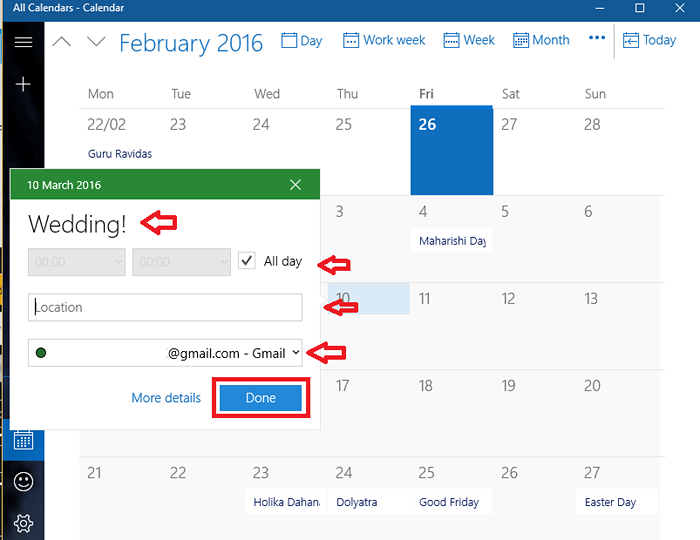
- Geben Sie Details darüber wie Name, Dauer usw. ein. Stellen Sie sicher, dass Sie auswählen Google Mail Um die Veranstaltung in Ihrem Google -Kalender zu zeigen.
Farbe und Thema ändern
- Klicken Sie im Kalender unter Einstellungen auf Personalisierung.
- Wählen Sie die Farbe und Themen Ihres Geschmacks.
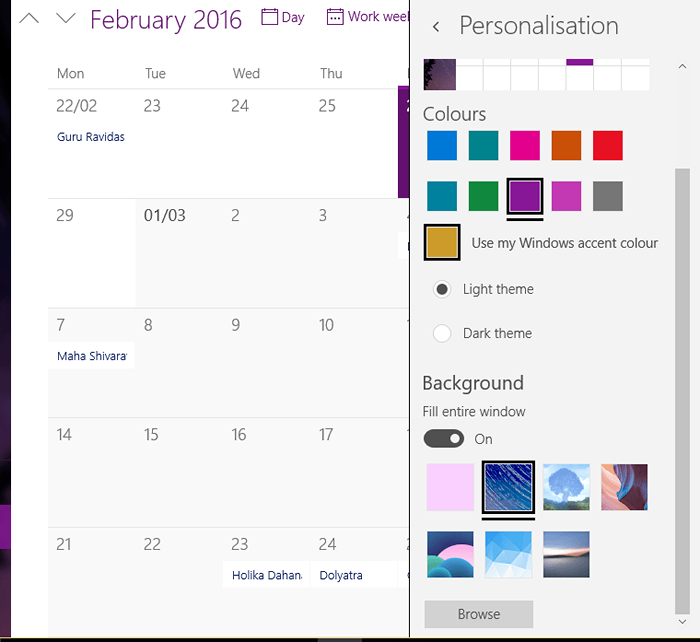
Fehlerbehebung
Wenn Ihr Kalender und Ihr Google Mail aus irgendeinem Grund nicht synchronisiert werden, dann ist das, was zu tun ist:
- Öffnen Sie Ihr Google -Konto und klicken Sie auf Mein Konto.
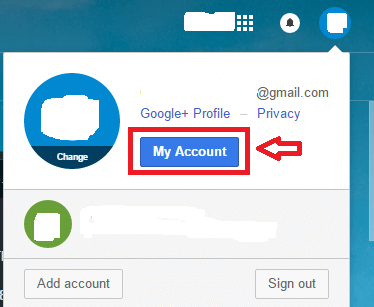
- Klicke auf Anmeldung & Sicherheit.
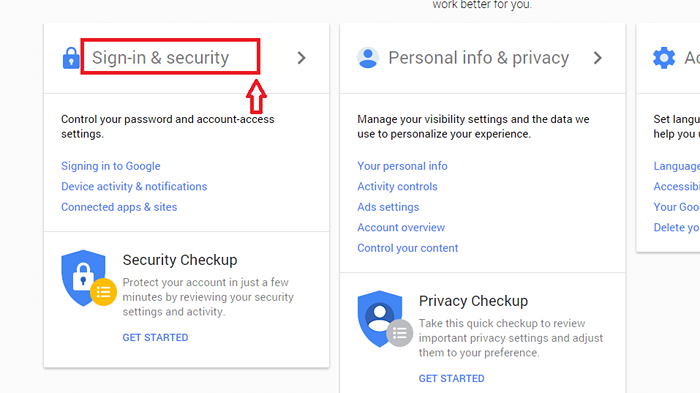
- Klicke auf Verbundene Apps und Websites.
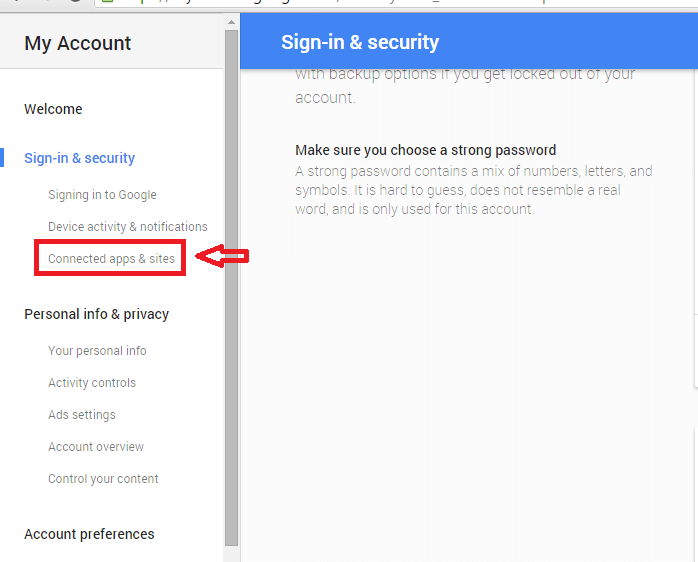
Dies zeigt alle Apps, die mit Ihrem Google -Konto verbunden sind.
- Spotkalender darin. Entfernen Sie es und verbinden Sie das Konto wieder an.
- Wenn dies nicht funktioniert, ändern Sie die Synchronisierungsfrequenz unter Kontakt und Kalender synchronisieren Zu manuell. Ändern Sie es nach einiger Zeit zurück.
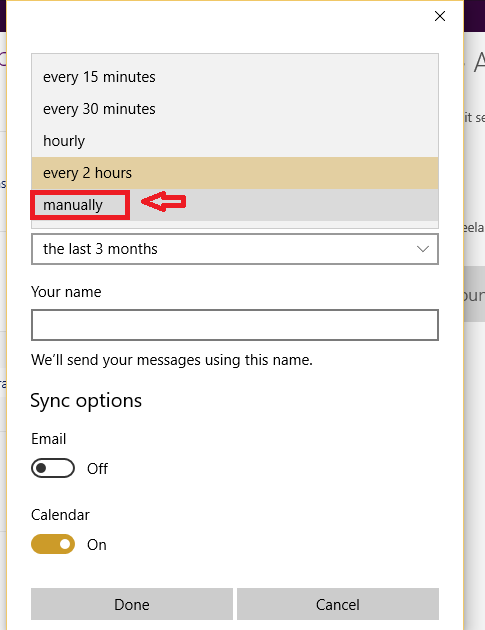
Darüber hinaus können Sie Ihren Kalender in ähnlicher Weise mit Outlook, iCloud oder Exchange synchronisieren. Wenn Sie diese Apps häufig verwenden, können Sie sie mit der Kalender -App konfigurieren. Ich hoffe es hilft!
- « So erstellen Sie eine virtuelle Festplatte unter Windows 10
- Schalten Sie die Suchkästchen von Aufgabenleiste zum Startmenü in Windows 10 verschieben »

