So integrieren Sie den Google -Kalender in die Windows 10 -Kalender -App
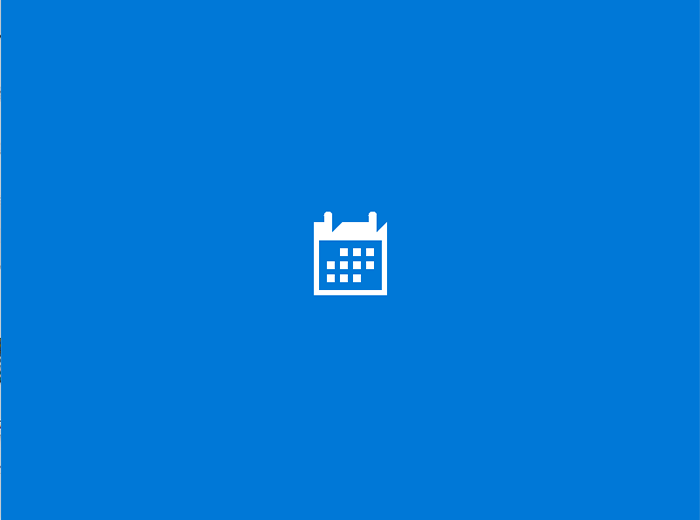
- 1907
- 518
- Matteo Möllinger
So integrieren Sie den Google -Kalender in die Windows 10 -Kalender -App: - Die Kalender -App in Windows 10 hat das Erscheinungsbild der Windows 8 -Kalender -App verändert. Die neue elegante Benutzeroberfläche zieht die Benutzer an, die Standardkalender -App zu verwenden. Wenn Sie sich mit dem Outlook -Konto anmelden, werden alle Ihre Outlook -Ereignisse automatisch synchronisiert. Die renovierte Kalender -App hat eine neue Funktion hinzugefügt, um Ihren Google -Kalender zu synchronisieren. Diese Funktion war in den vorherigen Versionen von Windows nicht vorhanden. Jeder liebt den Google -Kalender, da er unsere wichtigen Ereignisse an einem Ort im Auge behält. Sie können auf das gleiche von Ihrem Android -Gerät sowie von Ihrem Computer aus zugreifen. Lesen Sie weiter, um zu erfahren, wie Sie den Google -Kalender in die Windows 10 -Kalender -App integrieren.
Fügen Sie Google -Kalender hinzu
- Öffnen Sie die Kalender -App aus dem Startmenü.
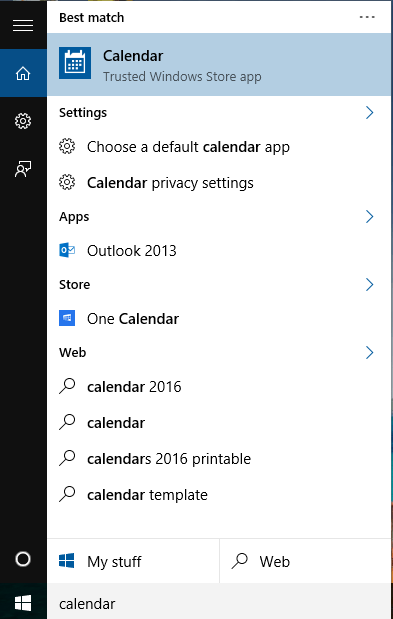
- Sie können das finden Einstellungen Symbol in der unteren linken Ecke des Fensters.
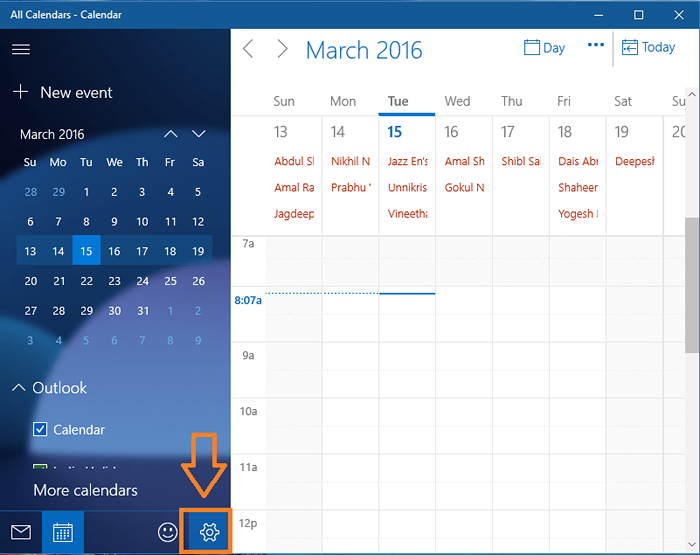
- Jetzt haben Sie das Menü Einstellungen auf der rechten Seite. Klicke auf Konten verwalten.
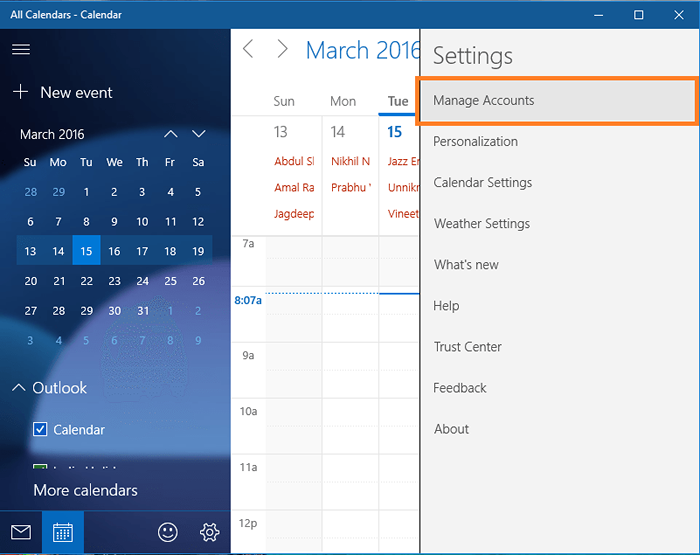
- Hier sehen Sie, dass meine Kalender -App bereits mit Outlook -Konto synchronisiert ist. Um Ihren Google -Kalender hinzuzufügen, klicken Sie auf Konto hinzufügen.
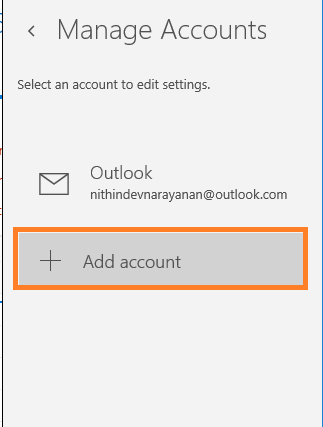
- Jetzt a Wähle einen Account Das Fenster wird auftauchen. Klicke auf Google Fügen Sie Ihren Google -Kalender hinzu.
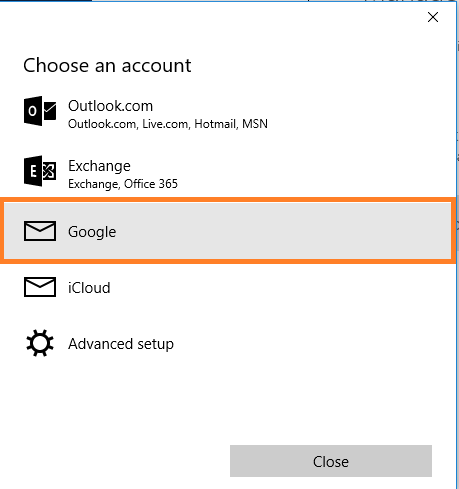
- Im neu geöffneten Fenster werden nach Ihren Google -Anmeldeinformationen gefragt. Geben Sie Ihren Benutzernamen und Ihr Passwort ein und klicken Sie auf dann auf anmelden.
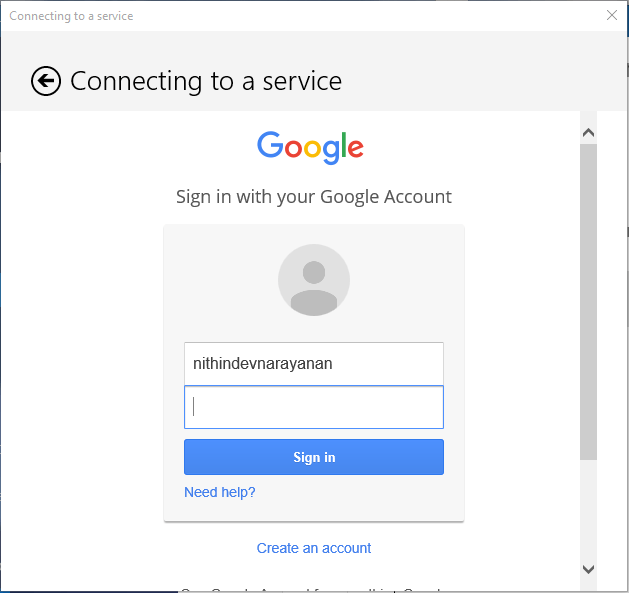
- Schließlich wird Ihre Erlaubnis zur Verbindung gebeten. Klicke auf Ja.
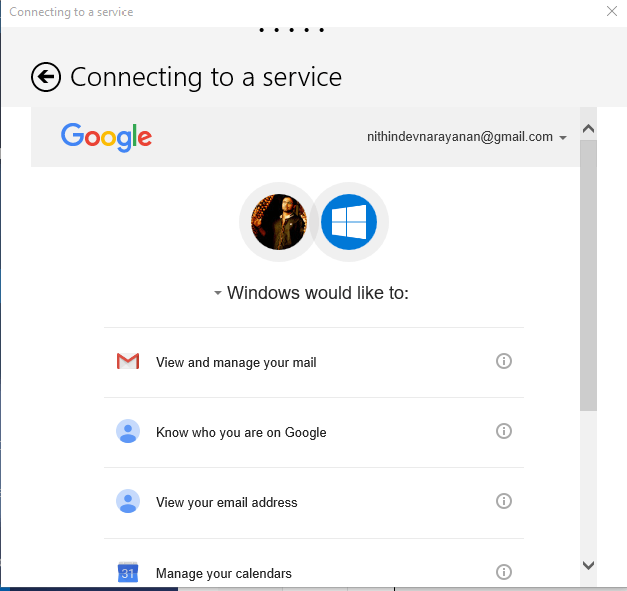
- Ja, das ist es. Sie haben den Google -Kalender erfolgreich in die Windows 10 -Kalender -App integriert.
Hinzufügen von Ereignissen
Sobald ich mich gefragt habe, warum die in Windows -Kalender -App hinzugefügten Ereignisse nicht im Google -Kalender erscheinen. Die Lösung ist, dass beim Hinzufügen eines Ereignisses standardmäßig das Microsoft -Konto hinzugefügt wird, nicht Ihrem Google -Konto. Ändern Sie das Konto, während Sie ein neues Ereignis hinzufügen. Dies wird Ihnen aus den folgenden Screenshots klar sein.
- Klicken Sie auf jeden Tag, um ein Ereignis zu erstellen. Sie können sehen, dass das Standardkonto Microsoft -Konto ist.
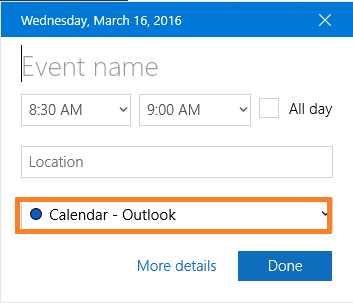
- Ändern Sie dies in Ihr Google -Konto, indem Sie auf den Abwärtspfeil klicken.
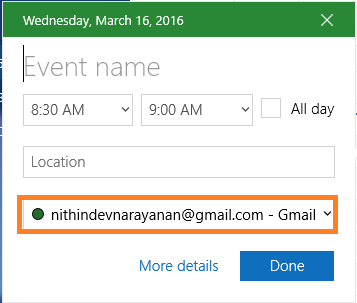
- Füllen Sie nun andere Details aus und klicken Sie auf Erledigt. Die gerade erstellte Veranstaltung wird Ihrem Google -Kalender hinzugefügt.
Personalisierung
Wenn Sie das Aussehen Ihrer Kalender -App ändern möchten, gehen Sie weiter Personalisierung Option in der Einstellungen Speisekarte.
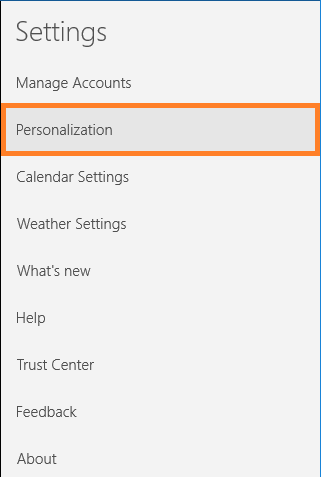
- Sie haben Optionen, um die Farben der App zu ändern, das Thema zu ändern und den Hintergrund zu ändern. Es gibt nur zwei Optionen für das Thema: helles Thema und dunkles Thema. Außerdem können Sie den Hintergrund aus der angegebenen Liste ändern oder einen weiteren Hintergrund Ihrer Wahl von Ihrem Computer auswählen.
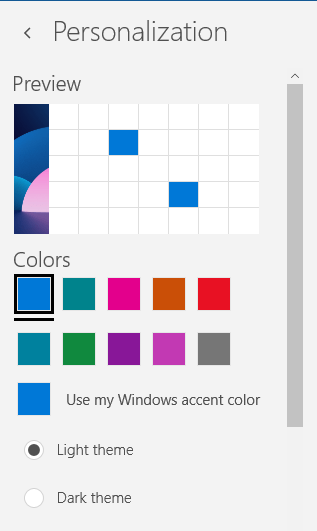
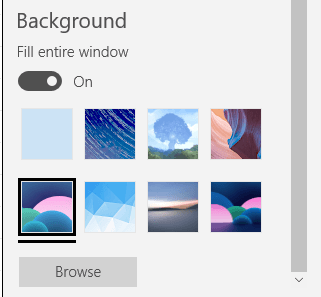
Jetzt haben Sie den Google -Kalender erfolgreich in die Windows 10 -Kalender -App integriert, Google Calendar eine Veranstaltung hinzugefügt und die App nach Ihrem Geschmack personalisiert.
- « Tipps zur Behebung des Verbindungsfehlers Code 0x800073EFD im Windows Store
- Das Stoppen von Microsoft Edge vom automatischen Herunterladen von Dateien »

