So integrieren Sie nur Dokumente mit Jitsi auf Ubuntu
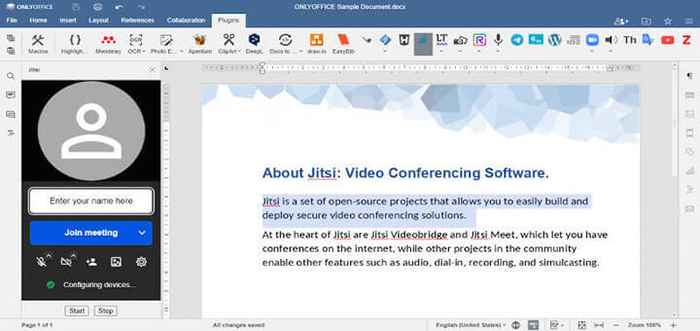
- 4540
- 1224
- Marleen Weight
Heutzutage müssen die meisten Linux -Benutzer ständig zwischen mehreren Anwendungen wechseln, um verschiedene Aufgaben zu erledigen. Ein Webbrowser, eine Office -Suite, ein PDF -Leser, ein Multimedia -Player, ein Videokonferenz -Tool, ein Dateimanager, ein Image -Editor und ein E -Mail -Client sind die Mindestanwendungen für die alltägliche Arbeit. In einigen Fällen benötigen Sie möglicherweise noch mehr Programme für genauere Zwecke.
Das Umschalten zwischen endlosen Anwendungsprogrammen zum Öffnen des, den Sie benötigen, kann manchmal sehr irritierend sein. Stellen Sie sich vor, Sie können ein paar verschiedene Dinge mit der Schnittstelle einer Lösung machen. Zum Beispiel ein Dokument bearbeiten und gleichzeitig einen Videoanruf im selben Fenster haben. Das klingt verlockend, nicht wahr??
In diesem Artikel erfahren Sie, wie Sie Videokonferenzen und Dokumentieren aktivieren können Ubuntu Durch die Integration von Docs, einer Open-Source Office-Suite und Jitsi, einer Open-Source-App für Video- und Audioanrufe.
Über Jitsi
Jitsi ist ein sicheres Videokonferenz -Tool, mit dem Sie mit Ihren Kollegen oder Freunden über Audio- und Videoanrufe in Kontakt bleiben können. Diese Open-Source-Software bietet eine zuverlässige Verschlüsselung, sodass Sie sich keine Sorgen über die Privatsphäre Ihrer Daten machen müssen.
Begann jetzt 2003 als Studentenprojekt, jetzt Jitsi ist eine der beliebtesten Alternativen zu Zoomen Und Skype. Es unterstützt WEBRTC, den offenen Standard für die Webkommunikation. Mit Jitsi, Sie können Audioanrufe tätigen und Videokonferenzen mit bis zu 100 Teilnehmern organisieren, ohne dass Sie ein Konto erstellen müssen.
Über nur Dokumente
Nur DOCS ist ein selbst gehosteter Büropaket, dessen Quellcode für GitHub für die Öffentlichkeit zugänglich ist. Es enthält webbasierte kollaborative Redakteure für Textdokumente, Tabellenkalkulationen, Präsentationen und füllbare Formulare.
Nur Dokumente ist mit den Office Open XML -Formaten in hohem Maße kompatibel, sodass Sie mit Word -Dokumenten, Excel -Tabellen und PowerPoint -Präsentationen unter Linux arbeiten können.
Nur Dokumente ist eine Open-Source-Alternative zu Google Docs und Microsoft Office Online, da sie eine vollständige Reihe von Funktionen für Echtzeit-Co-Authoring enthält, wie z. Kontrolle, Verfolgen Sie Änderungen, Kommentare und Kommunikation.
Nur Dokumente Bietet einen kostenlosen Desktop -Client für Linux, Windows und MacOS und ermöglicht es, eine sichere kollaborative Umgebung durch Integration mit verschiedenen Diensten zu schaffen, darunter Moodle, Nextcloud, Seafile, OwnCloud, Alfesco, Confluence, Chamilo, SharePoint, Liferay, Redmine usw.
Schritt 1. Installieren Sie nur Dokumente
Das Wichtigste zuerst müssen Sie bereitstellen Nur Dokumente. Alle Systemanforderungen und Installationsanweisungen finden Sie hier.
Es gibt auch eine weitere Installationsmethode, die Sie möglicherweise einfacher finden - Docker. Besuchen Sie diese GitHub -Seite, um zu erfahren, wie Sie Ihre Instanz von nuroffizieren Dokumenten mit einem Docker -Bild installieren und konfigurieren.
Schritt 2. Installieren Sie Jitsi (optional)
Standardmäßig die Nuroff Plugin verwendet das Jitsi Saas Server befindet sich bei https: // treffen.JIT.Si damit Benutzer mit der Lösung vertraut werden können. Deshalb müssen Sie nichts installieren, wenn Sie Jitsi ausprobieren möchten.
Wenn Sie jedoch mehr Sicherheit benötigen, ist es möglicherweise eine gute Idee, JitSI auf Ihrem Ubuntu -Server bereitzustellen. Lesen Sie diese detaillierte Anleitung, um herauszufinden, wie Sie Jitsi Open-Source Zoom Alternative installieren.
Schritt 3. Holen Sie sich das einzige Plugin für Jitsi
Wenn Nur Dokumente wird auf der richtigen Weise installiert und konfiguriert Ubuntu Server ist erforderlich, um ein spezielles Plugin für die Integration der Dienste zu erhalten und Videokonferenzen zu aktivieren.
Die offizielle Integrations -App ist auf GitHub verfügbar. Sie müssen es herunterladen und mit manueller Installation fortfahren.
Schritt 4. Installieren Sie den Anschluss
Derzeit das Integrations -Plugin für Jitsi kann manuell installiert werden. Es gibt zwei Methoden, um das Plugin zu Ihrer Instanz von hinzuzufügen Nur Dokumente:
- über den SDKJS-Plugins-Ordner;
- Verwenden der Konfiguration.JSON -Datei.
Methode 1. Installieren Sie über den SDKJS-Plugins-Ordner
Legen Sie den Pluginordner in die Nur Dokumente Ordner. Auf Ubuntu ist der Weg zu diesem Ordner die folgende:
/var/www/nurOffice/documentServer/sdkjs-plugins/
Wenn richtig gemacht, die Jitsi Der Service steht allen Benutzern von zur Verfügung Nur Dokumente. In einigen Fällen müssen Sie möglicherweise nur den Start des NUR -Starts neu starten.
Für Debugging-Zwecke können Sie nur mit dem SDKJS-Plugins-Ordner Dokumente starten:
# Docker Run -itd -p 80:80 -v/Absolutly_Path_TO_WORK_DIR:/var/www/nurOffice/documentserver/sdkjs -plugins/pluginoffice/documentServer-e:
Methode 2. Installieren Sie über config.JSON -Datei
Mit dieser Methode müssen Sie die einzigen Dokumente finden Konfiguration.JSON Datei und fügen Sie den Pfad zum entsprechenden hinzu Konfiguration.JSON Datei des Jitsi -Plugins an die Plugins.PluginsData Parameter:
var doceditor = new Docsapi.Doceditor ("Platzhalter", "editorconfig": "Plugins": "Autostart": ["ASC.0616AE85-5DBE-4B6B-A0A9-455C4F1503AD "," ASC.Oder.com/plugin1/config.JSON "," https: // Beispiel.com/plugin2/config.JSON ",…],…,…); Hier Beispiel.com ist der Servername wo Nur Dokumente ist installiert und https: // Beispiel.com/plugin1/config.JSON ist der Weg zum Plugin.
Wenn in dieser Datei ein Testbeispiel vorhanden ist, ersetzen Sie die Zeile /etc/nurOffice/documentServer-example/local.JSON mit dem Weg zum Weg zum Konfiguration.JSON Datei des Plugins.
Schritt 5: Starten Sie das Jitsi -Plugin
Nach erfolgreicher Installation der Jitsi Plugin erscheint das entsprechende Symbol auf der Plugins Registerkarte der oberen Symbolleiste in Nur Dokumente. Das bedeutet, dass Sie die Schnittstelle des Editors nicht mehr verlassen und einen separaten Client starten müssen, um einen Video- oder Audio -Anruf zu tätigen.
Befolgen Sie die folgenden einfachen Schritte, um Videokonferenzen zu starten:
- Öffnen Sie ein Dokument, eine Tabelle oder eine Präsentation mit nur Dokumenten;
- Gehen Sie zur Registerkarte Plugins und wählen Sie Jitsi
- Klicken Sie auf die Schaltfläche Start, um einen Jitsi -Iframe zu erstellen
- Geben Sie Ihren Spitznamen ein und lassen Sie den Browser Ihre Kamera und Ihr Mikrofon verwenden.
Wenn Sie den Anruf beenden möchten, klicken Sie einfach auf die Stoppen Taste.
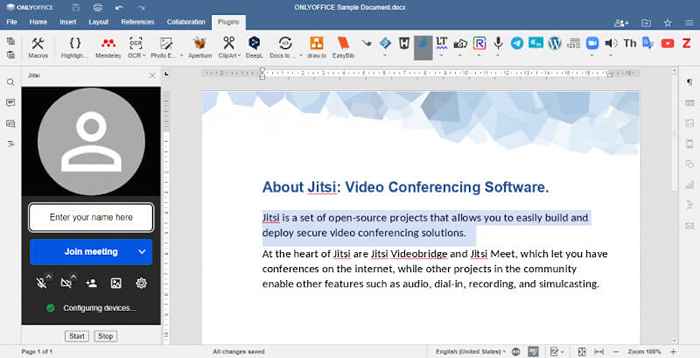 Onlyoffice Docs Jitsi Plugin
Onlyoffice Docs Jitsi Plugin Abschluss
Glückwunsch! Sie haben den Prozess der Integration des Nuroff Online -Dokumentenredakteure und die Jitsi Videokonferenzwerkzeug.
Jetzt wissen Sie, wie Sie Video- oder Audioanrufe tätigen und in Echtzeit mit Ihren Teamkollegen kommunizieren, ohne zwischen verschiedenen Anwendungen wechseln zu müssen. Bitte teilen Sie Ihre Meinung über die Nuroff Und Jitsi Integration durch Ablassen eines Kommentars unten. Ihr Feedback wird immer geschätzt!
- « So installieren Sie WordPress auf RHEL 8 mit Nginx
- So installieren Sie Cloudpanel auf Debian 10 Buster »

