So schließen Sie sich einem PlayStation Party -Chat auf Ihrem PC an

- 4878
- 1385
- Madleen Vater
Können Sie sich einem PlayStation Party -Chat auf Ihrem PC anschließen?? Sie können sicher können und es ist einfach, wenn Sie wissen, wie. Wir werden Sie Schritt für Schritt durch den gesamten Prozess führen.
Sie können sich einem PlayStation Party -Chat auf Android und iPhone anschließen, wenn möglich, mit freundlicher Genehmigung der PlayStation -App von Sony. Aber was ist, wenn Sie das auf Ihrem PC tun möchten?? Die PlayStation-App ist für Windows nicht verfügbar, das ist also ein No-Go-Go.
Inhaltsverzeichnis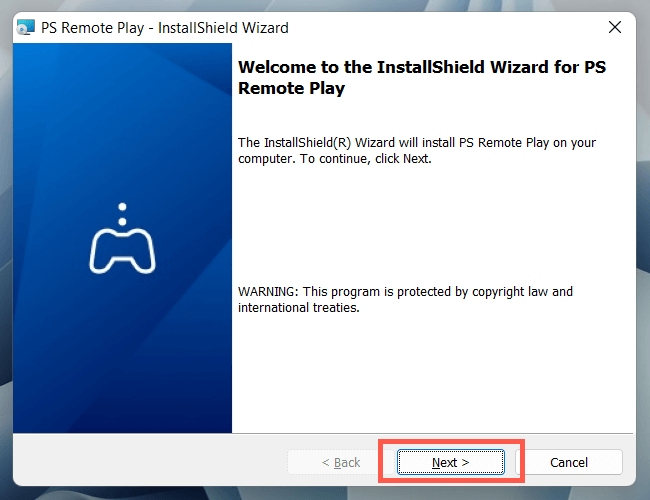
- Wählen Sie Änderungen aus, um einen anderen Installationsordner als den Standard auszuwählen.
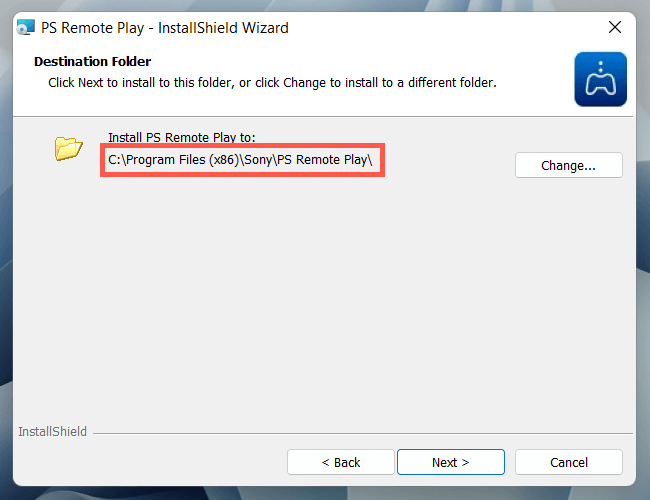
- Wählen Sie Installation.
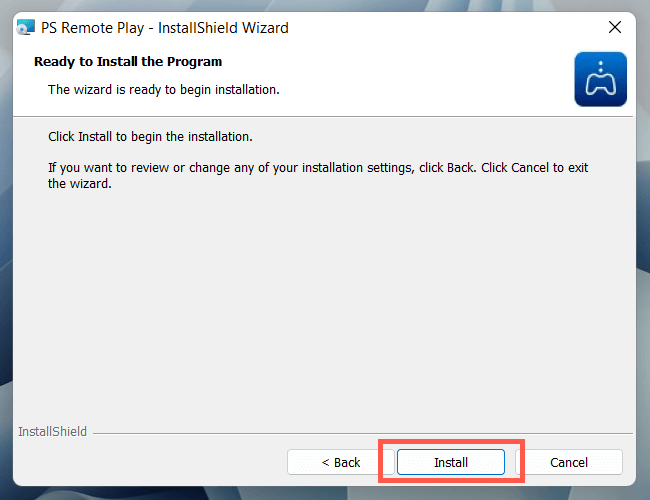
Richten Sie Ihre PS5 oder PS4 für das Fernspiel ein
Nach der Installation der PS -Remoteplay -App auf Ihrem PC müssen Sie das Remote -Spiel auf Ihrer PS5- oder PS4 -Konsole aktivieren, bevor Sie fortfahren.
Aktivieren Sie das Fernspiel auf der PlayStation 5
- Wählen Sie Einstellungen oben im Startbildschirm aus.
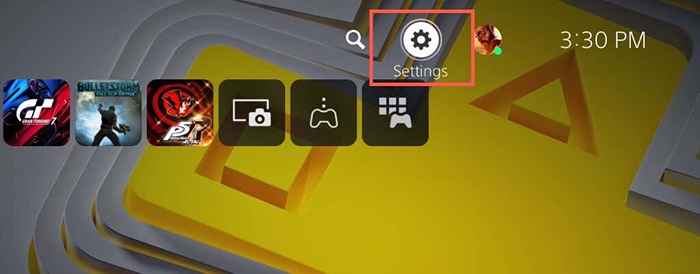
- Geben Sie die Systemkategorie ein.
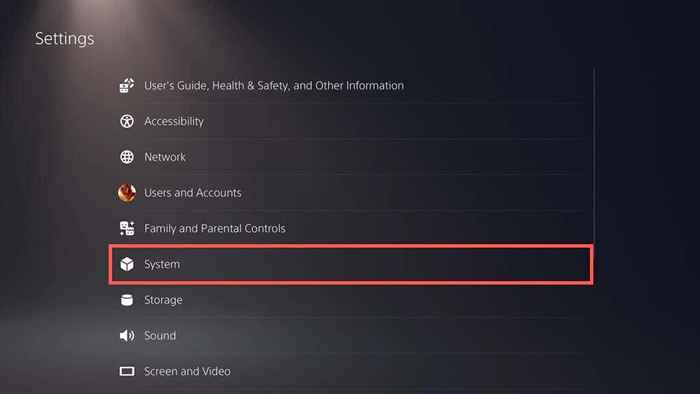
- Wählen Sie das Remotespiel und aktivieren Sie den Schalter neben der Aktivierung des Remotespiels ein.
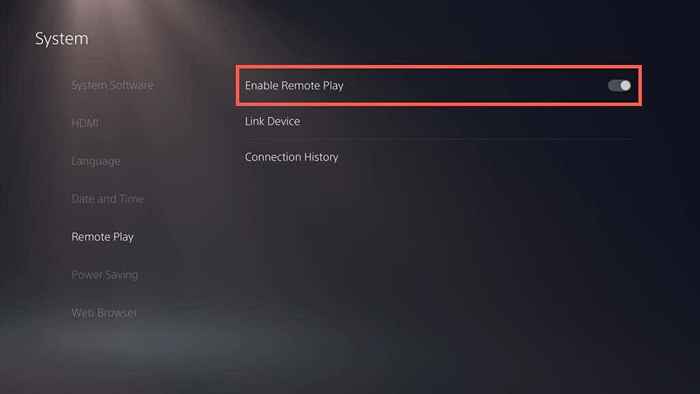
- Kehren Sie zum Bildschirm "Einstellungen" zurück und wählen Sie Benutzer und Konten aus.
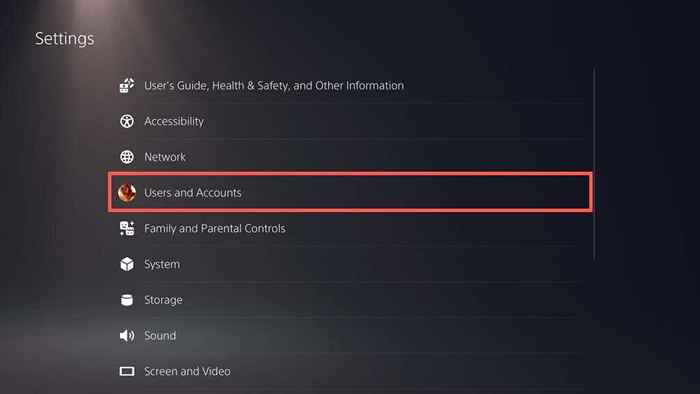
- Wählen Sie andere> Konsolenfreigabe und Offline -Spiel.
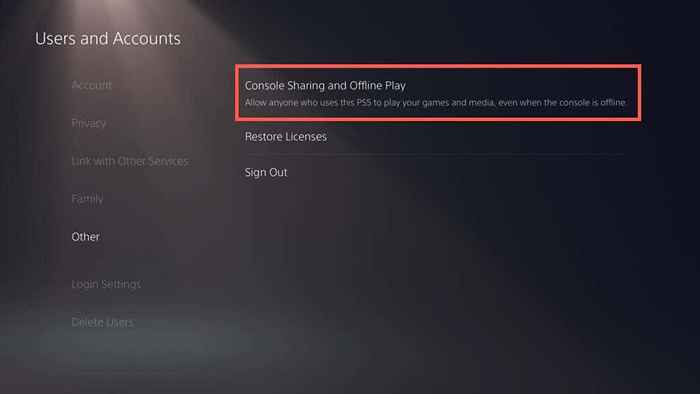
- Wählen Sie aktivieren.
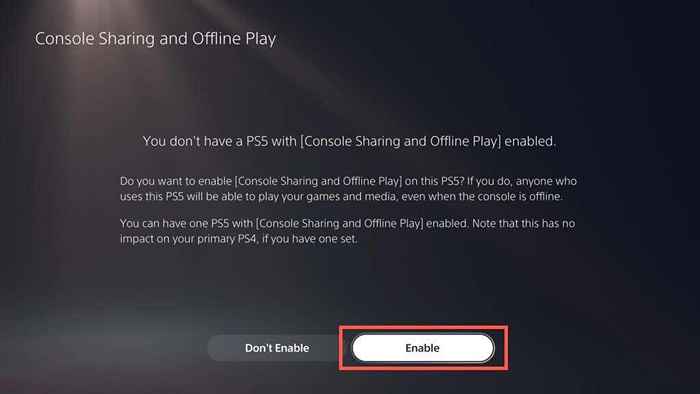
- Gehen Sie zurück zu Einstellungen und wählen Sie System> Stromeinsparung> Funktionen im Reset -Modus verfügbar.
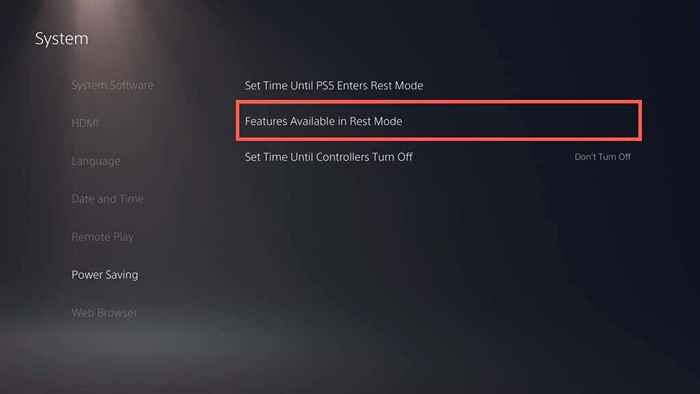
- Aktivieren Sie den mit dem Internet verbundenen Aufenthalt und ermöglichen Sie PS5 aus den Netzwerkeinstellungen einzuschalten.
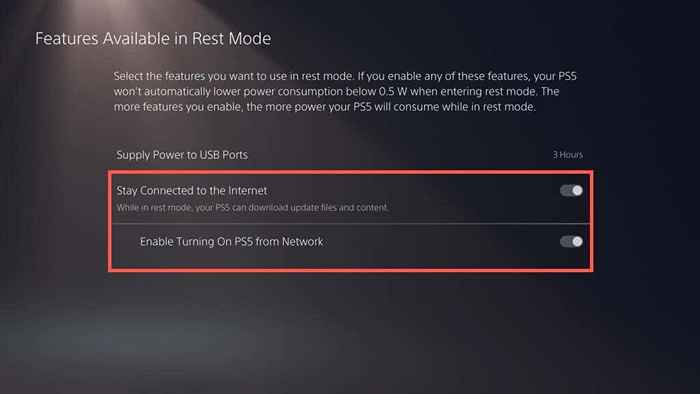
Aktivieren Sie das Fernspiel auf der PlayStation 4
- Drücken Sie die Taste nach oben und wählen Sie Einstellungen im Funktionsbildschirm aus.
- Wählen Sie Remote Play -Verbindungseinstellungen.
- Aktivieren Sie das Remotespiel aktivieren.
- Kehren Sie zum Bildschirm "Einstellungen" zurück und wählen Sie das Kontoverwaltung aus.
- Wählen Sie als Ihre primäre PS4 aktiviert und aktivieren Sie aktivieren.
- Gehen Sie zurück zu den Einstellungen und wählen Sie System> Einstellungen für Stromspaziergänge> Setzen Sie die Funktionen im REST -Modus.
- Schalten Sie den mit dem Internet verbundenen Aufenthalt ein und ermöglichen Sie PS4 aus Netzwerkeinstellungen einzuschalten.
Starten Sie eine Remote -Play -Sitzung auf Ihrem PC
Mit der auf Ihrem PC installierten PS -Remoteplay -App und Ihrer PS5- oder PS4 -Einrichtung für Remote -Play ist es an der Zeit, eine Verbindung herzustellen, um eine Remote -Gameplay -Sitzung in Windows zu starten. Stellen Sie sicher, dass sich die Konsole an oder im Ruhe-/Schlafmodus befindet.
- Öffnen Sie die PS -Remote -Spiel -App auf Ihrem PC und wählen Sie bei PSN anmelden.
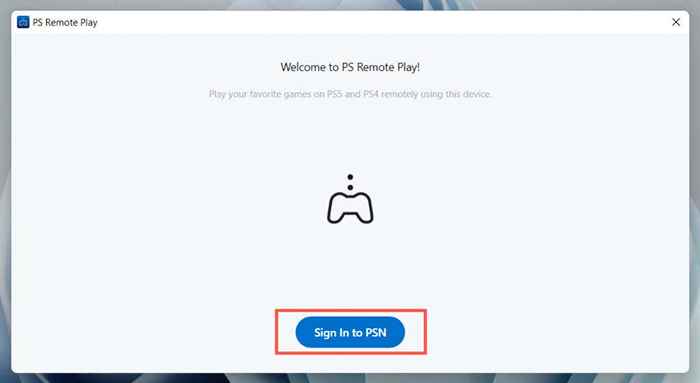
- Melden Sie sich mit Ihrem PSN -Konto an (Sie müssen dies nur einmal tun).
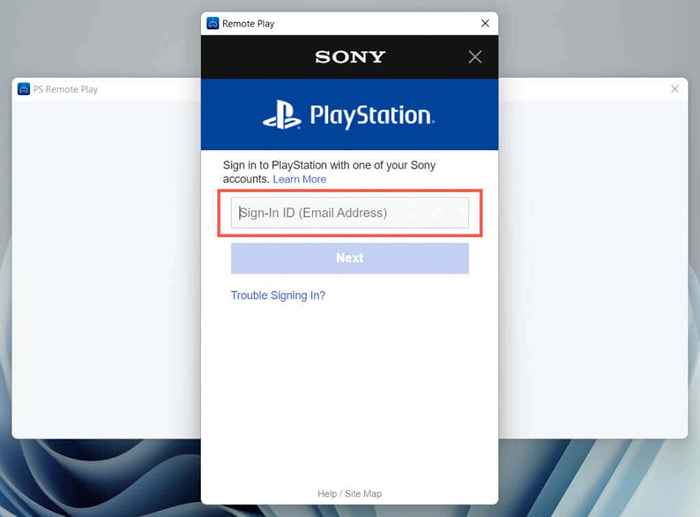
- Die PS Remote Play App sammelt standardmäßig Ihre Nutzungsdaten. Wählen Sie die Einstellung ändern, um das zu begrenzen, was Sie teilen, oder wählen Sie Bestätigung und setzen Sie fort, wenn Sie damit einverstanden sind.
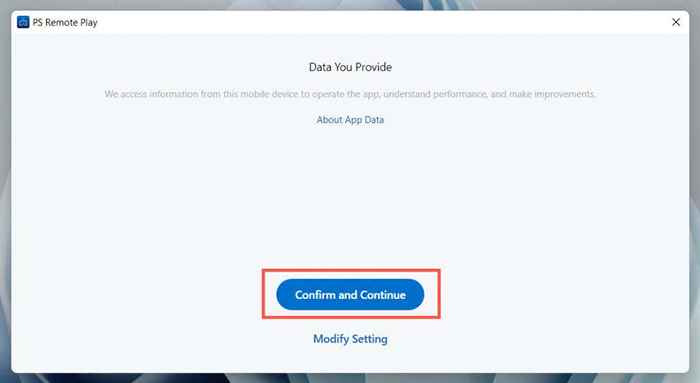
- Wählen Sie das Einstellungssymbol und konfigurieren Sie die Videoauflösung und die Bildrate. Wählen Sie Einstellungen mit geringerer Qualität, wenn Ihre Internetgeschwindigkeit langsamer ist.
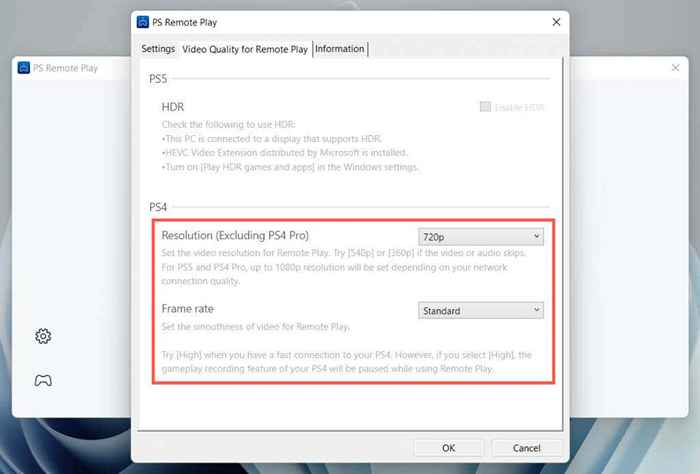
- Wählen Sie den Konsolentyp aus, um TO-PS5 oder PS4 zu verbinden.
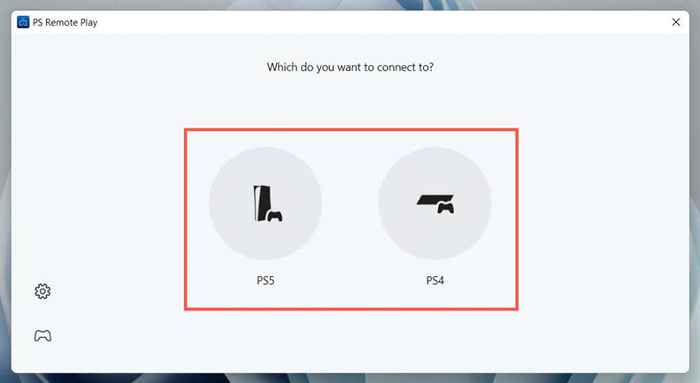
Warten Sie, bis die PS -Remote -App -App -App sucht und eine Verbindung zu Ihrer PS5- oder PS4 -Konsole hergestellt wird. Schließen Sie in der Zwischenzeit Ihren PlayStation -Controller über USB an Ihren PC an.
Treten Sie PlayStation Party Chat auf dem PC bei
Sie sollten nun die PlayStation -Benutzeroberfläche in der PS Remote Play -App für PC sehen. Sie können damit mithilfe von Your -DualSense- oder DualShock -Controller damit interagieren, ähnlich wie Sie es auf Ihrer Konsole machen.
Melden Sie sich an oder erstellen Sie einen PS5 -Spiel -Chat
- Bewegen Sie Ihren Cursor über die PS-Remote-Spiel-App und stellen Sie sicher, dass das Mikrofon-Symbol nicht gedämpft ist.
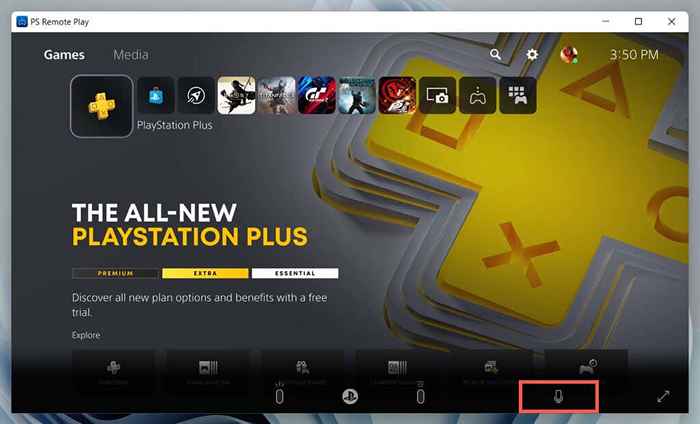
- Drücken Sie die PlayStation -Taste im drahtlosen Controller, um das Schnellmenü zu öffnen, das Mikrofon -Symbol auszuwählen und das Mikrofon auf Remote -Spielgerät einzustellen.
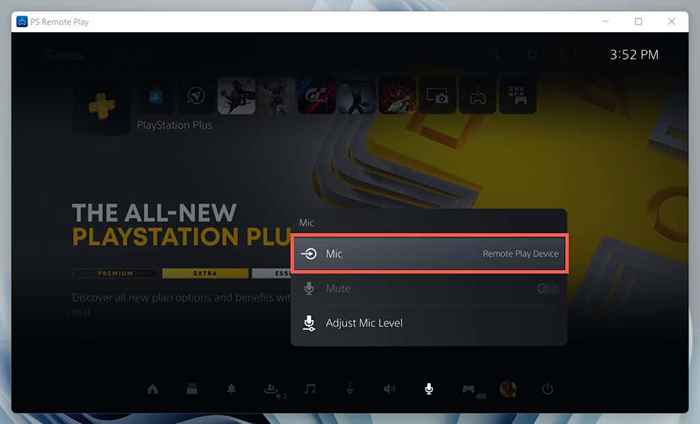
- Gehen Sie zurück und wählen Sie Spielbasis> Partys aus. Wählen Sie dann eine Party aus, um mitzumachen. Oder wählen Sie die Option Start Party, um eine neue Party zu erstellen.
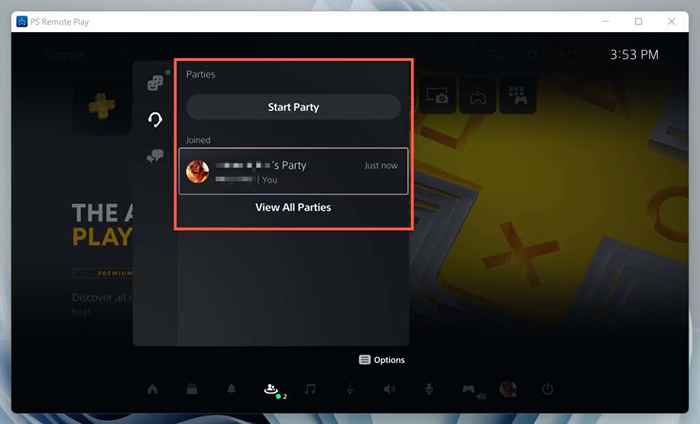
Schließen Sie einen PS4 -Party -Chat an oder erstellen Sie einen PS4 -Party -Chat
- Bewegen.
- Drücken Sie die UP -Taste auf dem PS4 -Controller und gehen Sie zu Einstellungen> Geräte> Audiogeräte.
- Stellen Sie das Eingabegerät und das Ausgabegerät auf Remote -Play -Gerät ein.
- Gehen Sie zurück zum Startbildschirm, drücken Sie erneut die Taste nach oben und wählen Sie Party aus.
- Wählen Sie eine Partei aus, um sich anzuschließen. Oder wählen Sie Startparty, um eine neue Partei zu erstellen.
Ändern Sie das Audio -Eingangsgerät in Windows
Standardmäßig versucht Windows, die integrierten Mikrofone auf dem drahtlosen Controller zu verwenden. Wenn dies jedoch nicht funktioniert, müssen Sie auf Ihrem Computer zu den Mikrofonen wechseln. Das zu tun:
- Klicken Sie mit der rechten Maustaste im Startmenü und wählen Sie Einstellungen aus.
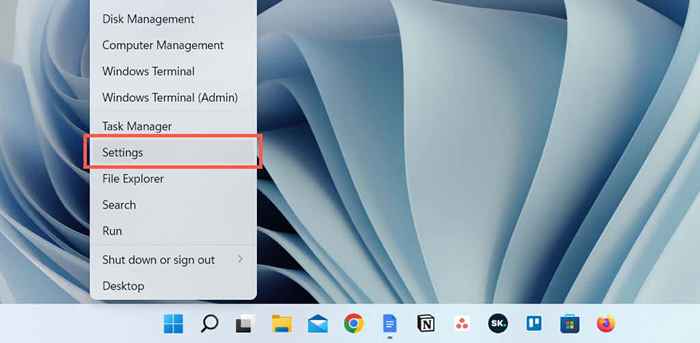
- Wählen Sie System> Sound.
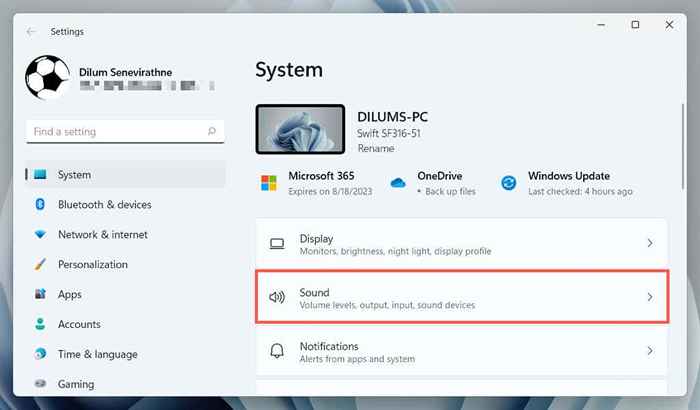
- Scrollen Sie nach unten zum Eingabebereich und wählen Sie die internen oder externen (Headset-) Mikrofone Ihres Computers aus.
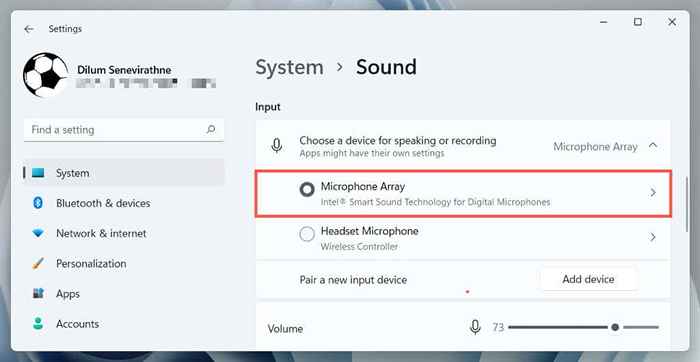
Was Sie in einer PS Remote Play -Sitzung tun können
In einer PS -Remote -Play -Sitzung für Windows können Sie:
- Schalten Sie den Fernseher aus, mit dem Ihre PS5 oder PS4 verbunden ist. Die Konsole wird trotzdem zu Ihrem PC streamen.
- Spielen Sie PlayStation Games aus der Ferne. Einige featuresähnliche Share-Bildschirm und Freigabe-Wille funktionieren während des Fernspielspiels nicht.
- Bewegen Sie den Cursor über die PS-Remote-Spiel-App und wählen Sie das Vollbildsymbol für den Vollbildmodus aus.
- Minimieren Sie das PS -Remote -Play -Fenster und chatten Sie mit Spielern mit Spielern, während Sie sich auf andere Arbeiten konzentrieren.
Beenden Sie eine PS5- oder PS4 -Remote -Play -Sitzung
Wenn Sie eine PS -Remote -Play -Sitzung beenden möchten, beenden Sie die PS -Remote -Spiel -App, aktivieren Sie das Kontrollkästchen neben der angeschlossenen Konsole im REST -Modus (optional) und wählen Sie OK aus.
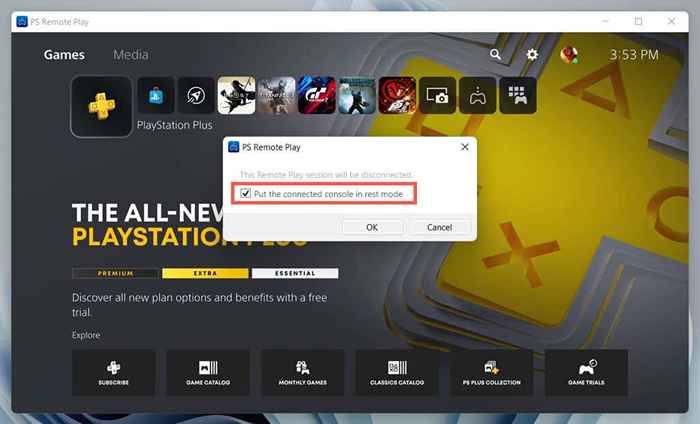
Um sich wieder mit Ihrer PlayStation zu verbinden, öffnen Sie die PS Remote Play -App, wählen Sie Ihre Konsole aus, und Sie sollten bereit sein zu gehen.
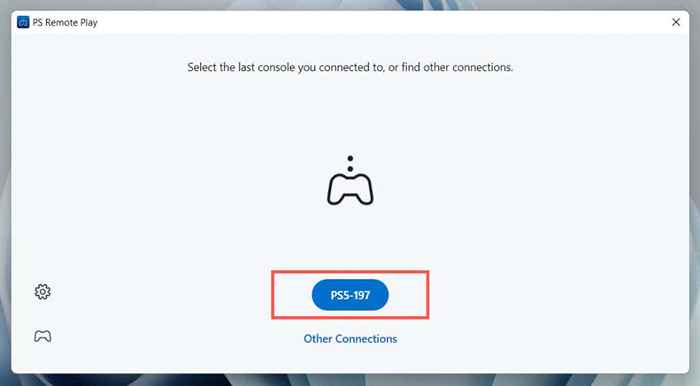
Wählen Sie andere Verbindungen aus, wenn Sie eine Remote -Play -Sitzung mit einer anderen Konsole einrichten möchten, die Sie besitzen.
Es ist Zeit zu feiern
Hoffentlich haben die obigen Anweisungen Ihnen geholfen, sich einem PlayStation -Party -Chat auf Ihrem PC anzuschließen. Das Beste am PS-Fernspiel ist, dass es zwar Zeit für die Einrichtung braucht, es jedoch super einfach zu verwenden ist, sobald alles vorhanden ist.
Investieren Sie in einen zusätzlichen Controller, wenn Sie eine Remote -Play -Sitzung auf Ihrem PC oder Laptop beginnen möchten, wann immer Sie möchten. Wenn Sie keine PS5 oder PS4 besitzen, denken Sie daran, dass Sie über die PlayStation -App für Ihr Mobilgerät sprechen können.
- « Snapchat wird nicht geöffnet? 8 Möglichkeiten zur Behebung
- Pfeiltasten funktionieren nicht in Microsoft -Teams? 9 Korrekturen zum Versuchen »

