So treten Sie einem Zoom -Meeting auf einem Smartphone oder einem Desktop an
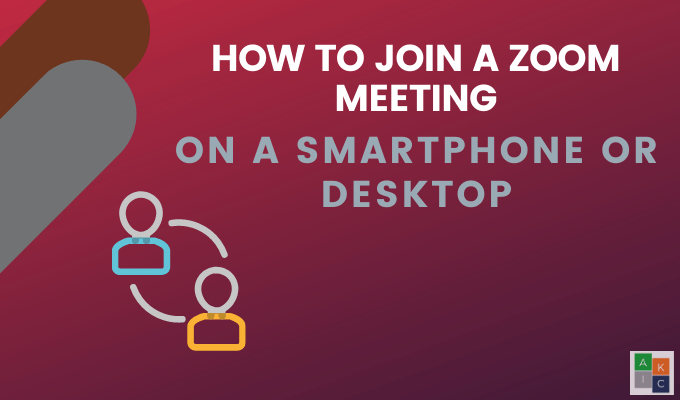
- 1886
- 337
- Tom Jakobs
Zoom ist eine Telekonferenz- und Video -Chat -Lösung, die Sie zum Hosting von Arbeitsbesprechungen, dem Gespräch mit Familie und Freunden und Online -Kursen verwenden können.
Wissen Sie, wie Sie sich einem Zoom -Meeting anschließen, wenn jemand, den Sie kennen, einen Telefonkonferenz eingerichtet und Sie eingeladen hat?
Inhaltsverzeichnis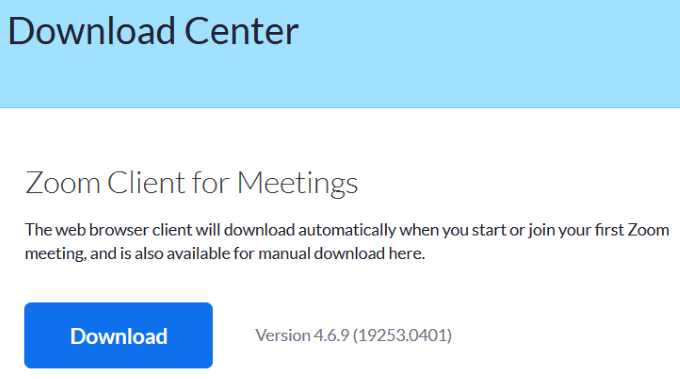
So schließen Sie sich einem Zoom -Meeting unter Windows & Mac an
Öffnen Sie den Zoom -Desktop -Kunden und schließen Sie sich einer der folgenden Methoden an einem Meeting an.
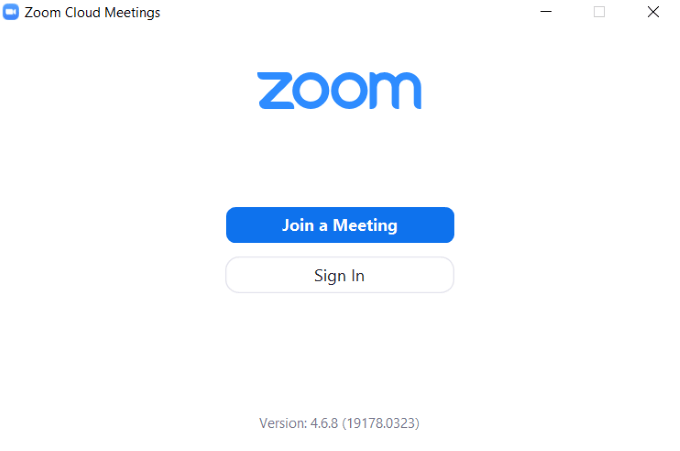
- Klicken Treten Sie einem Treffen bei ohne sich anzumelden.
- Melden Sie sich in Ihrem Zoom -Konto an und klicken Sie auf Verbinden.
- Geben Sie die Konferenz-ID und Ihr Anzeigename.
- Wenn Sie Ihren Anzeigenamen nicht verwenden möchten, können Sie ihn ändern, wenn Sie in Ihrem Zoom -Konto angemeldet sind.
- Stellen Sie Ihre Audio- und Video -Berechtigungen ein.
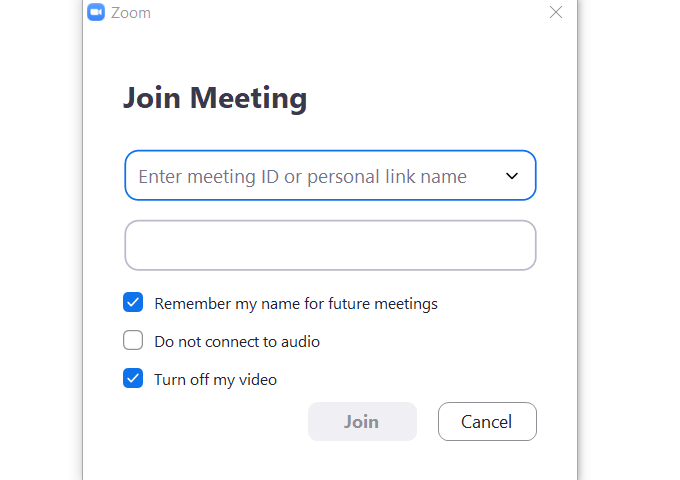
So sehen Sie alle anderen in einem Meeting auf dem Desktop
Öffnen Sie die Zoom -Desktop -App, die Sie von oben heruntergeladen haben. Klicken Sie in der oberen rechten Handecke auf Galerieansicht.
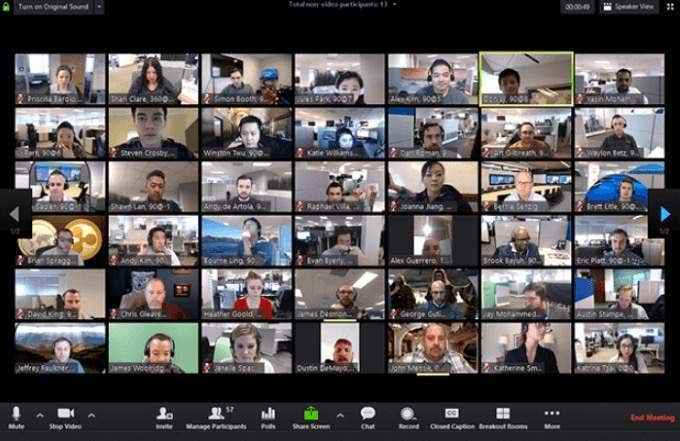
Wenn Sie sich einem Zoom -Meeting anschließen, das mehr als 49 Teilnehmer hat, scrollen Sie mit den Pfeilen auf andere Seiten. Nur 49 können auf eine einzelne Seite passen.
So sehen Sie alle in Ihrer mobilen App
Öffnen Sie die App und klicken Sie auf Verbinden.
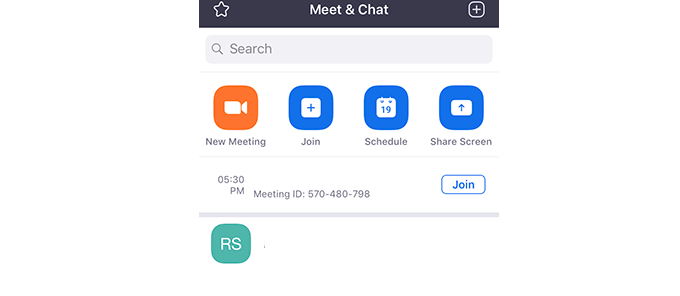
Der Aktive Lautsprecheransicht Zeigt standardmäßig an. Swischen Sie nach links, um die Galerieansicht anzuzeigen. Vier Miniaturansichten der Teilnehmer werden gleichzeitig auf dem Handy angezeigt. Wechseln Sie weiter nach links, um mehr Menschen in einem Zoom -Meeting anzusehen.
So treten Sie einem Zoom -Meeting per Telefon an
Wenn Sie die Zoom -App heruntergeladen haben, kann der Host des Meetings Sie direkt anrufen.
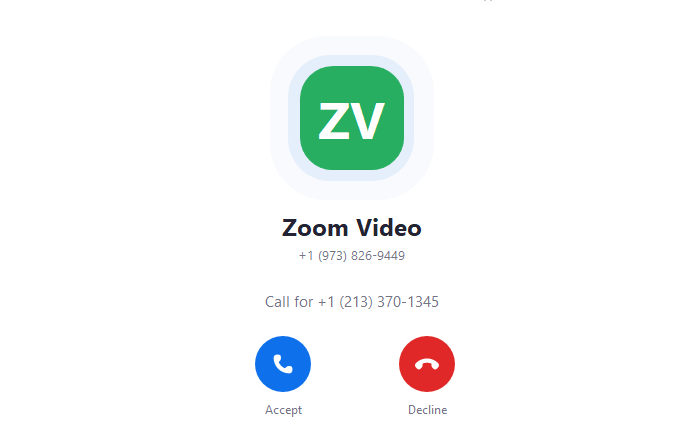
Ein Popup wird um Erlaubnis gebeten, auf die Video- und Audiofunktionen Ihres Computers zuzugreifen. Ermöglichen Sie Erlaubnis und schließen Sie sich dem Live -Anruf an.
So treten Sie an einem Meeting von der Zoom -Website teil
Wenn Sie die App nicht herunterladen möchten, können Sie sich an einem Meeting von Ihrem Konto auf der Zoom -Website anbieten. Melden Sie sich in Ihrem Konto an und klicken Sie auf Treten Sie einem Treffen bei Aus der oberen Barnavigation.

Geben Sie bei der Aufforderung den persönlichen Linknamen oder die Besprechungs -ID ein und klicken Sie auf Verbinden.
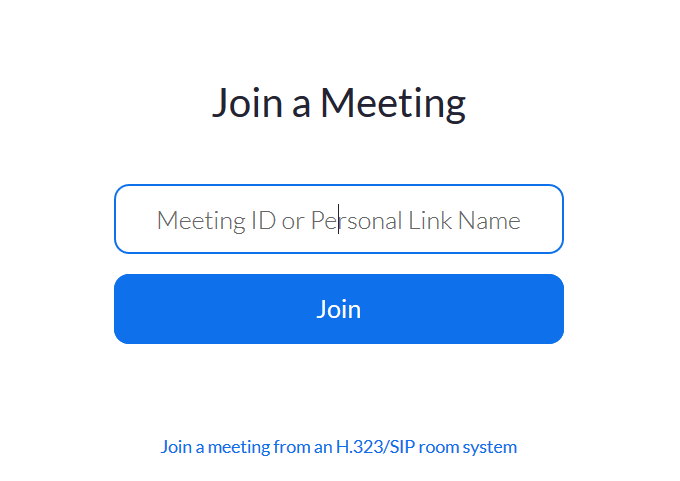
Nehmen Sie an einem Zoom -Meeting unter Linux teil
Öffnen Sie den Zoom -Desktop -Client. Klicken Treten Sie einem Treffen bei ohne sich anzumelden oder anzumelden und zu klicken Verbinden.
Geben Sie die Konferenz-ID vom Host und Ihrem Namen, wie Sie es möchten. Um Ihren Anzeigenamen zu ändern, können Sie dies tun, indem Sie sich in Zoom anmelden.
Wählen Sie, wie Sie sich dem Meeting anschließen möchten, indem Sie die nebenbei die Kästchen überprüfen oder deaktivieren Stellen Sie sich keine Verbindung zu Audio her Und Schalten Sie mein Video aus.
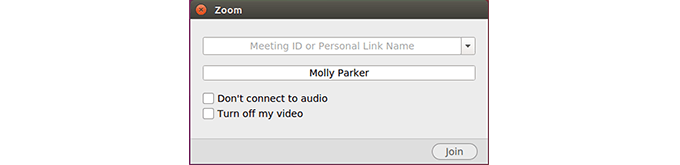
So treten Sie einem Zoom -Meeting auf einem Smartphone an
Der Vorgang ist auf dem Handy gleich wie auf dem Desktop. Der Host sendet Ihnen einen Link per Text oder E -Mail. Oder wenn Sie Zoomkontaktdaten mit dem Host geteilt haben, wird die Einladung von der App gesendet.
Dann klicken Sie auf die URL in der Einladung, sich dem Meeting anzuschließen. Wenn Sie die Zoom Mobile App auf Ihrem Smartphone installieren lassen, startet das Tippen auf den Besprechungslink Zoom -Cloud -Meetings und verbindet Sie automatisch.
Wenn Sie die Zoom -App nicht heruntergeladen haben, sehen Sie eine Eingabeaufforderung zum Herunterladen und Ausführen der App. Sie müssen kein Zoomkonto eröffnen, um an Meetings teilzunehmen.
Nehmen Sie an einem Zoom -Treffen auf Android teil
Öffnen Sie die Zoom -App von Ihrem Android -Gerät aus. Wenn Sie es noch nicht heruntergeladen haben, gehen Sie zum Google Play Store und holen Sie es sich.
Nehmen Sie an einem Treffen teil von:
- Tippen auf Treten Sie einem Treffen bei ohne sich anzumelden.
- Melden Sie sich an und tippen Sie dann Verbinden.
- Geben Sie Ihren Anzeignamen und Ihre Besprechungs -ID ein.
- Wählen Sie Ihre Video- und Audio -Optionen aus.
- Klopfen Am Treffen teilnehmen.
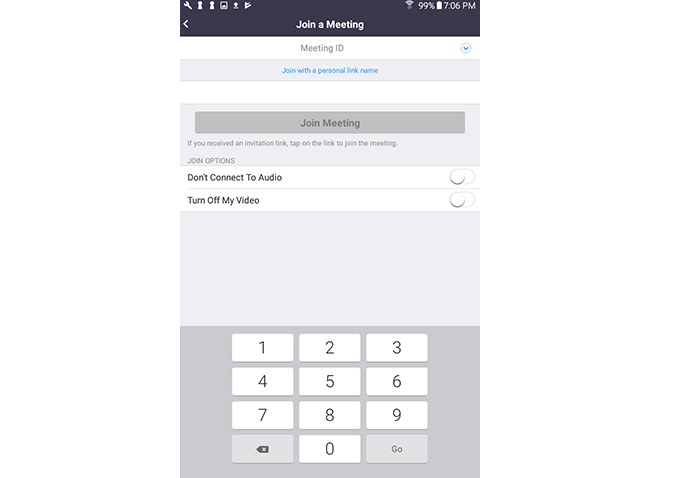
So treten Sie einem Zoom -Treffen auf iOS an
Öffnen Sie die Zoom Mobile App. Wenn Sie es noch nicht heruntergeladen haben, erhalten Sie es im App Store. Klicken Sie, um an einem Meeting teilzunehmen, ohne sich anzumelden Treten Sie einem Treffen bei.
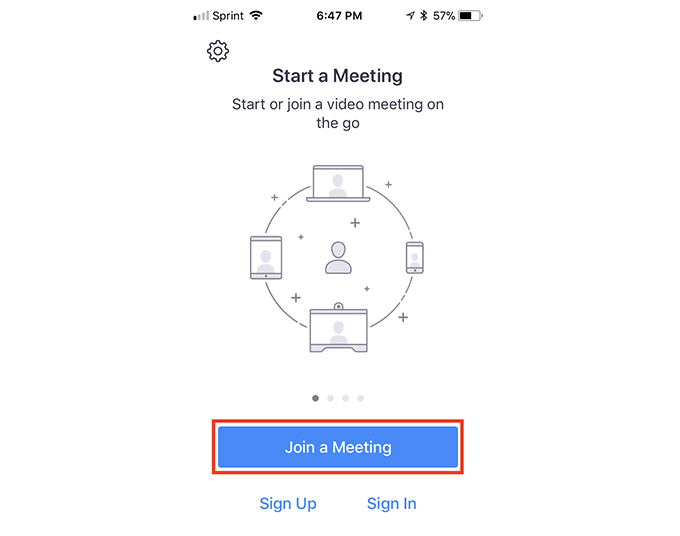
Nehmen Sie an einem Meeting teil, nachdem Sie sich in Zoom angemeldet haben, indem Sie tippen Verbinden. Geben Sie die Konferenz-ID und Ihr Anzeigename. Wenn Sie angemeldet sind und Ihren Standardnamen nicht anzeigen möchten, können Sie ihn ändern.
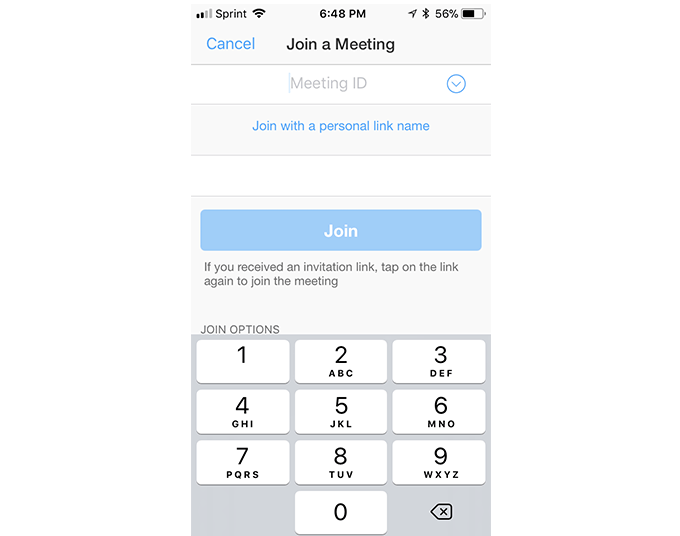
So zeichnen Sie als Teilnehmer ein Zoom -Meeting auf
Standardmäßig darf nur der Host Video -Meetings aufzeichnen. Die Teilnehmer müssen die Erlaubnis des Gastgebers einholen.
Wenn Ihr Host neu in Zoom ist, teilen Sie Ihnen mit, wie einfach es ist, Ihnen ein Meeting aufzunehmen. Alles, was der Host tun muss, ist:
- Wählen Teilnehmer verwalten.
- Schweben Sie über Ihren Namen.
- Klicken Sie auf die Blau-Knopfton Mehr und dann Aufzeichnung zulassen und Sie werden das Meeting aufzeichnen können.
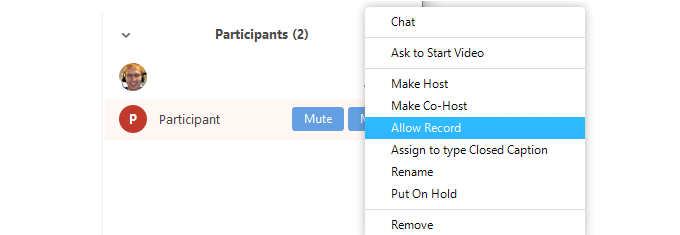
Eine Frage haben? So heben Sie Ihre Hand in einem Zoom -Meeting an
Die Handfunktion für Zoom -Erhöhung ist der beste Weg, um den Host mitzuteilen, dass Sie eine Frage haben, ohne das Meeting zu unterbrechen.
Wählen Teilnehmer in der unteren Mitte Ihres Computerbildschirms und klicken Sie auf Hand heben.

Der Host wird sehen, dass Sie Ihre Hand praktisch angehoben haben. Um Ihre Hand nach unten zu legen, klicken Sie auf die gleiche Schaltfläche, die jetzt aufgerufen wird Untere Hand.

Auf mobilen Geräten tippen Sie auf Hand heben In der unteren linken Ecke Ihres Bildschirms. Das Handsymbol wechselt mit Text, der heißt Untere Hand darunter.
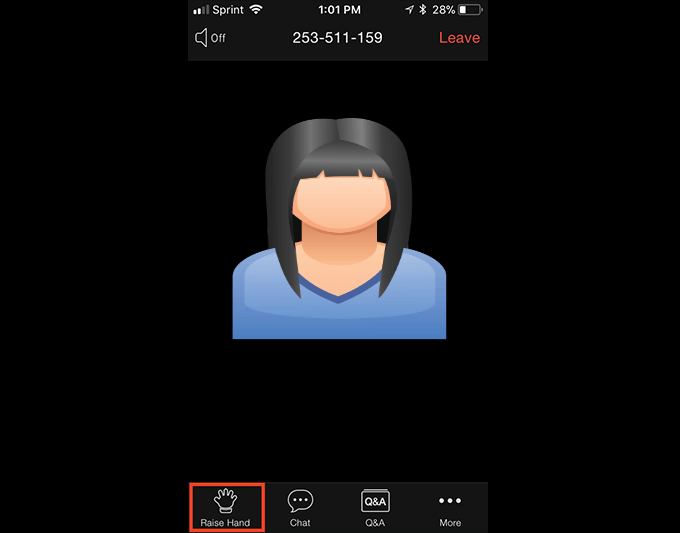
Zoom ist ein vielseitiges Tool, mit dem Benutzer jederzeit von überall von überall von überall beitreten können. Das Beste daran ist, dass es nichts kostet, an einem Meeting teilzunehmen.

