So synchronisieren Sie Dateien und Verzeichnisse über verschiedene Geräte mit Syncthing unter Linux

- 3773
- 25
- Levke Harnapp
Die Synchronisierung ist definiert als ein kontinuierliches Datei -Synchronisierungsprogramm: Es kann verwendet werden, um Dateien und Verzeichnisse auf verschiedenen Geräten oder „Knoten“ synchronisiert zu halten. Die Anwendung verwendet TLS als Verschlüsselungsmethode und ist zusammen mit dem Protokoll, der freien und Open -Source -Software. Bei der Verwendung von Synkthemen bleiben unsere Daten auf unserem Gerät und werden direkt auf das Ziel übertragen, ohne auf einen zentralen Server (Peer to Peer) weiterzuleiten, ohne weiterzuleiten. In diesem Tutorial sehen wir, wie Sie Linux installieren, konfigurieren und verwenden.
In diesem Tutorial lernen Sie:
- So installieren Sie die Synchronisierung der am häufigsten verwendeten Linux -Verteilungen
- So richten Sie die Firewall ein, damit die Synchronisierung korrekt funktioniert
- Wie man ein Verzeichnis teilt und auf zwei Geräte synchronisiert wird
- So starten Sie den Synkthema -Daemon automatisch bei der Benutzeranmeldung
 Logo synchronisieren
Logo synchronisieren Software Anforderungen
| Kategorie | Anforderungen, Konventionen oder Softwareversion verwendet |
|---|---|
| System | Verteilung unabhängig |
| Software | Synchronisieren |
| Andere | Wurzelberechtigungen |
| Konventionen | # - Erfordert, dass gegebene Linux -Commands mit Root -Berechtigungen entweder direkt als Stammbenutzer oder mithilfe von verwendet werden können sudo BefehlUS |
Installation
Grundsätzlich können wir zwei Methoden zur Installation von Syncthing in unserer bevorzugten Linux -Verteilung verwenden. Darüber hinaus können wir nur dann, wenn Debian oder Ubuntu verwendet wird.
Installation der nativen Version
Syncthing ist in den nativen Repositories der am häufigsten verwendeten Linux -Verteilungen wie Fedora, Debian/Ubuntu und Archlinux erhältlich. Daher können wir es einfach mit unserem Lieblingspaketmanager installieren. Dies ist immer die empfohlene Möglichkeit, Software zu erhalten. Das einzige Problem ist, dass das Repository insbesondere bei Verteilungen wie Debian „stabil“ veraltete Versionen der Pakete enthalten kann. Um Synching für Fedora zu installieren, können wir die verwenden DNF Paketmanager und geben Sie den folgenden Befehl aus:
$ sudo dnf installieren syncthing
Auf Debian und seinen vielen Derivaten können wir stattdessen rennen:
$ sudo APT Installieren Sie Synkthemen
Auf Archlinux können wir verwenden Pacman So installieren. Wenn Sie die Software erhalten, geht es nur darum, unseren Terminal -Emulator zu starten und auszuführen:
$ sudo pacman -Sy Synching
Herunterladen eines Tarballs
Die zweite Methode zur Installation von Syncthing besteht darin, den dedizierten Linux -Tarball aus dem Abschnitt Downloads der offiziellen Site herunterzuladen. Wir sollten das Archiv mit der mit der Architektur unseres Systems kompatibelen Version herunterladen. Wenn wir Debian oder Ubuntu verwenden, können wir das offizielle Repository auch zu unseren Softwarequellen hinzufügen und es dann verwenden geeignet.
Einrichten der Firewall
Bevor wir die Synchronisierung durchführen, müssen wir einige Firewall -Regeln einrichten, damit eingehender Verkehr über bestimmte Ports ermöglicht wird. Neuere Versionen der Firewalld- und UFW-Firewall-Manager sind bereits mit einem vorkonfigurierten Service für die Synkthemen (hier mit dem Wort „Service“ einen definierten Satz von Regeln). Bei Verwendung von Firewalld, um den Dienst zu aktivieren und so den Verkehr über die erforderlichen Ports zu ermöglichen) sollten wir ausführen:
$ sudo firewall-cmd --permanent --add-service = syncthing && sudo Firewall-cmd--Reload
Beachten Sie, dass mit dem obigen Befehl, da keine Zone angegeben ist, der Dienst zum "Standard" hinzugefügt wird. Wenn wir den Dienst einer bestimmten Zone hinzufügen möchten, sollten wir ihn mit dem angeben --Zone Option, den Zonennamen als Argument übergeben. Um Informationen über den Service zu sammeln und zu sehen, welche Ports darin enthalten sind, können wir ausführen:
$ sudo firewall-cmd--info-service = benutzerdefiniert
Die Ausgabe des obigen Befehls ist Folgendes:
Synchronisierungsanschlüsse: 22000/TCP 21027/UDP-Protokolle: Quelle-Ports: Module: Ziel: Include: Helpers:
Wie wir sehen können, sind die in den Dienst beteiligten Ports "involviert" 22000/TCP Und 21027/UDP. Wenn wir UFW (unkomplizierte Firewall) verwenden, sollten wir ausführen:
$ sudo ufw erlauben synchronisieren
Synchronisation
Um den Synchronisations -Dämon zu starten, müssen wir nur die Synchronisation von unserem Terminal aus aufrufen:
$ syncthing
Syncthing wird mit einer Weboberfläche geliefert, mit der die Anwendung, die Freigabeverzeichnisse und Remote -Geräte hinzugefügt werden können. Sobald wir den obigen Befehl ausführen 127.0.0.1: 8384 Adresse, wo die Schnittstelle erreicht werden kann.
Das standardmäßige gemeinsame Verzeichnis der Synchronisation ist ~/Sync; Es und alle anderen, die synchronisiert werden sollten, werden in der linken Spalte der Schnittstelle angezeigt. Auf der rechten Spalte können wir stattdessen Informationen über die Synchronisierung der Geräte sehen, und eine Liste der zugehörigen Remote -Geräte. In unserem Fall ist die Liste noch leer:
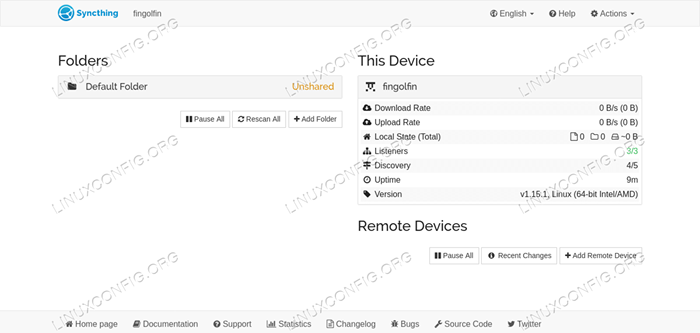 Die Syncthing -Weboberfläche der Syncthing -Weboberfläche
Die Syncthing -Weboberfläche der Syncthing -Weboberfläche Um eine Remotemaschine hinzuzufügen und ein Verzeichnis mit ihm zu teilen, müssen wir Geräte -IDs austauschen. Um eine Geräte -ID zu überprüfen, können wir oben rechts auf die Schaltfläche "Aktionen" klicken und auf "ID anzeigen" klicken. Die aktuelle Geräte -ID wird zusammen mit dem Korrespondenz QRCode angezeigt:
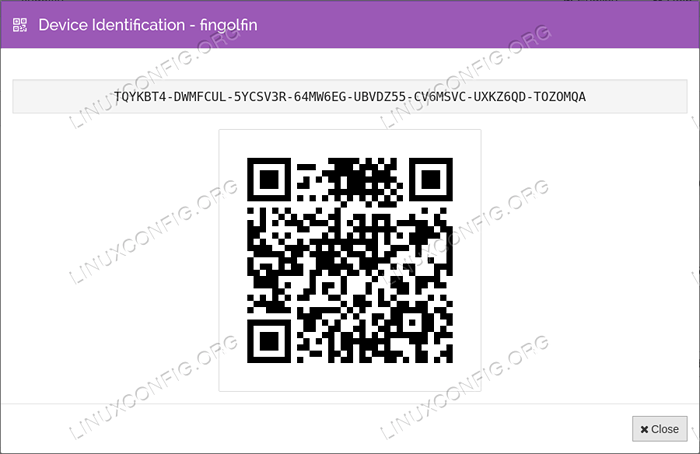 Geräteüberprüfung
Geräteüberprüfung Damit die Anwendung korrekt funktioniert, sollten die beiden (oder mehr Geräte) ihre jeweiligen IDs kennen. Im nächsten Abschnitt sehen wir, wie Sie ein Remote -Gerät hinzufügen.
Hinzufügen eines Geräts
Um ein Verzeichnis zu synchronisieren, müssen wir unserer Konfiguration ein Remote -Gerät hinzufügen. Für dieses Tutorial verwende ich die Linux -Maschine, auf der wir die Synkthemen als Synchronisation „Quelle“ installiert haben, während das Remote -System ein Android -Gerät ist (die Synchronisierung kann einfach aus dem Google Play Store installiert werden). Die beiden Geräte müssen mit demselben LAN verbunden sein.
Wir klicken unten rechts in der Webschnittstelle auf die Schaltfläche „Remote -Gerät hinzufügen“. Auf der Registerkarte Faust des Popup-Fensters, das geöffnet wird, müssen wir die Begleitgerät-ID eingeben, und einen optionalen menschenfreundlichen Namen:
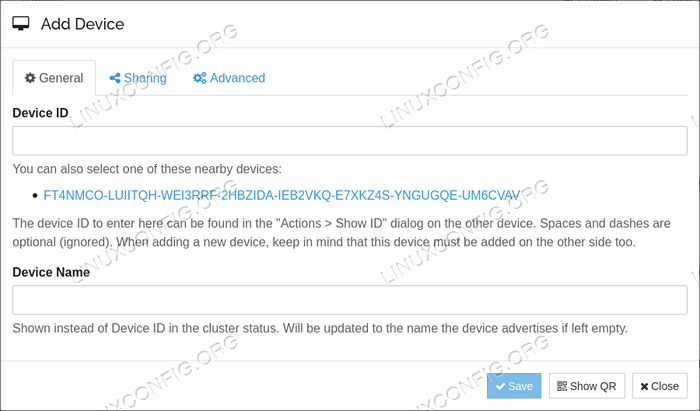 Gerät hinzufügen
Gerät hinzufügen Wie Sie sehen können, sollte das andere Synchronisierungsgerät in der LAN automatisch entdeckt und unter der Liste der "nahe gelegenen Geräte gemeldet werden. In solchen Fällen müssen wir nur auf die klicken
Korrespondenzverbindung, und das Feld ID -Eingang wird automatisch ausgefüllt.
Auf der zweiten Registerkarte „Teilen“ können wir auswählen, welche Verzeichnisse wir mit dem Begleitgerät teilen möchten. In diesem Fall haben wir den Standard ausgewählt:
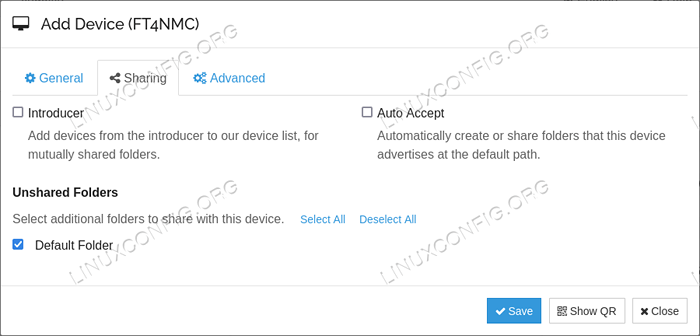 Gerätefreigabe hinzufügen
Gerätefreigabe hinzufügen Eine bequeme Sache ist, das Kontrollkästchen „automatisch akzeptieren“ zu überprüfen.
Die dritte Registerkarte enthält "Erweiterte Einstellungen". Hier können wir eine statische Adresse für das Remote -Gerät eingeben, wenn es über irgendeine und dynamische Entdeckung verfügt. Wir könnten auch eingehende und ausgehende Ratenlimit für das Gerät auswählen und welche Daten komprimiert werden sollten (nur alle Daten gegen Metadaten - die Standardeinstellung).
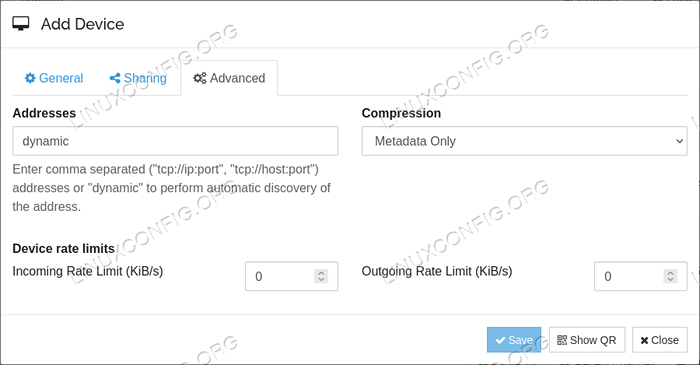 Gerät hinzufügen fortgeschritten
Gerät hinzufügen fortgeschritten Sobald wir fertig sind, können wir auf die Schaltfläche „Speichern“ klicken. Das Remote -Gerät sollte als in der Liste der Hauptseite angezeigt werden. Auf dem anderen Gerät führen wir dieselbe Operation aus (beachten Sie, dass wir in der Android -App, indem wir auf das Menü „Hamburger“ klicken, die Option zur Verwendung der Webschnittstelle) und unsere Geräte -ID „Quell“ hinzufügen. Sobald die beiden Geräte korrekt gepaart sind, sollte ihr Status zu synchronisieren beginnen. Sobald der Synchronisationsprozess abgeschlossen ist, werden sie als „aktuell“ gemeldet:
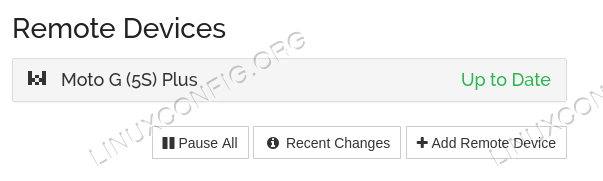 Remote -Geräte
Remote -Geräte Zu diesem Zeitpunkt sollte unsere (bidirektionale) Synchronisation bereit sein, und das Verzeichnis wird auf den beiden Geräten synchronisiert gehalten.
Autostart den Synkthemen -Dämon
Um den Syncthing -Daemon automatisch zu starten, können wir Systemd verwenden, der Linux Init Manager ist. In diesem Fall werden wir es als Benutzerdienste starten, sodass wir keine administrativen Berechtigungen benötigen. Wenn ein Dienst auf diese Weise konfiguriert wird, wird er nur dann gestartet, wenn sich der Benutzer anmeldet.
Das erste, was wir tun möchten, ist, die Systemd -Dienstdatei in das entsprechende Verzeichnis zu kopieren. Wenn wir die Synkthemen aus den nativen Repositorys unserer Linux -Verteilung installiert haben, sollte eine solche Datei sein: /usr/lib/systemd/user/syncthing.Service; Wenn wir den Tarball von der offiziellen Synchronisationsseite heruntergeladen haben, sollte die Datei in der gefunden werden etc/linux-systemd/user Verzeichnis.
Wir erstellen die ~/.config/systemd/user Verzeichnis, wenn es noch nicht vorhanden ist, und die Datei darin kopieren:
$ mkdir -p ~/.config/systemd/user && cp/usr/lib/systemd/user/syncthing.Service ~/.config/systemd/user
Sobald die Datei vorhanden ist, führen wir den folgenden Befehl aus, um den Dienst zu aktivieren:
$ systemCTL -Benutzer aktivieren Synchronisation.Service
Schlussfolgerungen
In diesem Tutorial haben wir gelernt, wie man Syncthing installiert und konfiguriert, eine sehr Handvoll Anwendung, mit der wir ein oder mehrere Verzeichnisse zwischen mehreren Geräten synchronisiert halten, ohne dass wir einen „zentralen“ Server verwenden müssen. Wir haben gesehen.
Verwandte Linux -Tutorials:
- Dinge zu installieren auf Ubuntu 20.04
- Eine Einführung in Linux -Automatisierung, Tools und Techniken
- Dinge zu tun nach der Installation Ubuntu 20.04 fokale Fossa Linux
- So richten Sie einen OpenVPN -Server auf Ubuntu 20 ein.04
- Mastering -Bash -Skriptschleifen beherrschen
- Wie man Kali Linux und Windows 10 Dual -Boot -Start hat
- Dinge zu installieren auf Ubuntu 22.04
- Mint 20: Besser als Ubuntu und Microsoft Windows?
- Linux -Konfigurationsdateien: Top 30 am wichtigsten
- Linux -Download
- « So richten Sie RAID1 unter Linux ein
- Schützen Sie Ihre Online -Privatsphäre mit dem Tor -Browser -Bundle »

