So halten Sie den Laptop wach, auch wenn der Deckel unter Windows 11/10 geschlossen ist
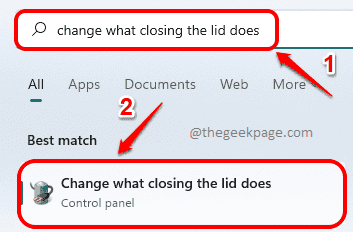
- 4106
- 277
- Lana Saumweber
Das Beste an einem Laptop ist, dass Sie ihn schließen können, genau wie Sie einen Koffer schließen würden. Aus Gewohnheit können Sie den Laptop jedes Mal schließen, wenn wir davon abtreten. Aber was ist, wenn Ihr Laptop schläft oder jedes Mal heruntergefahren wird, wenn Sie ihn schließen? Nun, Kopfschmerzen wäre das einzige Wort, das es perfekt beschreibt. Gibt es also eine Möglichkeit, wie Sie verhindern können, dass Ihr Laptop so etwas wie Schlaf oder Schließen macht, wenn Sie seinen Deckel schließen? Sehr gut ja!
In diesem Artikel erläutern wir in einfachen Schritten, wie Sie Ihren Laptop -Deckelschließung schnell konfigurieren können, um zu verhindern, dass Ihr Laptop schläft, sobald der Deckel geschlossen ist. Lesen Sie weiter, um diesen einfachen, aber erstaunlichen Trick zu beherrschen.
Halten Sie den Laptop wach, auch wenn der Deckel geschlossen ist
Schritt 1: Klicken Sie in der Taskleiste auf die Suchen Symbol.
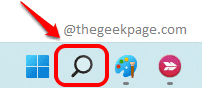
Schritt 2: Im Suchleiste, Typ In Ändern Sie das Schließen des Deckels.
Von dem Bester Treffer Ergebnisse klicken Sie auf die, die sagt Ändern Sie das Schließen des Deckels.
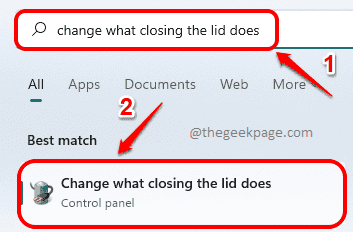
Schritt 3: Sie werden jetzt zum zur Strom- und Schlafknöpfe und Deckeleinstellungen Fenster.
Wählen Sie hier die Option aus Nichts tun von der Abnahme gegen Wenn ich den Deckel schließe Möglichkeit.
Bitte beachten Sie, dass Sie die Einstellungen für beide ändern können Batteriebetrieben Zustand und für Eingesteckt Zustand.
Sobald Sie alle fertig sind, schlagen Sie die Änderungen speichern Taste unten.
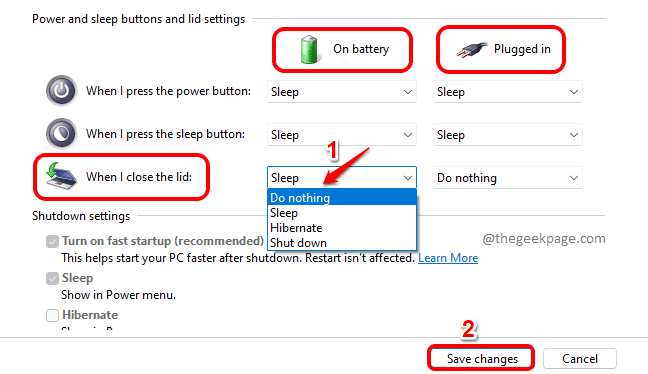
Dies ist ein großartiger Trick, um Ihren Laptop im Bundesstaat zu halten, auch wenn sein Deckel geschlossen ist. Denken Sie jedoch daran, Ihren Laptop nicht in Ihre Laptop -Tasche mit diesen Einstellungen zu legen, da dies zu einer Überhitzung führt und Ihr System möglicherweise beschädigen kann.
Bitte teilen Sie uns im Kommentarbereich mit, ob Sie den Artikel nützlich gefunden haben.
- « So laden Sie Spiele auf Xbox Series X/S herunter, während es ausgeschaltet ist
- So starten Sie mehrere Websites gleichzeitig mit einer einzelnen Desktop -Verknüpfung in Windows 11/10 »

