So halten Sie Ihren Monitor an, wenn der Laptop in Windows 11/10 geschlossen ist

- 1322
- 267
- Ilja Köpernick
Selbst wenn Sie einen externen Monitor haben, kann es den PC dazu zwingen. Hier erfahren Sie, wie Sie das stoppen können.
Wenn Sie einen externen Monitor an Ihren Laptop angeschlossen haben, bevorzugen Sie möglicherweise den Deckel des Laptops und platzieren Sie das Gerät möglicherweise auf einem vertikalen Ständer, um den Schreibtischraum frei zu haben. Leider verhindern die Standard -Stromversorgungsoptionen in Windows Sie, dies zu tun. Schließen Sie den Deckel und Sie lösen den Schlafmodus aus.
Inhaltsverzeichnis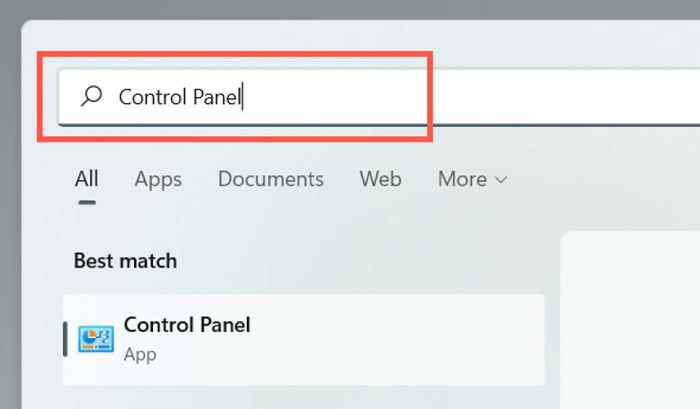
2. Wählen Sie die kategorienbezeichnete Kategorie aus Hardware und Klang.
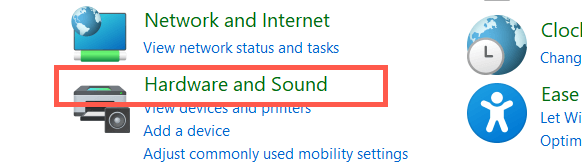
3. Wählen Energieeinstellungen.
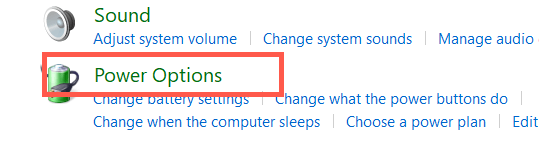
Notiz: Auf einem Windows 10-Laptop können Sie auf den folgenden Bildschirm zugreifen, indem Sie mit der rechten Maustaste auf das klicken Batterie Symbol auf der Systemschale (rechts-Eorne der Taskleiste) und Auswahl Energieeinstellungen.
4. Wählen Wählen Sie, was der Deckel schließt Auf der linken Seite des Fensters der Stromversorgung Optionen.
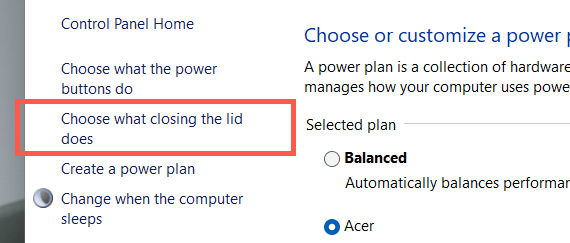
5. Verwenden Sie die Dropdown-Menüs neben dem Wenn ich den Deckel schließe Abschnitt, um festzustellen, wie sich Ihr Laptop verhält, wenn Sie seinen Deckel schließen. Die Standardeinstellungen werden auf festgelegt Schlafen/Überwintern für beide Batteriebetrieben Und Eingesteckt. Damit es wach bleibt, ändern Sie das auf Nichts tun.
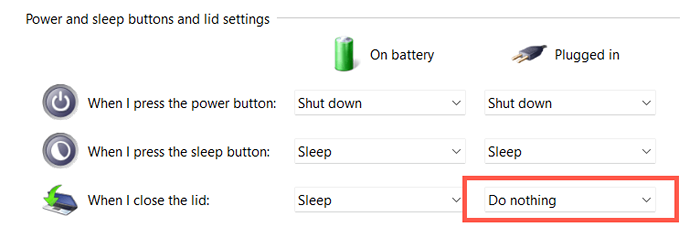
Warnung: Konfigurieren Ihres Laptop.G., Wenn Sie das Gerät in eine Tasche legen, während es noch läuft. Wir empfehlen, dass Sie nur die LID -Vorlieben ändern Nichts tun für die Eingesteckt Spalte.
6. Wähle aus Änderungen speichern Taste, um Ihre Änderungen anzuwenden.
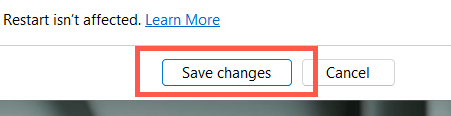
Sie können jetzt Ihren Laptop schließen und das Betriebssystem über eine externe Anzeige, Tastatur und Maus fortsetzen. Wenn Sie Ihre LID -Einstellungen wieder auf ihre Art und Weise ändern möchten, wiederholen Sie die obigen Schritte und wechseln Sie von Nichts tun Zu Schlafen/Überwintern.
Das Schließen von Deckel zwingt den Laptop immer noch zum Schlafen? Probieren Sie diese 7 Korrekturen aus
Wenn das Schließen des Deckels Ihres Laptops immer noch dazu führt, dass das Betriebssystem trotz der Änderung der Netzschaltfläche und der Deckeleinstellungen des Geräts eingeschlafen ist, starten Sie das Gerät neu. Wenn das nicht hilft, finden Sie hier einige Korrekturen, die Sie durcharbeiten können, um das Problem zu lösen.
1. Stromeinstellungen auf Standardeinstellungen zurücksetzen
Beginnen Sie am besten, indem Sie den Stromplan für Ihren Laptop zu seinen Standardeinstellungen wiederherstellen. Dies sollte widersprüchliche oder kaputte Konfigurationen behoben werden, die verhindern, dass es Ihre Deckeleinstellungen anwendet.
1. Öffne das Energieeinstellungen Fenster und auswählen Planeinstellungen ändern Neben dem aktiven Kraftplan.
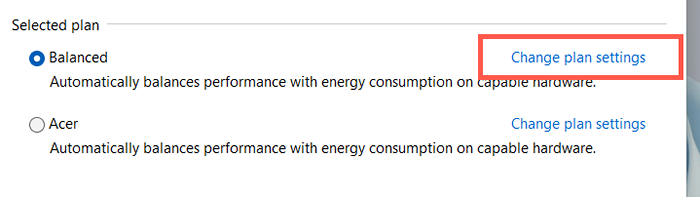
2. Wählen Stellen Sie die Standardeinstellungen für diesen Plan wieder her.
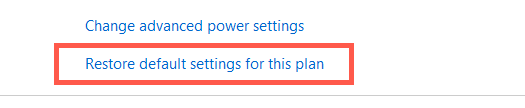
3. Wählen Ja bestätigen.
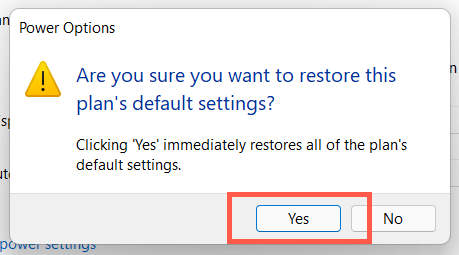
Sie müssen dann zum vorherigen Bildschirm zurückkehren, auswählen Wählen Sie, was der Deckel schließt, und konfigurieren Sie die Deckeleinstellungen erneut. Wenn das Problem weiterhin besteht, erstellen Sie einen neuen Power -Plan.
2. Führen Sie den Power -Fehlerbehebung durch
Sowohl Windows 11 als auch 10 sind mit einer integrierten Fehlerbehebung ausgestattet, mit der Probleme mit widersprüchlichen Leistungsverwaltungseinstellungen erfasst und gelöst werden können. Führen Sie es aus und überprüfen Sie, ob das einen Unterschied macht.
1. Öffne das Startmenü, Typ Einstellungen zur Fehlerbehebung und auswählen Offen.
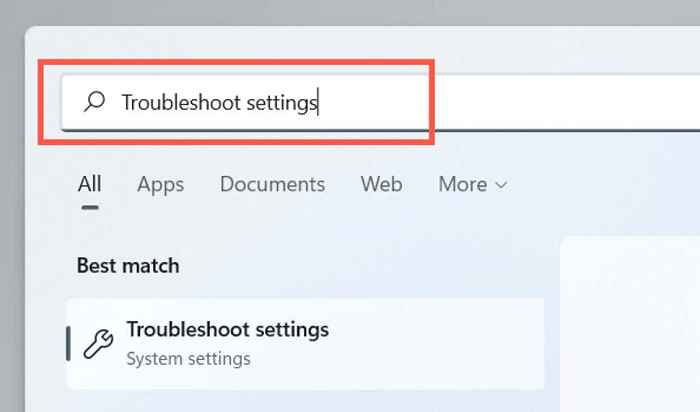
2. Wählen Andere Fehlerbehebung.
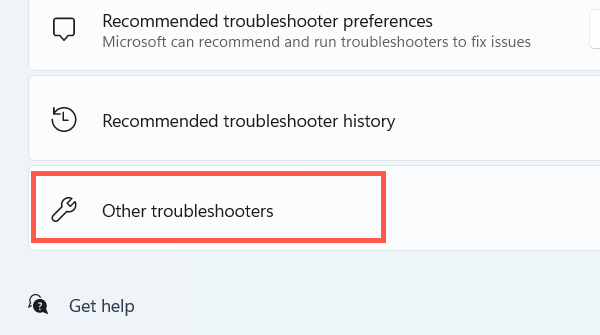
3. Wählen Laufen neben Leistung.
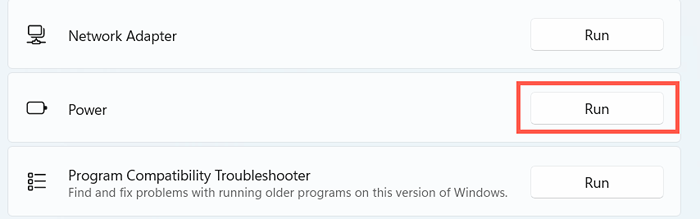
3. Schnelles Startup deaktivieren
Durch schnelles Start beschleunigt. Deaktivieren Sie die Funktion und überprüfen Sie, ob dies einen Unterschied macht.
1. Öffne das Energieeinstellungen Fenster und auswählen Wählen Sie, was die Power -Tasten tun.
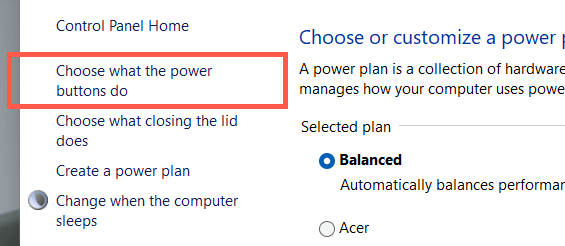
2. Wählen Ändern Sie die derzeit nicht verfügbaren Einstellungen.
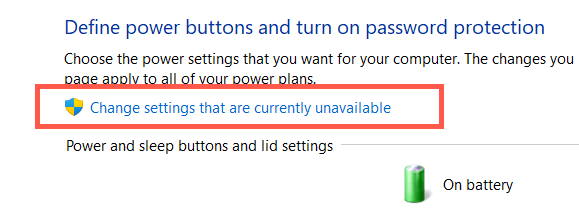
3. Scrollen Sie nach unten und deaktivieren Sie das Feld neben Schalten Sie das schnelle Start ein (empfohlen) > Änderungen speichern.
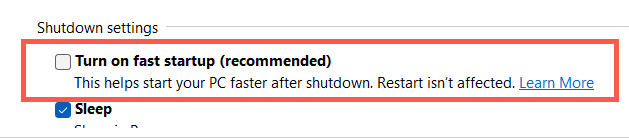
4. Batteriefahrer neu installieren
Wenn das Problem jedoch nur beim Versuch, den Laptop für die Batterieleistung geschlossen zu verwenden. Trennen Sie den Stromadapter, bevor Sie beginnen.
1. Klicken Sie mit der rechten Maustaste auf Start Schaltfläche und auswählen Gerätemanager.
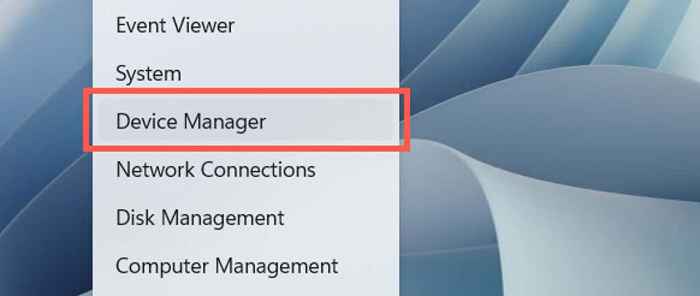
2. Expandieren Batterien und auswählen Microsoft ACPI-konforme Steuermethode Batterie.
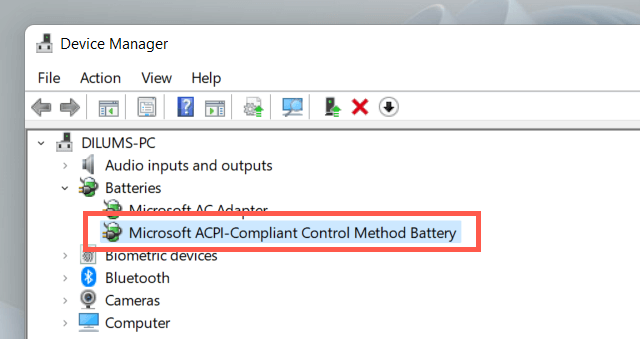
3. Wählen Aktion > Gerät deinstallieren in der Menüleiste.
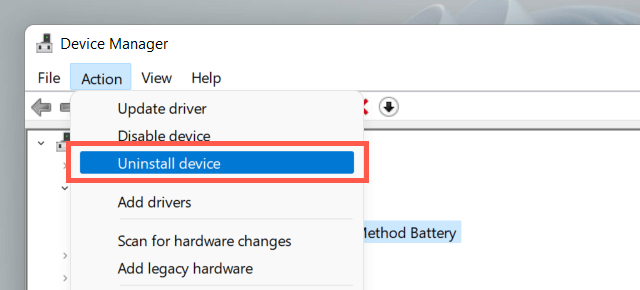
4. Wählen Deinstallieren.
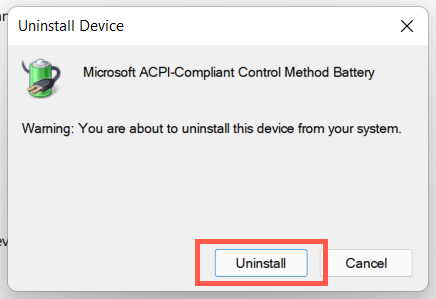
5. Schalten Sie Ihren Laptop aus. Schließen Sie das Gerät dann wieder mit einer Stromquelle an und starten Sie es neu. Das Betriebssystem installiert den Batterie -Treiber beim Start automatisch neu.
5. Windows aktualisieren
Die folgende Korrektur besteht.
1. Öffne das Startmenü und auswählen Einstellungen.
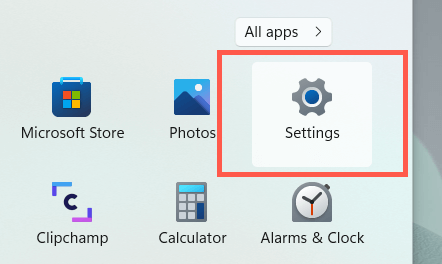
2. Wählen Windows Update.
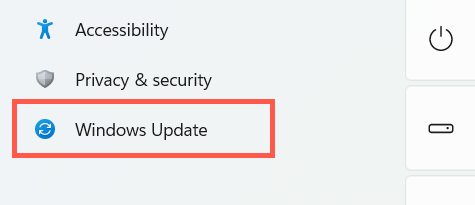
3. Wählen Auf Updates prüfen.
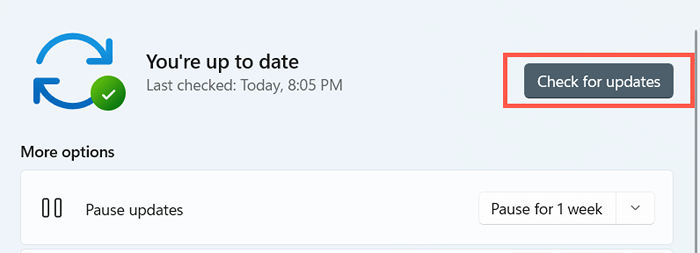
Wenn Windows Update Updates erkennt, wählen Sie aus Herunterladen und installieren sie zu installieren. Auch auswählen Erweiterte Optionen > Optionale Updates und installieren Sie alle Hardware-bezogenen Updates, falls verfügbar.
6. SFC und dism ausführen
Wenn Ihr Laptop beim Schließen des Deckels weiter schlafen geht.
1. Klicken Sie mit der rechten Maustaste auf Start Schaltfläche und auswählen Windows Terminal (Adminalist) oder Windows PowerShell (Admin).
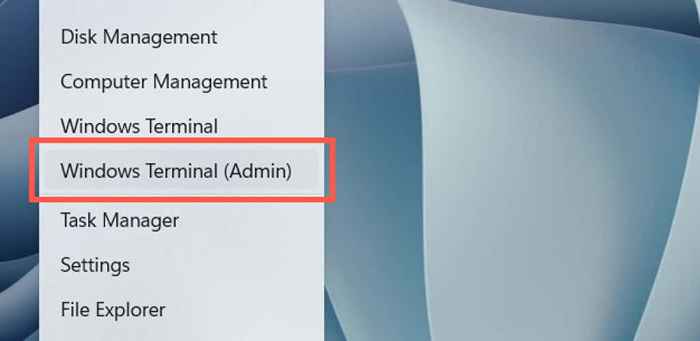
2. Führen Sie den folgenden Befehl aus:
SFC /Scannow
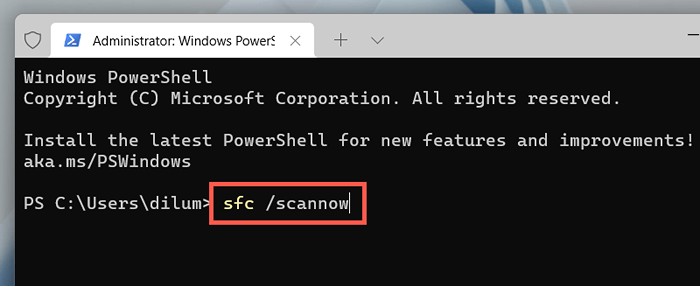
3. Führen Sie als nächstes den folgenden Befehl aus:
DISM /Online /Cleanup-Image /Restorehealth
7. Aktualisieren Sie Laptop -Treiber
Das Aktualisieren der Treiber für Ihren Laptop kann auch Firmware-bezogene Probleme beheben, die Sie daran hindern, das Gerät mit geschlossenem Bildschirm zu verwenden. Überprüfen Sie die Site-Dell des Laptop-Herstellers, HP, Lenovo usw.-Für die neuesten Treiber. Darüber hinaus können Sie in Betracht ziehen, das BIOS oder UEFI für Ihren Laptop zu aktualisieren.
- « So reparieren Sie Microsoft Edge nicht reagieren
- 10 Tipps zur Fehlerbehebung für 3D -Harzabdrücke, die schief gegangen sind »

