So töten Sie einen Prozess in Windows 10

- 2773
- 242
- Susanne Stoutjesdijk
Unabhängig davon.
Dies steigert nicht nur die Leistung Ihres PCs, sondern kann auch dazu beitragen, Spyware und Viren abzuwehren. Und bevor Sie fragen: Nein, es ist nicht schwer, einen Prozess in Windows 10 zu töten. Wir werden all die verschiedenen Möglichkeiten durchgehen, wie Sie dies sicher und einfach tun können.
Inhaltsverzeichnis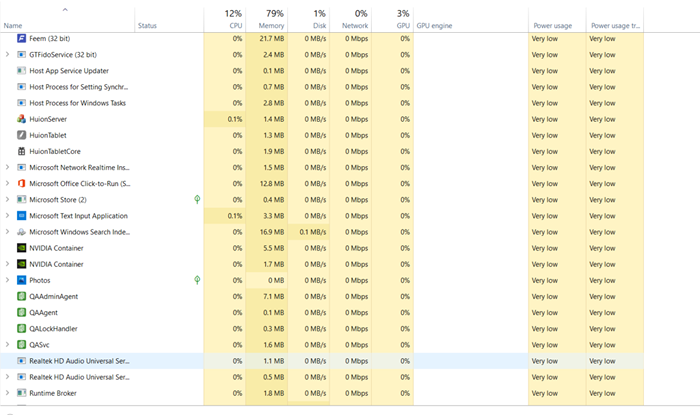
Und hier tritt das Problem auf. Viele unerwünschte Anwendungen wie Viren oder Bloatware werden auch als versteckte Prozesse im Hintergrund ausgeführt, die Ressourcen konsumieren und Ihren Computer verlangsamen. Sie können selbst einige Windows -Prozesse sicher herunterfahren, ohne sich auf Ihren Computer auszuwirken.
Töten Sie unnötige Prozesse mit dem Task -Manager
Der Windows -Task -Manager ist das Standard -Tool zum Verwalten von Programmen und Prozessen auf Ihrem Computer. Sie können es verwenden, um laufende Anwendungen und Prozesse anzusehen, zu analysieren oder sogar zu beenden.
Der einzige Nachteil sind seine begrenzten Berechtigungen. Der Task -Manager kann geschützte Prozesse nicht abtöten (einschließlich Systemaufgaben und einigen Viren). Darüber hinaus kann es mühsam sein, alle Zielprozesse bei jedem Ausführen Ihres Computers manuell auszuwählen und zu beenden.
- Drücken Sie, um den Task -Manager zu öffnen, um den Task -Manager zu öffnen Strg+Alt+Löschen Auf Ihrer Tastatur. Eine andere Möglichkeit besteht.
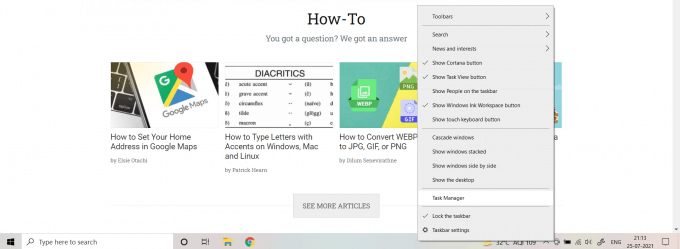
- Standardmäßig wird Task Manager in einer optimierten Ansicht geöffnet, in der nur die Namen der laufenden Apps selbst angezeigt werden. Wählen Mehr Details Alle Prozesse sehen.
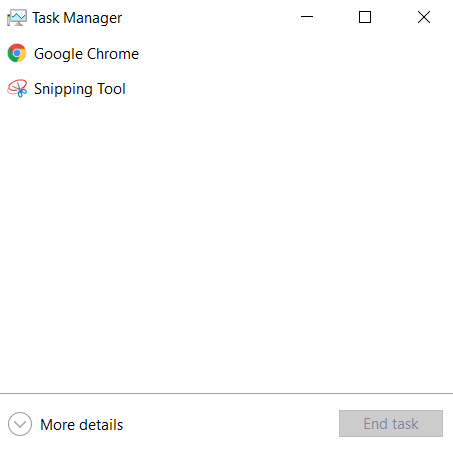
- Jetzt können Sie alle Aufgaben auf Ihrem Computer sehen. Sie werden in die sichtbaren Apps und die unsichtbaren Hintergrundprozesse aufgeteilt. Sie können die Nutzung der CPU-, Speicher-, Festplatten- und Netzwerknutzung jedes Prozesses rechts sehen. Wählen Sie eine der Kategorien aus, um die Prozesse nach Ressourcenverbrauch zu sortieren.
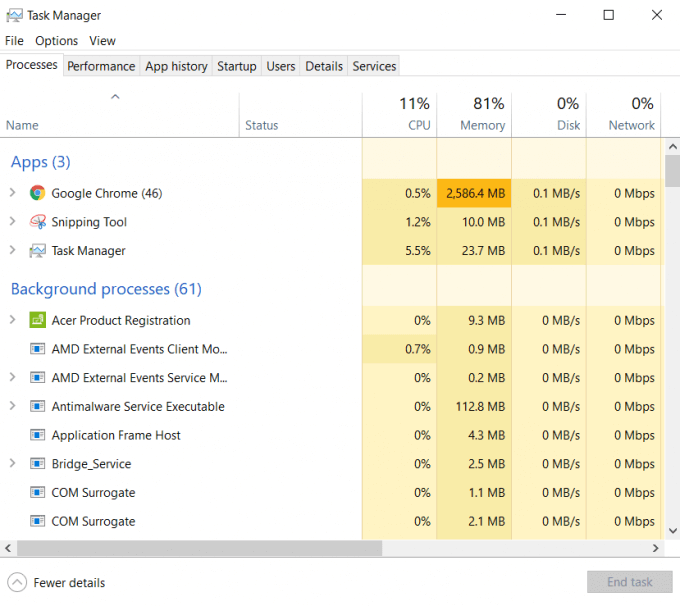
- Suchen Sie nach den Prozessen, die nicht mit jeder laufenden App oder nützlichen Diensten zu tun haben, und wählen Sie sie aus.
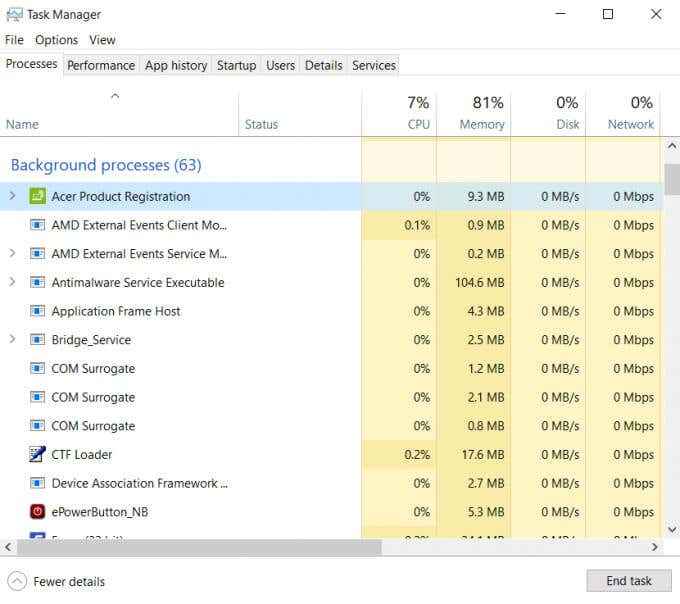
- Sie können auch zur Einzelheiten Registerkarte, um einen detaillierteren Überblick über die Prozesse zu erhalten. Wenn Sie sich den Benutzernamen ansehen, können Sie schnell feststellen, welche Prozesse zum System gehören.
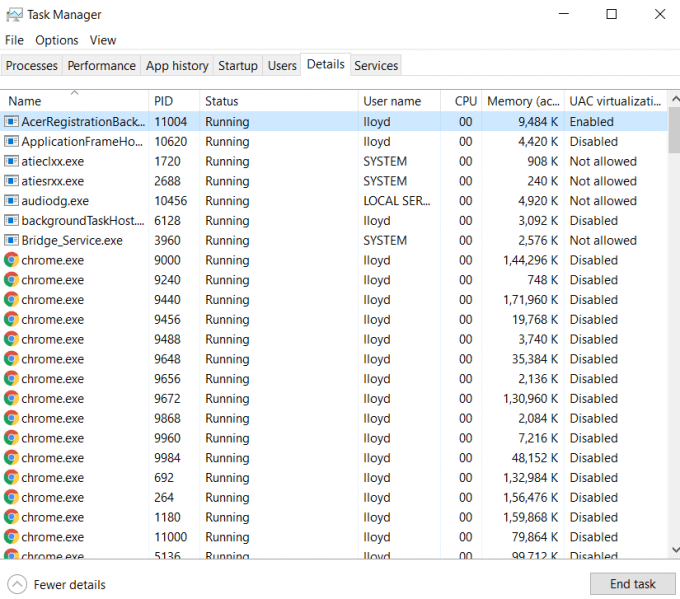
- Wählen Sie in einer dieser Registerkarten die aus Task beenden Taste unten rechts, um den Vorgang abzutöten. Die Aufgabe wird beendet und verschwindet aus der Liste.
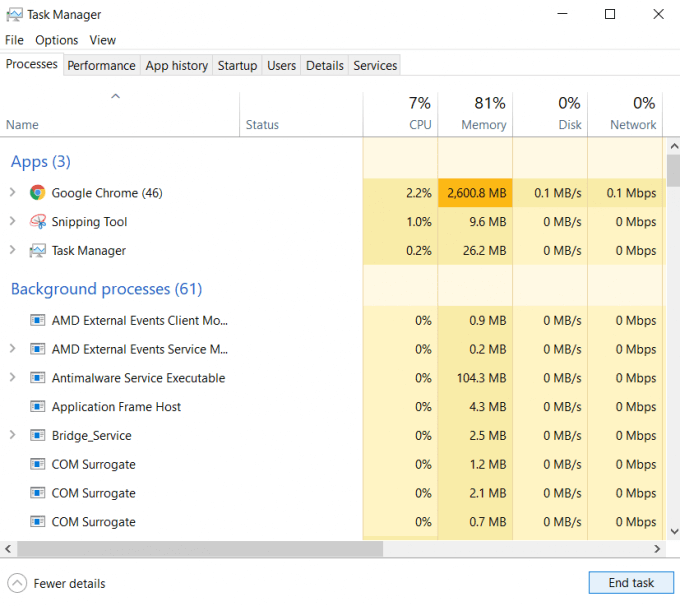
Verwenden der Eingabeaufforderung, um einen Prozess in Windows zu töten
Wenn Sie Befehlszeilen-Tools bevorzugen, können Sie auch einen Vorgang mit CMD abtöten. Die Eingabeaufforderung bietet Zugriff auf viele nützliche Dienstprogramme, einschließlich eines namens TaskKill.
Wie der Name schon sagt, können Sie TaskKill verwenden, um jede laufende Aufgabe oder jeden Prozess abzugeben. Wenn Sie CMD als Administrator ausführen, können Sie sogar geschützte Aufgaben abtöten.
- Öffnen Sie zur Verwendung von TaskKill zuerst die Eingabeaufforderung zur Eingabeaufforderung. Geben Sie CMD in das Suchfeld ein und klicken Sie auf Als Administrator ausführen im rechten Bereich.
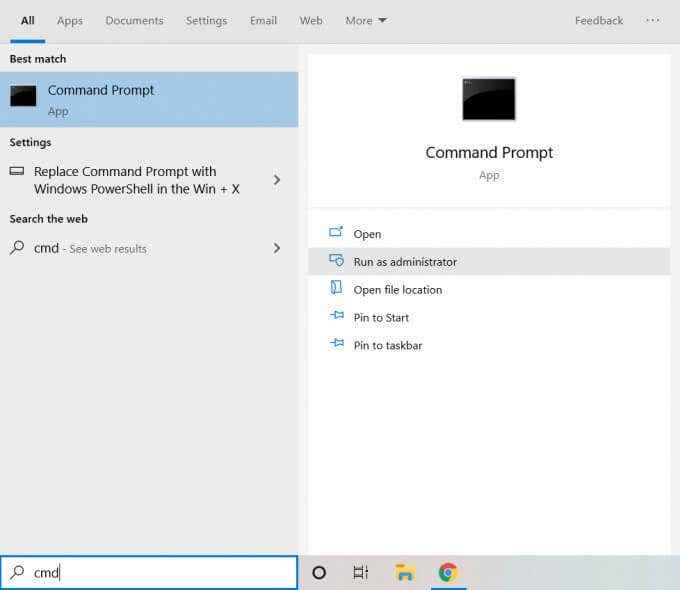
- Bevor Sie TaskKill verwenden können, müssen Sie entweder den Namen oder die PID der betreffenden Aufgabe kennen. Eingeben Aufgabenliste Um eine Liste aller laufenden Prozesse auf Ihrem Computer zu erhalten.
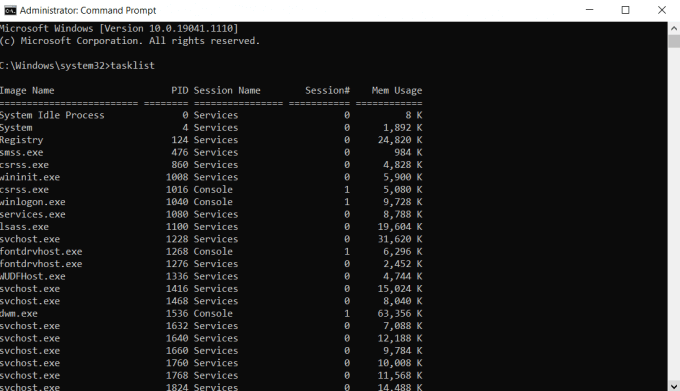
- Jetzt können Sie den Befehl TaskKill auf zwei Arten verwenden. Typen Sie die PID, um zu verwenden taskkill /f /pid x, wobei X die Stelle des Prozesses ist, den Sie töten möchten. Sie werden benachrichtigt, wenn der Betrieb erfolgreich ist.
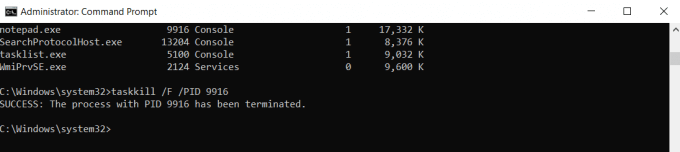
- Wenn Sie stattdessen den Namen eingeben möchten, verwenden Sie taskkill /im "x" /f, wobei x der Name des fraglichen Prozesses ist.
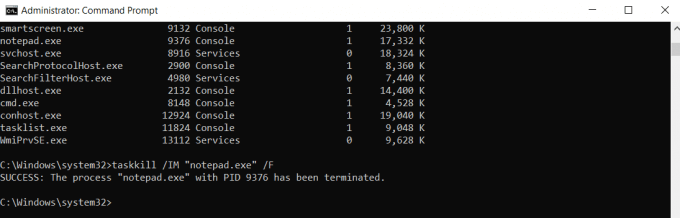
Es mag kontraintuitiv erscheint, ein Befehlszeilen-Tool zu verwenden, wenn der Task-Manager dasselbe kann, ohne dass typisierte Befehle erforderlich sind. Dies liegt daran. Es gibt viele andere Möglichkeiten, die Prozesse zu filtern, ohne sie manuell durchschauen zu müssen.
Power Shell
CMD ist nicht die einzige Methode, um Windows -Prozesse mit typisierten Befehlen abzutöten. PowerShell ist die integrierte Skriptsprache von Windows, die viele ähnliche Funktionen bietet. In gewisser Weise ist PowerShell nur eine ausführlichere Form der Eingabeaufforderung.
Die Kraft von PowerShell ergibt sich aus der Fähigkeit, Skripte von Befehlen zu erstellen, die Windows in der Freizeit ausführen kann. Auf diese Weise können Sie komplexe Aufgaben unter Windows automatisieren.
- Lassen Sie uns zunächst PowerShell öffnen. Geben Sie PowerShell in die Suchleiste ein und klicken Sie auf Als Administrator ausführen.
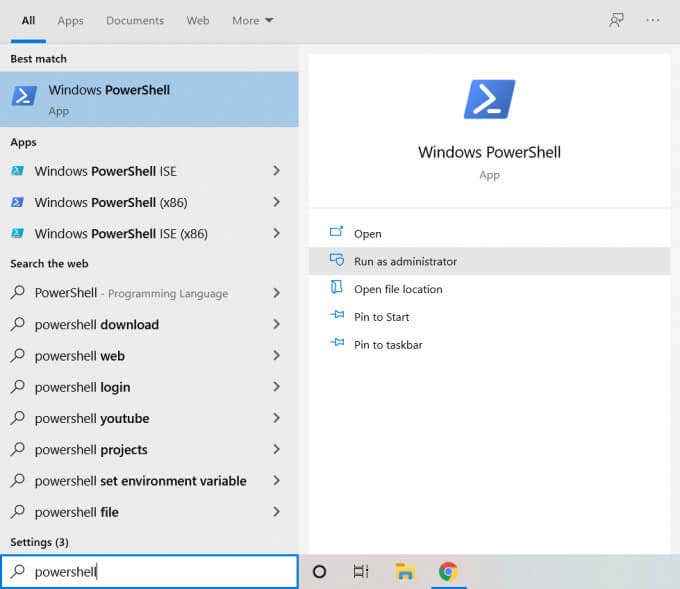
- Das PowerShell -Fenster wird sich öffnen. Es sieht der Eingabeaufforderung bemerkenswert ähnlich, nur mit einer anderen Hintergrundfarbe.
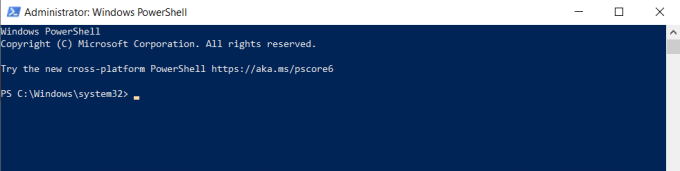
- Eingeben Get-Process Um eine Liste aller laufenden Prozesse auf Ihrem Computer zu erhalten.
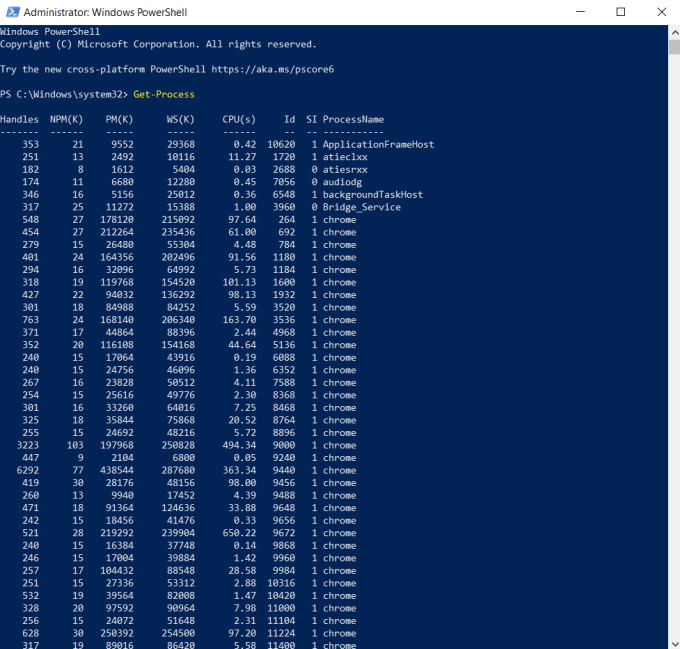
- Um einen Prozess zu beenden, können Sie entweder die PID oder den Namen verwenden. Zum Beispiel eingeben Stop -Process -id x -Force, wobei x die PID ist, um jeden Prozess zu beenden.
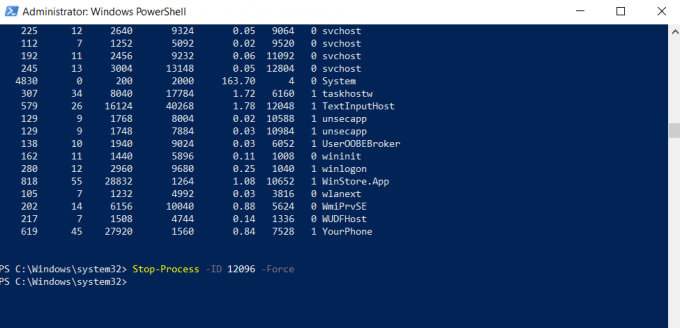
- Die Verwendung des Befehls erzeugt keine Bestätigung aus dem Programm, was den Anschein hat, dass nichts passiert ist. Aber das ist sein normales Verhalten für einen erfolgreichen Betrieb. Wenn Sie beispielsweise den falschen Namen eingeben, erhalten Sie eine Fehlermeldung.
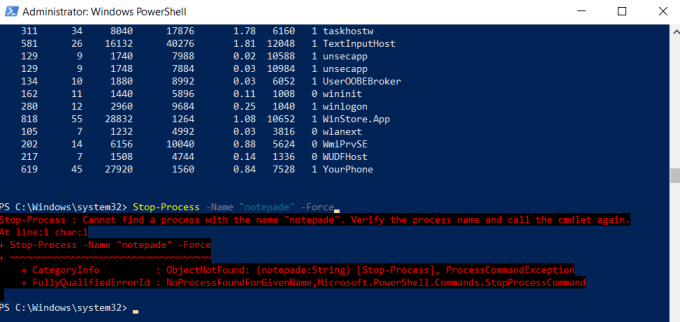
- Verwenden Sie den Befehl STOP -PROCESS -NAME "X" -Force, wobei X der Name des Prozesses ist, um den Prozess abzutöten. Diesmal ist der Befehl erfolgreich.

Wenn Ihnen Powershell für Sie überwältigend erscheint, dann daran, dass wir es wie CMD verwenden. PowerShell soll autonome Skripte erstellen, die komplexe Aufgaben unabhängig voneinander ausführen, ohne Echtzeit-Feedback oder Eingabe. Während Sie es auf diese Weise verwenden können, ist die Eingabeaufforderung offen gesagt besser darin.
Verwenden von KillProcess
Bisher haben wir uns standardmäßig mit Tools und Versorgungsunternehmen befasst, die in Ihrem Computer vorhanden sind. Während diese die Arbeit auf jeden Fall erledigen können, fehlen ihnen einige nützliche Funktionen, die in Tools von Drittanbietern vorhanden sind.
KillProcess ist ein solches Programm für fortgeschrittene Aufgaben, das das Programm zur Aufgabe verwaltet. Zusätzlich zu seiner Fähigkeit, geschützte Systemprozesse abzutöten, ermöglicht es auch das Erstellen einer „Kill -Liste“ zu erstellen. Zu dieser Liste hinzugefügte Prozesse werden automatisch getötet, sobald sie einen aktiven Speicher eingeben. Dies kann eine großartige Methode sein, um dauerhafte lästige Bloatware dauerhaft zu schalten.
- Download KillProcess von der offiziellen Website zu Beginn. Es gibt sowohl einen Installationsprogramm als auch eine tragbare Version, die Sie ohne Installation verwenden können.
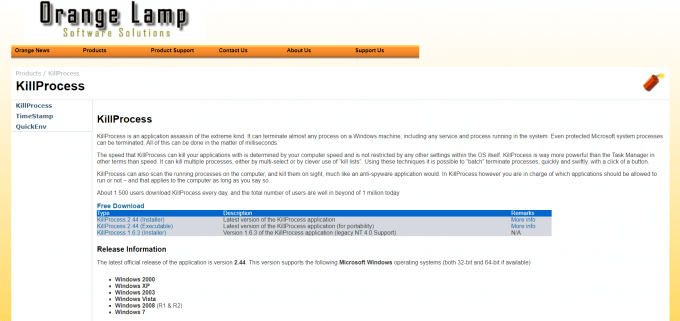
- Beim Ausführen der App werden Sie mit einem Task-Manager-ähnlichen Fenster begrüßt. Alle laufenden Prozesse auf Ihrem Computer werden in einer Liste zusammen mit ihren Beschreibungen und Speicherverbrauch angezeigt.
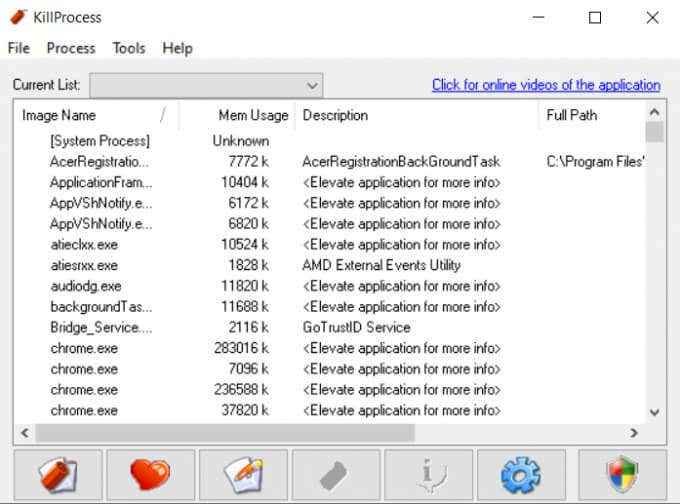
- Klicken Sie mit der rechten Maustaste auf den Prozess, den Sie töten möchten, und wählen Sie Zur Liste hinzufügen.
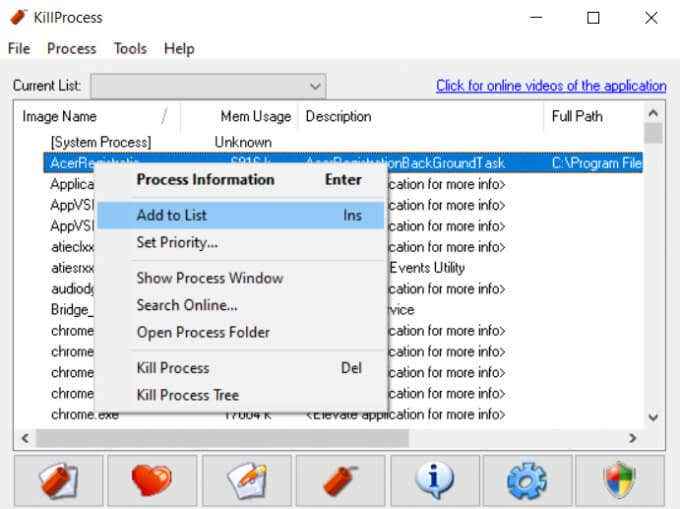
- Die zur Kill -Liste hinzugefügten Prozesse werden mit einem grünen Zeckensymbol angezeigt. Um die Prozesse der Liste abzutöten, klicken Sie unten links auf die Schaltfläche Dynamit.
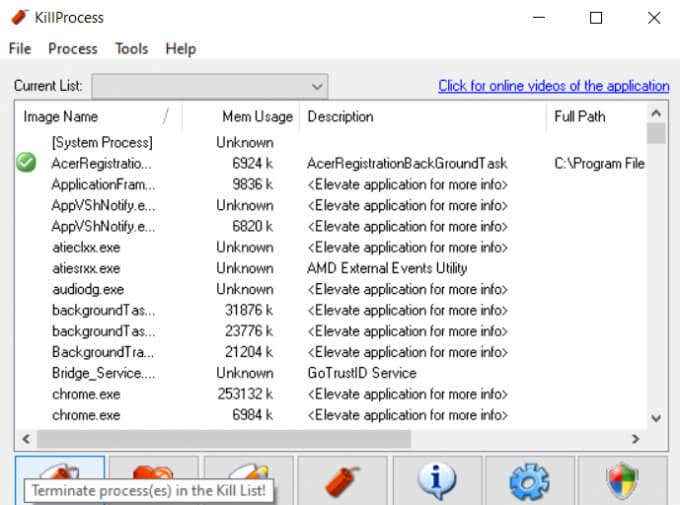
Das Beste an diesem Ansatz ist, dass Sie nicht jeden Prozess einzeln töten müssen. Diese Tötungsliste bleibt auch nach dem Verlassen des Programms gespeichert.
Viele Möglichkeiten, um einen Prozess in Windows 10 zu töten
Es gibt mehrere Möglichkeiten, einen Prozess in Windows 10 abzutöten. Die unkomplizierteste Methode ist die Verwendung des Task -Managers. Sie können Prozesse in einem leicht verständlichen GUI-Format anzeigen und beenden.
Falls der Task -Manager den Prozess nicht abtöten kann, müssen Sie etwas leistungsfähigeres verwenden. Sie können entweder ein Tool von Drittanbietern wie KillProcess ausprobieren oder Befehlszeilen-Tools verwenden, um den geschützten Prozess abzutöten.
Um unnötige Hintergrundprozesse dauerhaft zu schließen, verhindern Sie, dass sie automatisch starten, oder fügen Sie sie hinzu, um die KillProcess -Kill -Liste zu erhalten.
- « Diskord nicht deinstallieren? Wie man es richtig deinstallieren
- So beheben Sie einen schlechten Pool -Anrufer BSOD unter Windows »

