So töten Sie einen Registerkartenprozess mit dem Chrome -Task -Manager
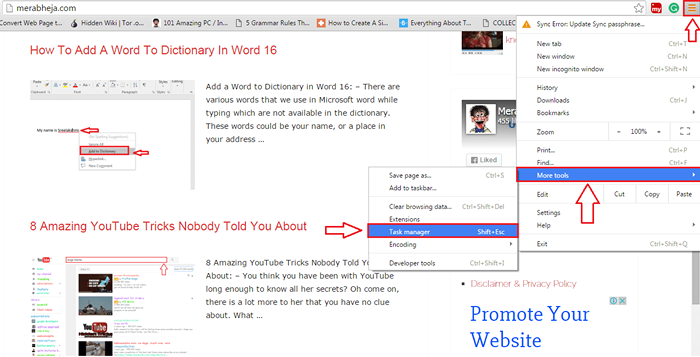
- 1798
- 250
- Tom Jakobs
Chrome Task Manager, um offene Registerkarten sofort zu töten:- Wenn Sie wie ich sind, haben Sie beim Surfen 100 Registerkarten zu einem einzigen Zeitpunkt geöffnet. Obwohl dies sehr hilfreich sein kann, haben Sie eine Vorstellung davon, welche Auswirkungen dies auf Ihre Browserfahrung verursachen kann? Wenn Sie gleichzeitig viele Registerkarten geöffnet haben, kann Ihre Browsergeschwindigkeit erheblich sinken. Es kann die Lebensdauer Ihres Akkus sowie die Leistung Ihres Laptops beeinflussen. Die fertige Lösung besteht darin, die Registerkarten zu schließen. Aber das scheint nicht nur richtig zu sein, sondern auch? Möglicherweise müssen Sie bald wieder auf diese Registerkarten zurückkehren und sie kostet möglicherweise einige wertvolle Informationen. Also, was ist die Lösung?? Sie können verhindern, dass eine Registerkarte Ihr Speicher in Anspruch nimmt, indem Sie diese Registerkarte in Ihrem anhalten Chrome Task Manager. Die Registerkarte ist immer noch geöffnet, aber es wird keinen Platz in Anspruch nehmen. Wie hört es sich an? Wenn Ihre Antwort großartig ist, lesen Sie weiter!
SCHRITT 1
- Klick auf das Mehr Aktionen Symbol in der oberen rechten Ecke Ihres Chrom Buchseite. Klicken Sie auf dem Menü, das erweitert wird, auf Mehr Werkzeuge und dann weiter Taskmanager.
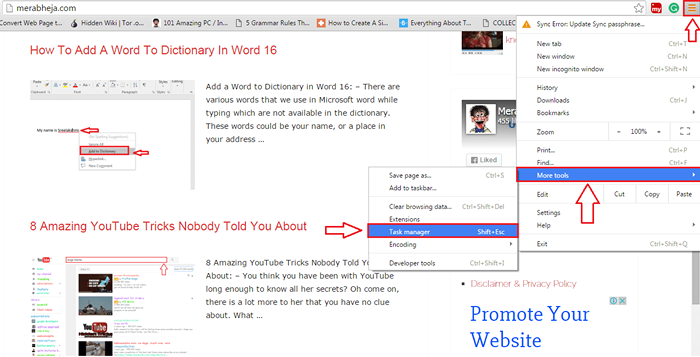
SCHRITT 2
- Dies wird die öffnen Google Chrome Task Manager wie in den folgenden Screenshot gezeigt.
Alternativ können Sie auch Schicht + Esc Taste zusammen zu Open Chrome Task Manager öffnen
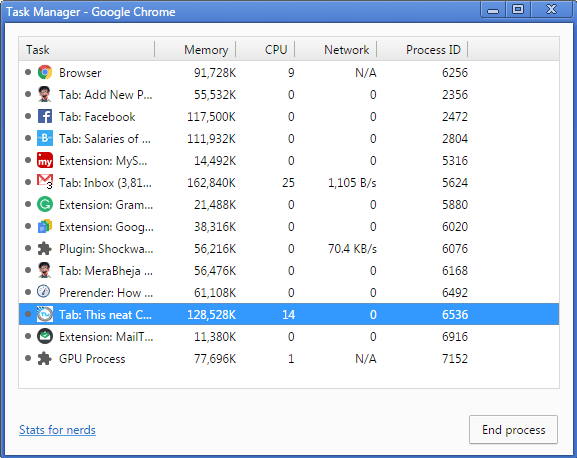
SCHRITT 3
- Wenn Sie nun auf die klicken Speicher Registerkarte oben können Sie die sehen Google Chrome Registerkarten, die derzeit basierend auf ihrer Speicherverwendung ausgeführt werden, mit deren Bestimmung bestimmt werden kann, welche Registerkarten für eine bessere Leistung geschlossen werden müssen.
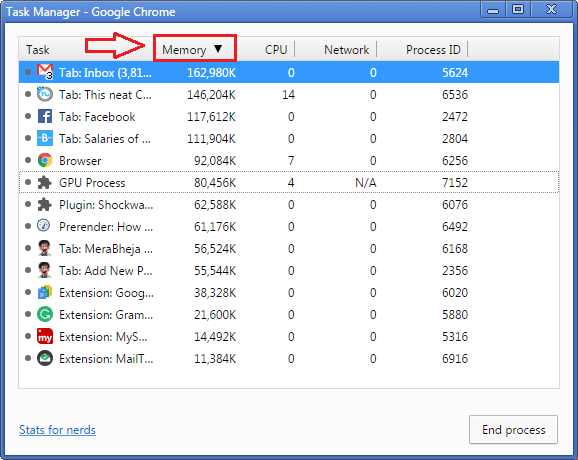
SCHRITT 4
- Sie können eine Registerkarte auswählen, indem Sie darauf klicken. Wenn Sie eine Registerkarte ausgewählt haben, klicken Sie einfach auf die Endprozess Taste wie im Screenshot unten gezeigt.
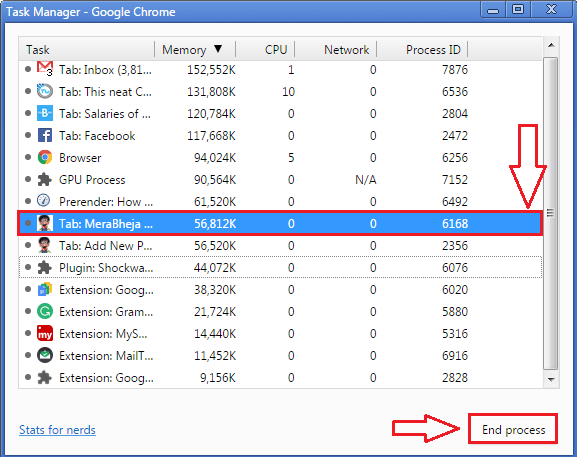
Schritt 5
- Wenn Sie diese spezielle Registerkarte öffnen, werden Sie mit dem begrüßt Aw, schnapp! Bei der Anzeige dieser Webseite lief etwas schief Fehlermeldung. Mach dir keine Sorgen, du kannst immer auf die Klicken Aktualisierung Schaltfläche oben, um zu Ihrer Seite zurückzukehren.
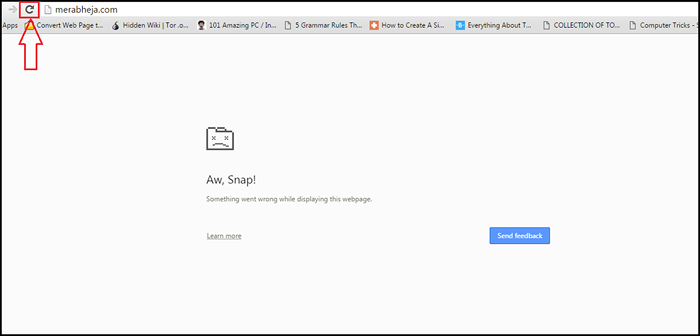
Schritt 6
- Sobald Sie auf die klicken Aktualisierung Button, Ihre Webseite wird wie der langlebige Pheonix wieder zum Leben erweckt.
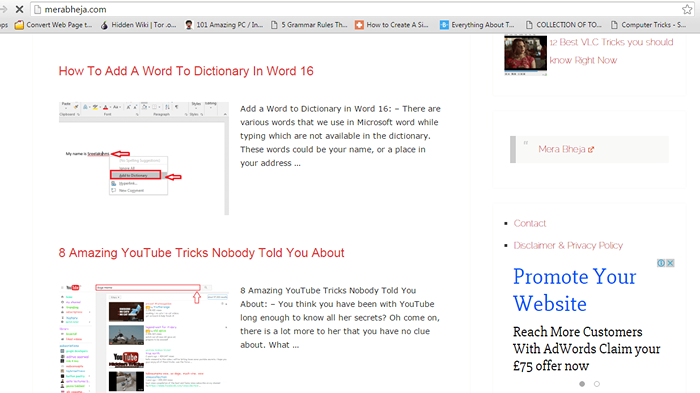
Jetzt können Sie mit Ihrem durchsuchen Google Chrome Mit nur 100 Registerkarten öffnen und nicht die Speicherleistung auch ein wenig kompromittieren. Ich hoffe, Sie haben den Artikel nützlich gefunden.
- « 7 Tipps, um die Akkulaufzeit in Ihrem Android -Telefon zu sparen
- So setzen Sie Bilder als Kugeln in Word 2016 »

