So töten Sie einen Windows 10/11 -Dienst, der nicht aufhört
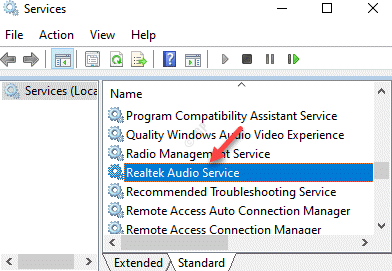
- 2463
- 54
- Janin Pletsch
Wenn Sie ein IT -Support -Administrator sind, können Sie manchmal auf eine Situation stoßen, in der der Windows -Serviceprozess anhängtStoppen" oder "Reagiert nicht“. Sie müssten dann die Fenster töten, die am Stoppen hängen.
Diese Situation tritt auf, wenn Sie versuchen, einen Service zu stoppen, aber Sie erlauben Ihnen nicht. Außerdem sind die Steuertasten für den Dienst eingefroren und dürfen den Dienst nicht aus dem Service Control Manager/Services stoppen.MSC. Während Sie Ihren Windows 10 -PC neu starten und prüfen können, ob es das Problem behebt, funktioniert es möglicherweise nicht die meiste Zeit. Anstatt den Server neu zu starten, können Sie versuchen, den Windows -Dienst zu töten, der beim Stoppen hängt. Mal sehen, wie.
Inhaltsverzeichnis
- Methode 1: Verwenden der TaskKill in der Eingabeaufforderung
- Methode 2: Durch das Stoppen von Windows -Diensten mit PowerShell
- Methode 3: Durch die Suche nach dem Hangprozess im Ressourcenmonitor
- Methode 4: Durch Töten eines Hung -Prozess
Methode 1: Verwenden der TaskKill in der Eingabeaufforderung
Finden Sie den Servicenamen heraus
Schritt 1: Klicken Sie mit der rechten Maustaste auf Start und auswählen Laufen um die zu starten Führen Sie den Befehl aus Fenster.
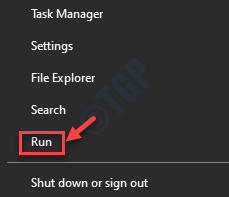
Schritt 2: Im Führen Sie den Befehl aus Fenster, Typ Dienstleistungen.MSC und schlagen Eingeben um die zu öffnen Service Manager.
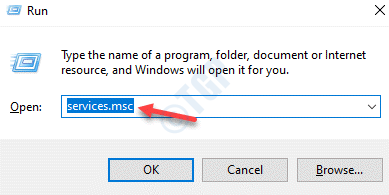
Schritt 3: Im Dienstleistungen Fenster, suchen Sie nach dem Service, der aufgehängt ist.
Notieren Service Name.
*Notiz - Zum Beispiel stehen wir vor einem Problem mit dem Realtek Audio und so doppelklickten wir weiter Realtek Audio -Service.
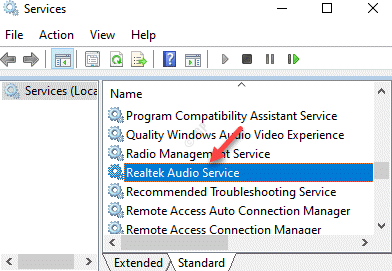
Als nächstes in der Realtek Audio -Service Dialogbox, wir haben das festgestellt Service Name, was ist RtkaudioService.
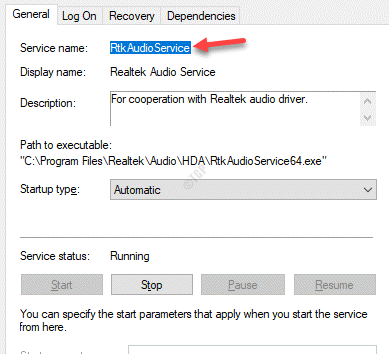
Finden Sie die Service PID heraus und töten Sie die PID
Schritt 1: Drücken Sie die Win + r Verknüpfungsschlüssel, um die zu öffnen Führen Sie den Befehl aus Fenster.
Schritt 2: Geben Sie im Suchfeld ein CMD und drücken Sie die Strg + Shift + Eingabetaste Tasten zusammen zum Öffnen Eingabeaufforderung Im Admin -Modus.
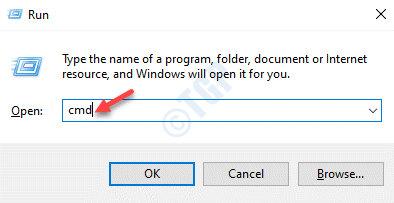
Schritt 3: Kopieren Sie den folgenden Befehl in die Eingabeaufforderung (Administrator) Fenster:
scryex serviceName
*Notiz - Ersetzen Sie den hervorgehobenen Teil durch den oben genannten Dienst, der oben genannt wird.
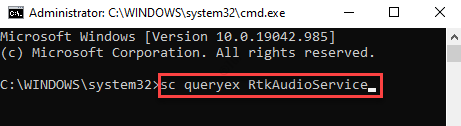
Schritt 4: Notieren Sie sich der PID des Dienstes.
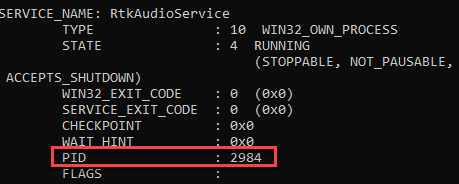
Schritt 5: Jetzt in der gleichen Erhöhten Eingabeaufforderung Fenster, den folgenden Befehl ausführen und drücken Eingeben:
TaskKill /f /pid PID
*Notiz - Ersetzen Sie den hervorgehobenen Teil durch das PID Sie haben in der kopiert Schritt 4.
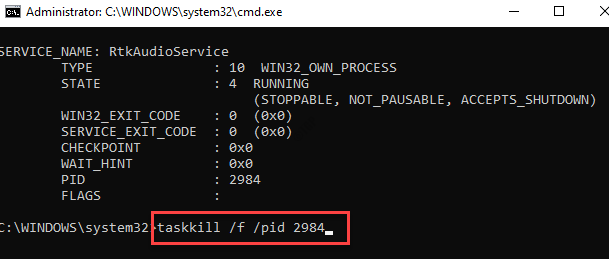
Schritt 6: Nach erfolgreichem Abschluss des Prozesses erhalten Sie die folgende Nachricht:
Der Prozess mit PID xxxx wurde beendet
*Notiz - Stellen Sie sicher.
Methode 2: Durch das Stoppen von Windows -Diensten mit PowerShell
Windows PowerShell ist eine weitere Option, mit der Sie den Dienst gestoppt werden können. Hier ist wie:
Schritt 1: Klicken Sie mit der rechten Maustaste auf die Start Menü und auswählen Windows PowerShell (Administrator).
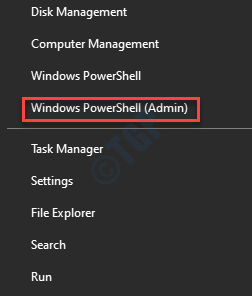
Schritt 3: Kopieren Sie den folgenden Befehl in die Windows PowerShell (Administrator) und Hit Eingeben Um eine Liste von Diensten im Stoppzustand zu erhalten:
Get -wmiObject -klassen Win32_Service | Wo-objekt $ _.Status -eq 'Stop anhängig'
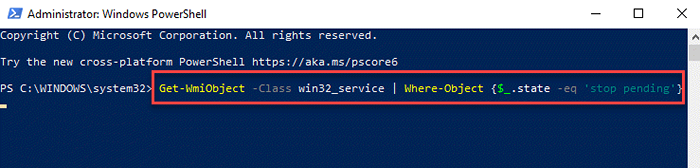
Schritt 4: Jetzt können Sie die Prozesse aller erkannten Dienste nutzen Stop-Process CMDLet.
Sie können eine Schleife erstellen, indem Sie sowohl die Vorgänge hinzufügen als auch einen Befehl abrufen.
Methode 3: Durch die Suche nach dem Hangprozess im Ressourcenmonitor
Der Ressourcenmonitor ist eine andere App, mit der Sie den Prozess finden können, der den Prozess hängen dazu. Mal sehen, wie:
Schritt 1: Klicken Sie mit der rechten Maustaste auf Start und auswählen Laufen.
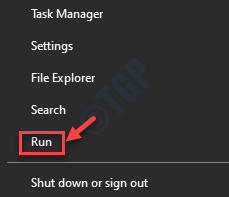
Schritt 2: Dies wird die öffnen Führen Sie den Befehl aus Kasten.
Hier tippen Resmon im Suchfeld und klicken Sie auf Eingeben um die zu öffnen Ressourcenmonitor App.
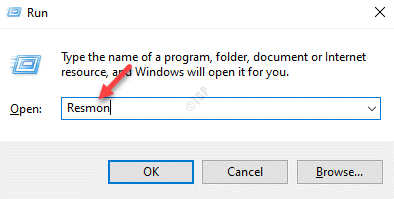
Schritt 3: Wähle aus Zentralprozessor Registerkarte und suchen Sie nach dem festgefahrenen Prozess.
Klicken Sie mit der rechten Maustaste auf den Prozess und wählen Sie Wartungskette analysieren.
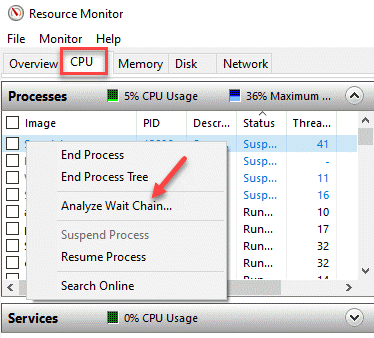
Schritt 4: Im Wartungskette analysieren Fenster sehen Sie, dass Ihr ausgewählter Prozess auf einen anderen Prozess wartet.
Wählen Sie den Prozess -Thread/s und klicken Sie auf die Endprozess Knopf unter.
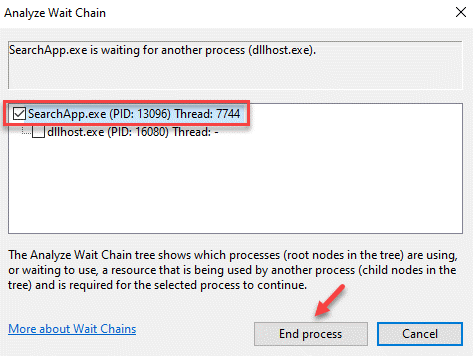
*Notiz - Sie müssen es nicht töten, wenn Sie darauf warten Svchost.exe oder ein anderer Prozess.
Sie können auch die Wartekette für diesen Prozess analysieren.
Suchen Sie nach dem PID des Prozesses, den der Svchost.Die EXE -Datei wartet darauf und beendet sie.
Methode 4: Durch Töten eines Hung -Prozess
Auch wenn Sie der lokale Administrator sind, haben Sie möglicherweise keine Berechtigungen für einige Prozesse und können daher einige Prozesse, die mit dem ausgerichtet sind SYSTEM. Um solche Prozesse zu kündigen, müssen Sie daher den örtlichen Administratoren genügend Berechtigungen erteilen. Dafür würden Sie die Unterstützung von zwei Versorgungsunternehmen erhalten - psexec.exe Und Process Explorer.
Schritt 1: Besuchen Sie den folgenden Link (Microsofts offizielle Download -Seite), um die herunterzuladen Process Explorer App.
https: // docs.Microsoft.com/en-us/sysinternals/downloads/process-explorerer
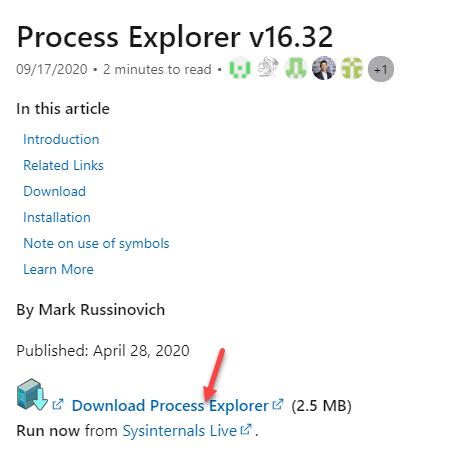
Schritt 2: Öffne das Reißverschluss Ordner und ziehen Sie die Procexp.exe Datei zum Desktop.
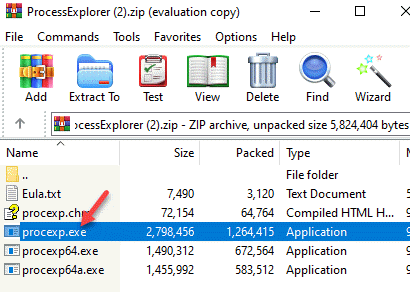
Schritt 3: Klicken Sie nun mit der rechten Maustaste darauf und wählen Sie Als Administrator ausführen.
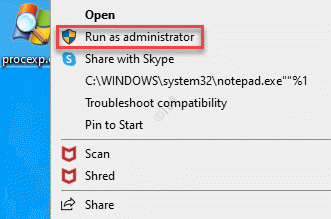
Schritt 4: Wenn in der Process Explorer Fenster, gehen Sie zur linken Seite des Fensters und darunter Verfahren, Wählen Sie den Prozess aus, der beim Stoppen hängt.
Klicken Sie mit der rechten Maustaste darauf und wählen Sie Eigenschaften.
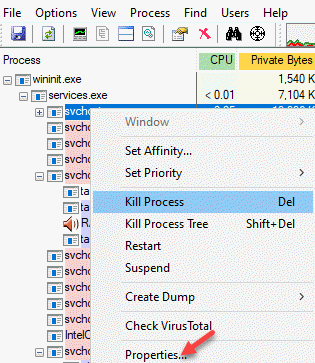
Schritt 5: Im Eigenschaften Dialogfeld, wählen Sie die aus Dienstleistungen Registerkarte und klicken Sie auf Berechtigungen.
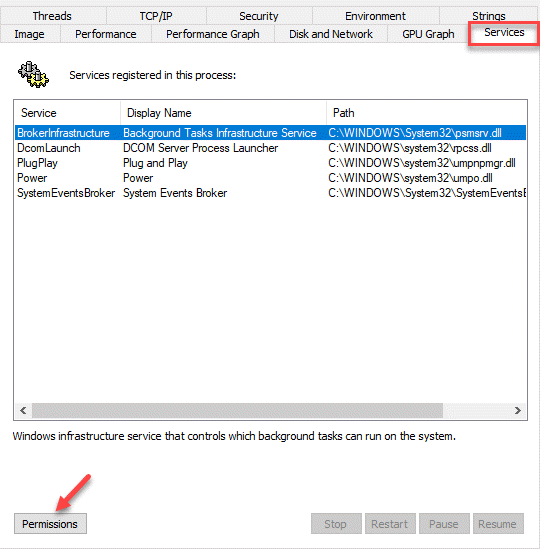
Schritt 6: Jetzt in der Berechtigungen Dialogfeld unter dem Sicherheit Abschnitt, gehen Sie zum Gruppen- oder Benutzernamen Feld und auswählen Administratoren.
Als nächstes gehen Sie zum Berechtigungen für Administratoren Feld und überprüfen Sie die Erlauben Box neben Volle Kontrolle.
Drücken Sie OK Um die Änderungen zu speichern.
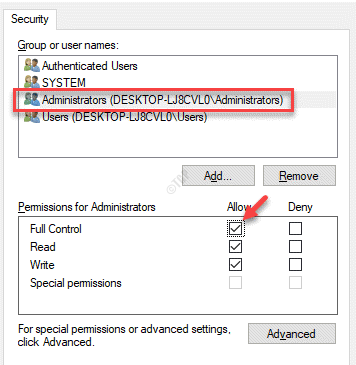
Schritt 7: Drücken Sie OK wieder die Eigenschaften Fenster, um die Änderungen anzuwenden und beenden.
Versuchen Sie nun, den Windows -Dienst zu töten, der anhängt Stoppen.
Viele Benutzer haben auch berichtet, dass das Neustart Ihres Systems manchmal dazu beitragen kann, das Problem zu beheben. Wenn das Problem weiterhin besteht, wenden Sie sich an den Microsoft -Support und planen Sie ihn für eine ungerade Stunde. Manchmal sollte das Problem behoben werden.
- « So erhalten Sie die alte Systemfensteransicht nach dem Update von Oktober 2020 in Windows 10
- Microsoft Edge stürzt beim Eingeben der Adressleiste oder des Suchfelds ein »

