So kennen Sie die MAC -Adresse unter Windows 11 PC 4 -Methoden
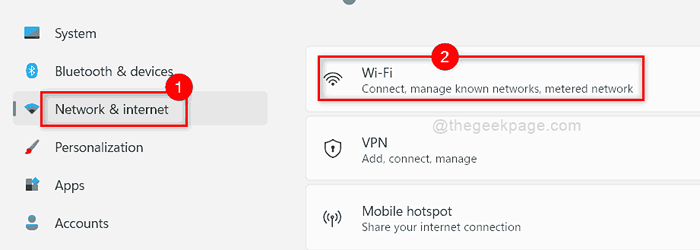
- 4429
- 710
- Susanne Stoutjesdijk
Sie müssen schon oft und an vielen Orten von der IP -Adresse gehört haben. Aber haben Sie von der MAC -Adresse gehört? Diese MAC -Adresse ist eine physische Adresse eines Netzwerkadapters, mit dem Sie mit einem Netzwerk verbunden sind. MAC -Adresse ist die Medienzugriffskontrolladresse, die sehr nützlich sein kann, um Ihr verlorenes Gerät zu finden oder Daten zu sammeln. Die MAC -Adresse hilft Ihnen dabei, sich von Ihrem Gerät kennenzulernen, das mit dem Netzwerk verbunden ist, während IP -Adresse Benutzer die Netzwerkinformationen abrufen können. Die MAC -Adresse ändert sich nicht, aber die IP -Adresse ändert sich, wenn sich der Standort oder die Netzwerkverbindung geändert hat. Jetzt fragen Sie sich vielleicht, wie Sie die MAC -Adresse auf Ihrem System kennen können. Daher haben wir einige Methoden entwickelt, die Ihnen helfen, die MAC -Adresse in Windows 11 zu kennen.
Inhaltsverzeichnis
- So kennen Sie die MAC -Adresse auf Windows 11 PC mithilfe der Einstellungs -App
- So kennen Sie die MAC -Adresse auf Windows 11 PC mit dem Bedienfeld
- So kennen Sie die MAC -Adresse auf Windows 11 PC mit der Eingabeaufforderung
- So kennen Sie die MAC -Adresse auf Windows 11 PC mit Systeminformationen
So kennen Sie die MAC -Adresse auf Windows 11 PC mithilfe der Einstellungs -App
Schritt 1: Drücken Sie Windows + i Tasten zusammen zum Öffnen Einstellungen App direkt.
Schritt 2: Klicken Sie dann auf Netzwerk & Internet Im linken Menü des Einstellungsfensters.
Schritt 3: Wählen Sie aus W-lan auf der rechten Seite, wie im folgenden Screenshot gezeigt.
NOTIZ:- Wenn Sie mit Ethernet verbunden sind, klicken Sie bitte auf VPN.
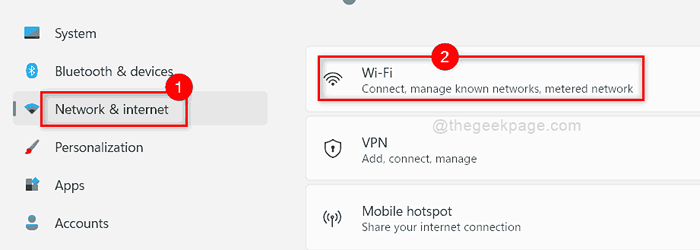
Schritt 4: Wählen Sie dann aus Hardwareeigenschaften wie gezeigt.
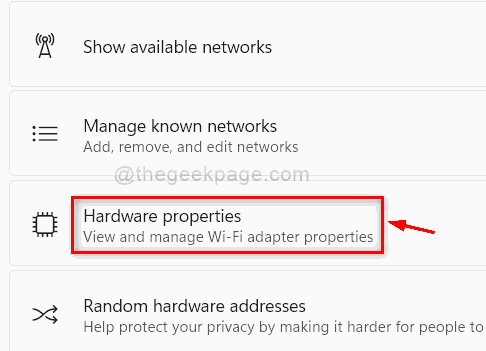
Schritt 5: Unter Wi-Fi-Eigenschaften finden Sie das Physische Adresse (MAC) unten auf der Seite wie gezeigt.
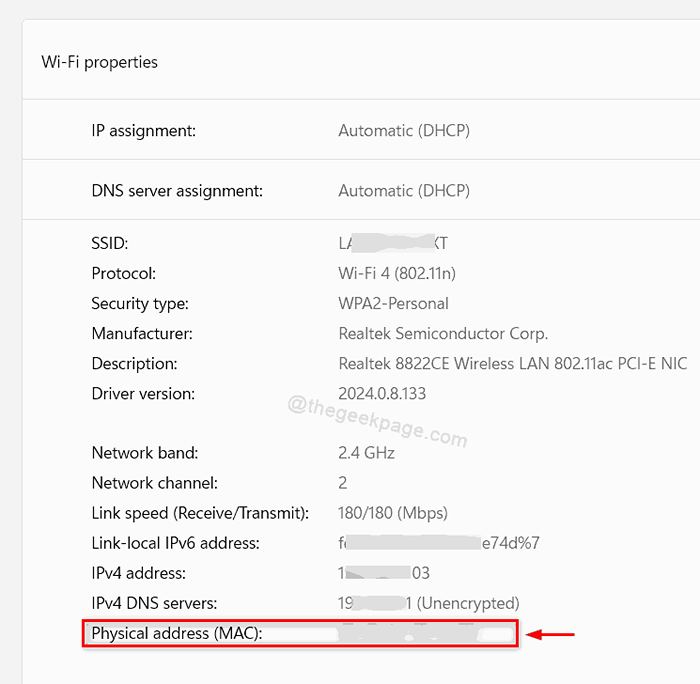
Schritt 6: Schließen Sie das Einstellungsfenster.
Das ist es.
So kennen Sie die MAC -Adresse auf Windows 11 PC mit dem Bedienfeld
Schritt 1: Drücken Sie Fenster Taste auf Ihrer Tastatur und tippen Sie auf Netzwerkverbindungen anzeigen.
Schritt 2: Wählen Sie die aus Netzwerkverbindungen anzeigen Aus den Suchergebnissen wie unten gezeigt.
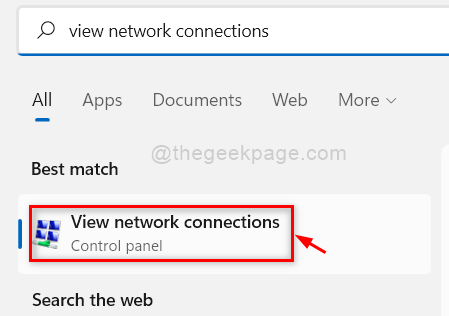
Schritt 3: Klicken Sie mit der rechten Maustaste auf die W-lan Adapter und auswählen Status Aus dem Kontextmenü.
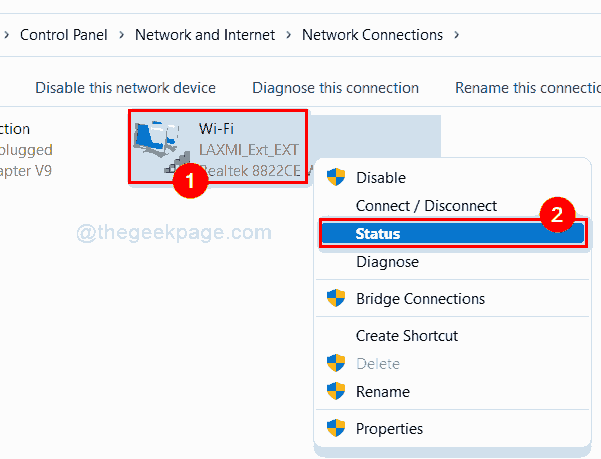
Schritt 4: Klicken Sie dann auf Einzelheiten Taste, um die Eigenschaften des Wi-Fi-Adapters zu erhalten.
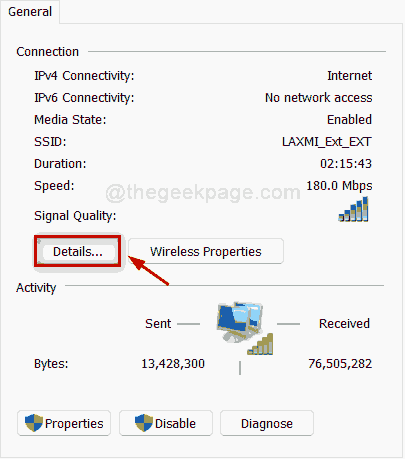
Schritt 5: In den Netzwerkverbindungsdetails finden Sie Physikalische Adresse Wie im angegebenen Bild unten gezeigt.
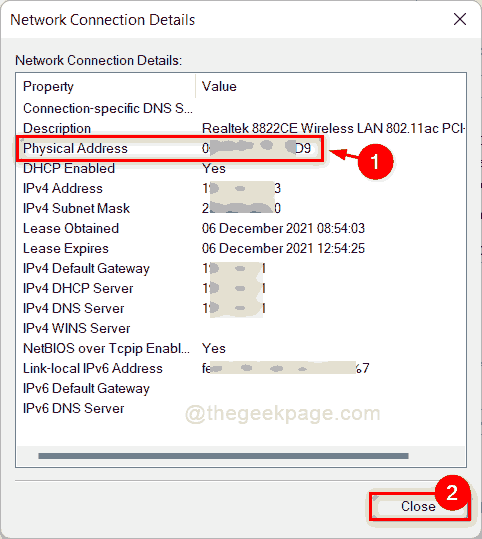
Schritt 6: Schließen Sie dann das Fenster des Bedienfelds.
So kennen Sie die MAC -Adresse auf Windows 11 PC mit der Eingabeaufforderung
Schritt 1: Drücken Sie Windows + r Tasten zusammen zum Öffnen Laufen Dialogbox.
Schritt 2: Typ CMD auf der Flucht und schlagen Sie Eingeben Schlüssel zu öffnen Eingabeaufforderung.
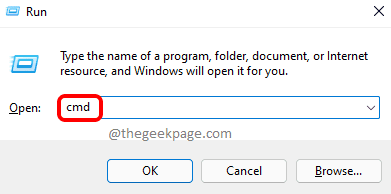
Schritt 3: Typ ipconfig /all und schlage die Eingeben Taste.
NOTIZ:- Der obige Befehl funktioniert in Power Shell Anwendung auch.
Schritt 4: Wie im folgenden Screenshot gezeigt, können Sie die sehen Physikalische Adresse von allen Netzwerkadaptern auf Ihrem System.
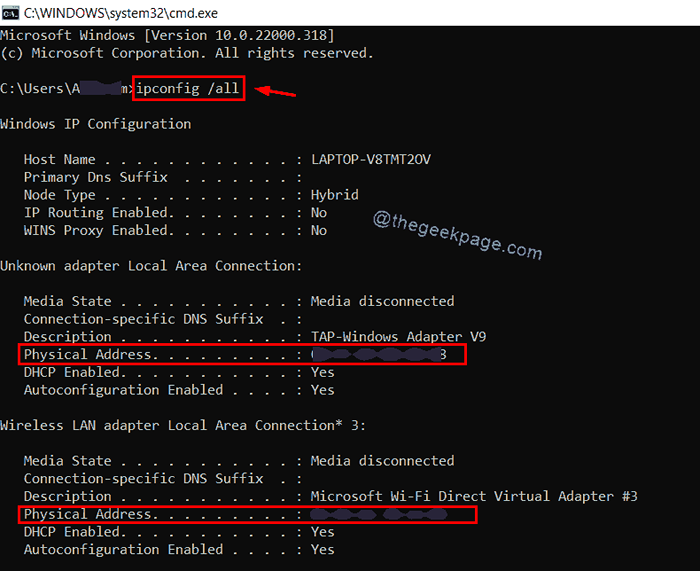
Schritt 5: Schließen Sie die Eingabeaufforderung.
So kennen Sie die MAC -Adresse auf Windows 11 PC mit Systeminformationen
Schritt 1: Drücken Sie Windows + r Tasten zusammen zum Öffnen Laufen Kasten.
Schritt 2: Geben Sie dann ein msinfo32 und schlage die Eingeben Schlüssel zu öffnen Systemkonfiguration.
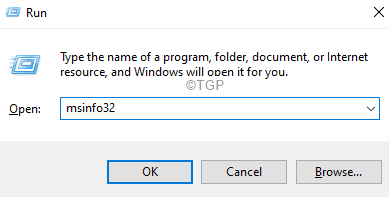
Schritt 3: Klicken Sie auf Komponenten unter Systemzusammenfassung Um auf der linken Seite des Systemkonfigurationsfensters zu erweitern.
Schritt 4: Klicken Sie dann auf Netzwerk und auswählen Adapter Wie im folgenden Screenshot gezeigt.
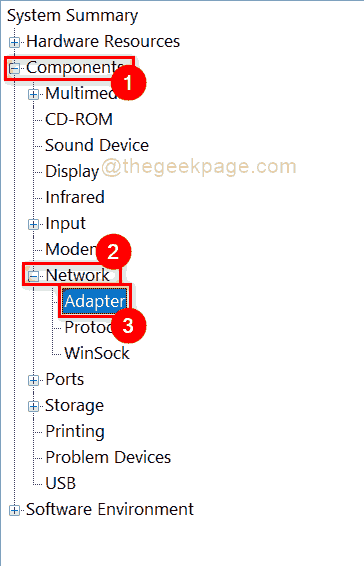
Schritt 5: Auf der rechten Seite sehen Sie die Details aller in Ihrem System vorhandenen Adapter.
Schritt 6: Scrollen Sie auf der Seite und Sie können die finden MAC-Adresse Wie unten für alle Adapter gezeigt.
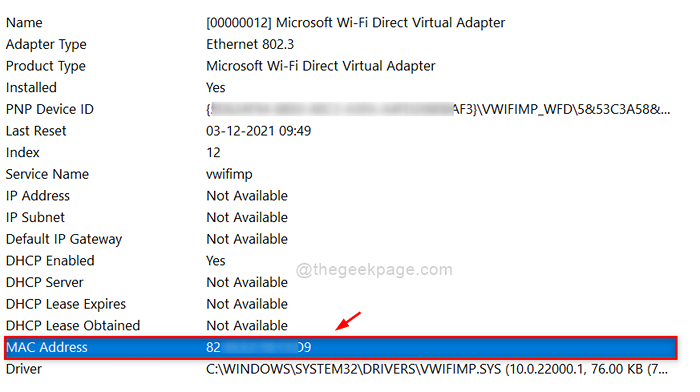
Schritt 7: Schließen Sie das Fenster Systeminformationen.
Das sind Jungs.
Ich hoffe, dieser Beitrag war informativ und hilfreich.
Bitte hinterlassen Sie uns Kommentare unten.
Danke.
- « Beheben Sie keine Taste entfernen, um das Microsoft -Konto in Windows 11, 10 zu trennen
- So aktivieren oder deaktivieren Sie den biometrischen Windows -Service in Windows 11 »

