So kennen Sie Ihre Dampf -ID in wenigen Schritten
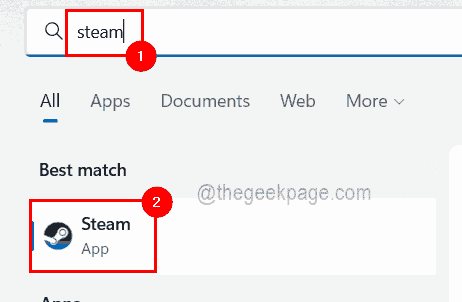
- 3850
- 652
- Ilja Köpernick
Heutzutage sind viele Windows -Benutzer, die sich für Spiele leiden. Viele Benutzer können jedoch ein Profil mit dem sehr gleichen Namen haben, das es schwierig macht, ein Profil zu finden oder sogar das Steam-Profil mit anderen Konten von Drittanbietern zu verknüpfen oder das Steam-Forum zum Teilen von Sachen anzuschließen.
Dem Profil ist eine eindeutige 17-stellige ID zugeordnet und bleibt gleichzeitig vom Benutzer nicht geändert, während der Benutzername oder die benutzerdefinierte URL geändert werden können. Wie auch immer, einige Benutzer sind sich ihrer Dampf -ID nicht bewusst, was wirklich wichtig ist, bekannt zu werden.
Nicht in Panik, wenn Sie auch nicht wissen, wie Sie die Steam -ID für Ihr Konto finden können. In diesem Beitrag zeigen wir Wege, wie man den Steam -ID kennenlernen kann.
So kennen Sie Ihre Steam -ID
Schritt 1: Öffnen Sie zunächst die Steam -Client -App in Ihrem System, indem Sie die drücken Fenster Schlüssel und dann tippen Dampf.
Schritt 2: Wählen Sie als nächstes die aus Dampf App aus den Suchergebnissen, indem Sie darauf klicken, wie unten gezeigt.
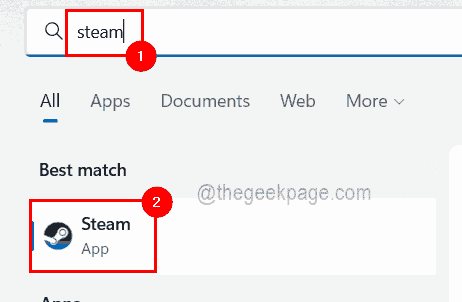
Schritt 3: Sobald die Steam Client -App geöffnet ist, melden Sie sich mit Ihren Anmeldeinformationen an.
Schritt 4: Nachdem Sie sich erfolgreich in die Steam -App angemeldet haben, klicken Sie auf dein Benutzername Auf der rechten Seite oben wie unten gezeigt.
Schritt 5: Wählen Sie dann aus Sehen Sie sich mein Profil an Um die Profildetails anzuzeigen.
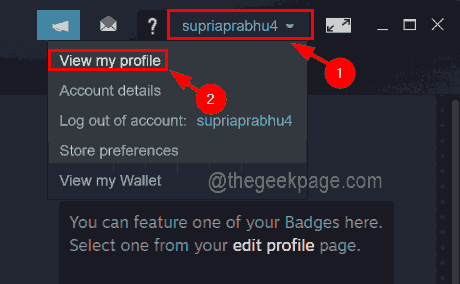
NOTIZ: Sie können auch Profildetails erhalten schweben über dein Benutzername und Auswahl PROFIL Aus der Liste wie unten gezeigt.
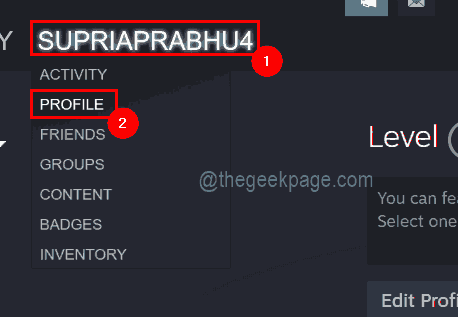
Schritt 6: Hier wird eine URL oben unterhalb des Benutzernamens angezeigt.
Schritt 7: Wenn unterhalb des Benutzernamens keine URL- oder Adressleiste liegen, gehen Sie zur Dampf Option oben im Steam App -Fenster und klicken Sie auf Einstellungen Aus dem Dropdown -Menü.
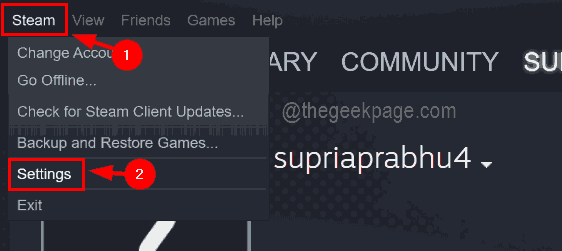
Schritt 8: Als nächstes in der Einstellungen Fenster, gehen Sie zum Schnittstelle Option im linken Menü.
Schritt 9: Klicken Sie auf die Zeigen Sie gegebenenfalls Webadressbars an Kontrollkästchenoption, um sie auszuwählen, und schließlich klicken Sie auf OK.
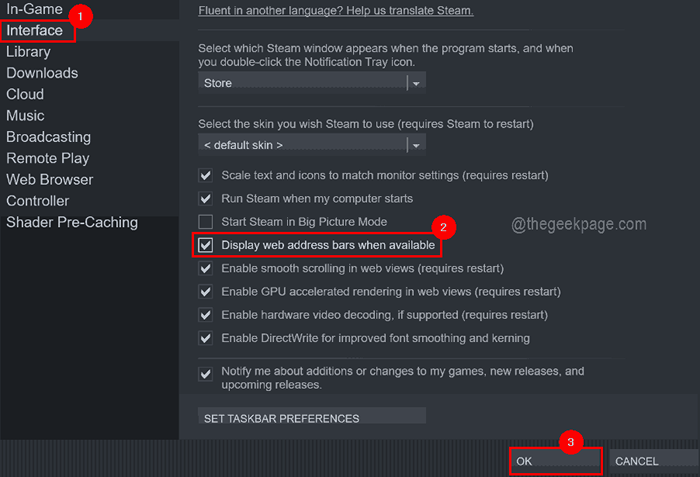
Schritt 10: Jetzt können Sie die Webadressleiste in der Steam -App sehen.
Schritt 11: Jetzt können Sie die Steam -ID aus der URL sehen, wenn das Profil ausgewählt ist.
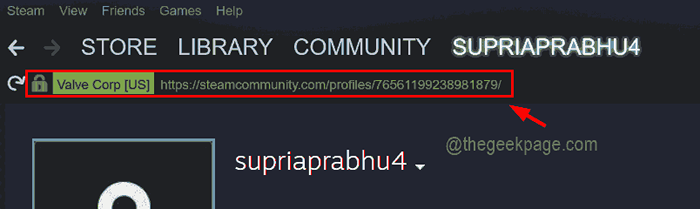
Schritt 12: Wenn eine benutzerdefinierte URL festgelegt wurde und Sie die Steam -ID nicht aus der URL sehen können, kopieren Sie einfach die URL und gehen Sie zum Dampf -ID Steamid i/o Webseite, indem Sie hier klicken.
Schritt 13: Jetzt müssen Sie die URL aus der Steam -App in das Textfeld kopieren und einfügen und klicken Nachschlagen Wie im folgenden Bild gezeigt.
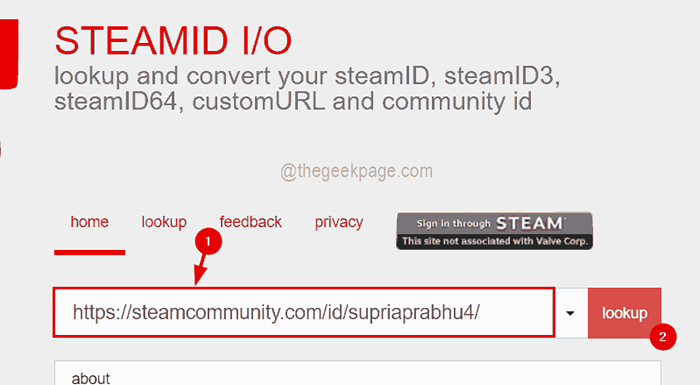
Schritt 14: Jetzt sucht die Website nach der Steam -ID, die Ihrer URL zugeordnet ist.
Hier können Sie das sehen Steamid64 und auch die Profil -URL mit Steam -ID unten.
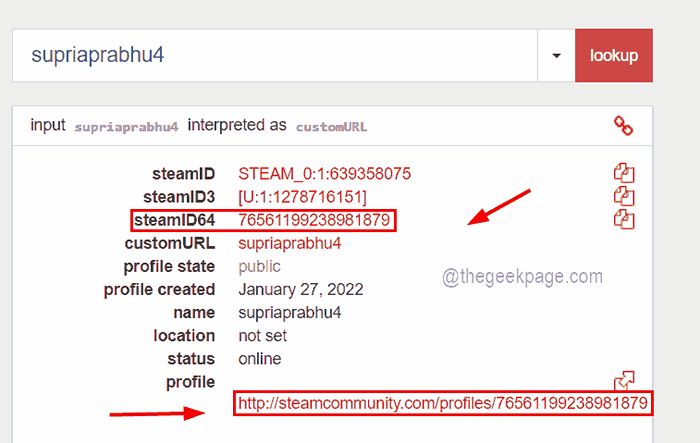
- « So deaktivieren Sie das Popup 'Wie man Hilfe in Windows 10 erhält' '
- So aktivieren Sie die Hintergrundbeleuchtung für die Tastatur unter Windows 10/11 »

