So kennen Sie Ihren Windows 10 -Lizenztyp

- 1863
- 48
- Lana Saumweber
Es gibt verschiedene Kanäle, über die Sie eine Lizenz für Ihr Windows 10 erwerben können. Die häufigsten unter diesen Lizenztypen sind OEM (Originalausrüstung Hersteller), Einzelhandel (Voll verpacktes Produkt) und Volumen.
- A Einzelhandel Lizenztyp ist die Lizenz, mit der Ihr Fenster in der Regel aktiviert ist, wenn Sie Ihren Computer bei einem Online -Händler wie Amazon oder Microsoft oder in einem lokalen Geschäft kaufen. Solange das alte Gerät deaktiviert ist, Sie können den Produktschlüssel übertragen Von einem Computer zum anderen, wenn Sie diesen Lizenztyp haben.
- Ein OEM Der Lizenztyp ist in der Regel der Lizenztyp, der vom Hersteller auf neuen Geräten installiert wird. Wenn dies der Lizenztyp ist, den Sie in Ihrer Maschine haben, dann Sie können den Produktschlüssel nicht auf ein anderes Gerät übertragen Und so können Sie es nicht verwenden, um eine andere Installation zu aktivieren. Wenn Sie jedoch versuchen, das Eigentum der Besitzer zu übertragen Der gleiche Computer, dieser Lizenztyp, der möglicherweise zusammen mit dem Eigentum übertragen wird.
- Ein Volumenlizenztyp ist normalerweise der Lizenztyp, der von Organisationen für verwendet wird Masseninstallationen von Windows 10 Verwenden eines Master -Produktschlüssels. Sie sind nicht für den Wiederverkauf. Wenn der Computer das Eigentum ändert, werden die Volumenlizenzen normalerweise nicht miteinander übertragen. Auch, Sie dürfen kein Gerät aktivieren, das nicht Teil der Organisation ist.
Um herauszufinden, dass der in Ihrem Computer aktivierte Lizenztyp aktiviert ist, können Sie die verwenden Windows Server Lizenz -Manager -Skript (slmgr) Befehlswerkzeug. Bitte lesen Sie weiter, um Ihren Windows 10 -Lizenztyp zu finden slmgr Werkzeug durch verschiedene Methoden.
Inhaltsverzeichnis
- Methode 1: direkt aus dem Dialogfeld Ausführen
- Methode 2: aus CMD
- Methode 3: Aus PowerShell
- Methode 4: Aus Windows -Startmenü -Suchleiste
Methode 1: direkt aus dem Dialogfeld Ausführen
1. Öffne das Laufen Dialogfeld durch Drücken der Tasten Win+r zusammen. Einmal der Laufen Das Befehlsfeld wird geöffnet, geben Sie ein, geben Sie ein slmgr.vbs -dli und dann schlage Eingeben Taste.
slmgr.vbs -dli
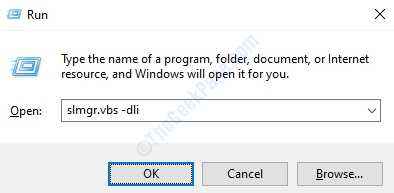
2. Dadurch wird ein neues Fenster mit dem Namen geöffnet Windows -Skript -Host. Unter Beschreibung Auflistung finden Sie Ihren Windows 10 -Lizenztyp, wie im Screenshot unten markiert.
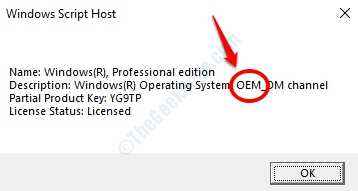
Methode 2: aus CMD
1. Wie vorher, Laufen Fenster kann durch Drücken geöffnet werden Win+r Schlüssel zusammen. Eingabeaufforderung öffnen, Geben Sie CMD ein und dann schlage Eingeben.
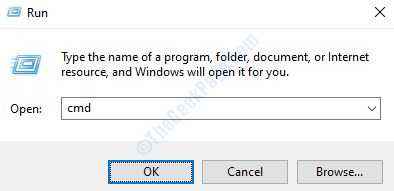
2. Sobald die Eingabeaufforderung geöffnet ist, geben Sie den Befehl ein oder kopieren Sie den Befehl slmgr /dli und dann drücken Sie die Eingabetaste.
slmgr /dli
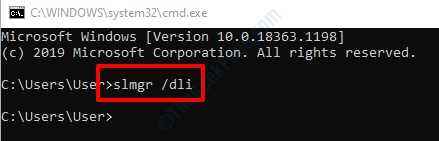
3. In diesem Fall auch, Windows -Skript -Host wird gestartet, von wo aus Sie Ihren Windows 10 -Lizenztyp erhalten können.
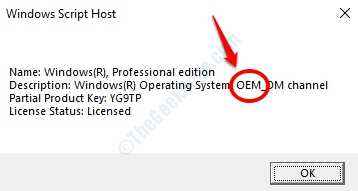
Methode 3: Aus PowerShell
1. Öffnen Sie genau wie bei den vorherigen Methoden die Laufen Fenster durch Drücken Gewinnen Sie+R -Schlüsseln zusammen. Sobald es auftaucht, tippen Sie ein Power Shell und schlagen Eingeben Schlüssel, um die zu öffnen Power Shell Fenster.
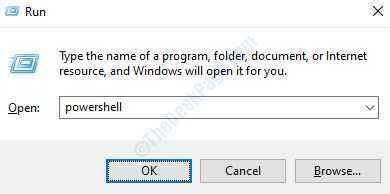
2. Der gleiche Befehl, der in der Eingabeaufforderung verwendet wurde, kann auch hier verwendet werden. Eintippen slmgr /dli und schlagen Eingeben Taste.
slmgr /dli
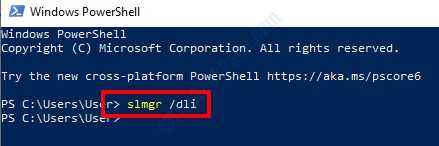
3. Das ist es. Windows -Skript -Host Starten Sie jetzt und Sie können Ihren Windows -Lizenztyp von hier aus notieren.
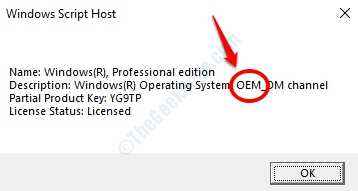
Methode 4: Aus Windows -Startmenü -Suchleiste
1. Eine weitere einfache Möglichkeit, Ihren Windows 10 -Lizenztyp zu erhalten, befindet sich direkt in der Startmenü -Suchleiste. Klicken Sie auf Start -Menü -Suchleiste und geben Sie dann ein slmgr.vbs -dli. Klicken Sie aus den Ergebnissen auf slmgr.vbs -dli wie gezeigt:
slmgr.vbs -dli
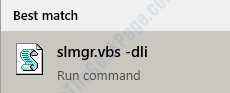
2. Von dem Beschreibung Auflistung von Windows -Skript -Host Fenster, Sie können die abnehmen Lizenz-Typ Genau wie in den vorherigen Methoden. Das ist es.
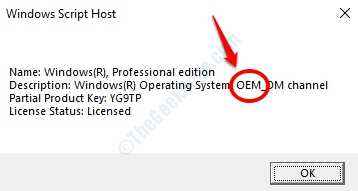
Nachdem Sie Ihren Windows 10 -Lizenztyp alles herausgefunden haben, wissen Sie, ob diese Lizenz übertragbar ist oder nicht. Wenn es übertragbar ist, möchten Sie es möglicherweise auf einen anderen Computer übertragen. Dafür können Sie die in unserem Artikel aufgeführten Schritte ausführen So übertragen Sie Windows 10 -Lizenz auf einen anderen Computer.
- « Löschte Dateien kehren immer wieder in einem Recycle -Bin in Windows 10/11 zurück, in denen es ums Leben kostet
- Lüfter und Lichter bleiben auch nach dem Herunterfahren in Windows 10/11 Fix eingeschaltet »

