So starten Sie mehrere Anwendungen gleichzeitig in Windows 11/10
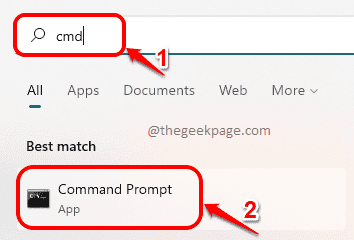
- 4370
- 682
- Janin Pletsch
In dem Moment, in dem sich Ihre PC -Stiefel einsetzen, werden Sie alle Ihre erforderlichen Anwendungen öffnen. Möglicherweise benötigen Sie Chrom, Farbe, Taschenrechner, Outlook usw. jeden Tag geöffnet zu werden, und es ist definitiv langweilig, diese Anwendungen zu lokalisieren und zu doppelklicken, um sie jeden Tag zu starten. Wie wäre es mit dem Doppelklicken auf eine einzige Datei auf Ihrem Desktop und alle diese Anwendungen öffnen sich stattdessen sofort für Sie? Nun, in diesem Artikel geht es darum, das super leicht zu erledigen.
Eine Stapeldatei ist eine Datei, die eine Reihe von Befehlen enthält, die in sequentieller Reihenfolge durch den Befehlszeilen -Interpreter (CLI) ausgeführt werden können. Wenn Sie also mehrere Anwendungen gleichzeitig öffnen möchten, müssen Sie nur Befehle schreiben, um diese Anwendungen zu starten und in eine Stapeldatei zu stecken. Wenn Sie also auf diese Stapeldatei klicken, wird sie ausgeführt und alle Ihre erforderlichen Anwendungen werden sofort gestartet. Es ist sehr einfach, obwohl es möglicherweise komplex klingt.
Lesen Sie weiter, um zu erfahren, wie Sie mehrere Anwendungen gleichzeitig in Ihrem Windows 11 auf einmal starten können.
So erstellen Sie Stapeldatei zum Einführung von Anwendungen
Schritt 1: Lassen Sie uns zunächst ansehen, welche Anwendungen Sie in Ihrem Computer haben, indem Sie den Anwendungsordner starten.
Dazu klicken Sie zunächst auf die Suchen Ikone in der Taskleiste.
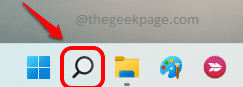
Schritt 2: Jetzt in der Suchleiste, Typ In CMD und klicken Sie auf Eingabeaufforderung Aus den Ergebnissen.
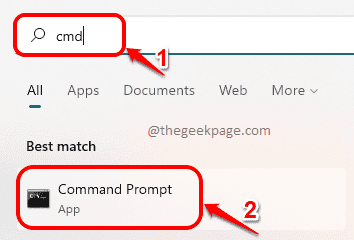
Schritt 3: Als nächstes, Kopieren Einfügen der folgende Befehl und klicken Eingeben Schlüssel zum Starten des Apps -Ordners.
Explorer Shell: AppsFolder
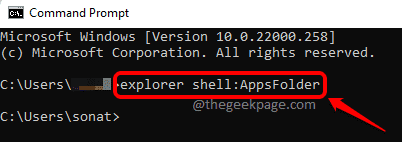
Schritt 4: Suchen Sie nun die erste App, die Sie mit der Batch -Datei gestartet werden möchten.
Rechtsklick und dann klicken Sie auf Dateispeicherort öffnen.
Im folgenden Beispiel ist Google Chrome die ausgewählte Anwendung.
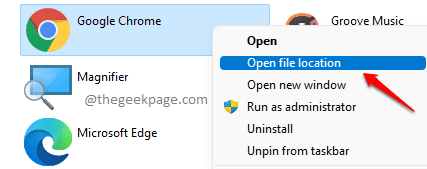
Schritt 5: In der Dateisposition, Rechtsklick auf der ausführbar Datei (oder auf der Verknüpfung) und dann darauf klicken Eigenschaften.
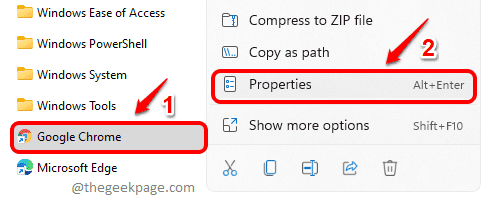
Schritt 6: Jetzt in der Eigenschaften Fenster, stellen Sie sicher, dass Sie auf dem sind Abkürzung Registerkarte und dann kopieren, was auch immer in der vorhanden ist Ziel Feld.
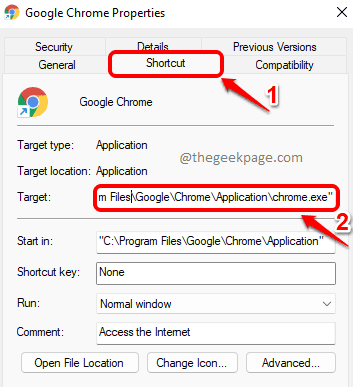
Schritt 7: Der nächste Schritt besteht darin, die Batch -Datei zu erstellen.
Starten Sie die Laufen Fenster zuerst durch Drücken der Gewinnen und r Schlüssel gleichzeitig. Eintippen Notizblock und schlagen Eingeben Taste.
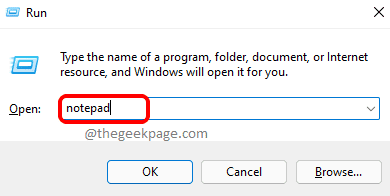
Schritt 8: Im Notepad -Fenster, Kopieren Einfügen der folgende Code.
@echo off cd "app_path" start exe_name
CD Der Befehl würde das aktuelle Verzeichnis in die ändern App_path und das Start Befehl würde die starten ausführbare Datei Name angegeben.
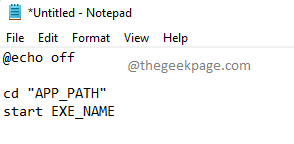
Schritt 9: Im obigen Schritt müssen Sie ersetzen Die App_path mit dem Tatsächlicher Weg der Anwendung Und ersetzen Exe_name mit dem Ausführbarer Dateiname der Anwendung. Sie müssen den Pfad, in dem Sie kopiert wurden Schritt 6 dafür.
Wenn Sie beispielsweise den Pfad von Google Chrome in Schritt 6 kopiert haben, würden Sie App_Path durch C: \ Programmdateien \ Google \ Chrome \ application \ und exe_name durch Chrome ersetzen.exe.
Im folgenden Beispiel wird Screenshot angezeigt, wie App_ Path und EXE_NAME für 2 Anwendungen ersetzt werden. Chrom und Skitch. Auf diese Weise können Sie in der Stapeldatei eine beliebige Anzahl von Anwendungen hinzufügen.
Fügen Sie am Ende der Datei hinzu Ausfahrt Befehl.
Beispielcode:
@Echo aus CD "C: \ Programme \ Google \ Chrome \ Application \" starten Sie Chrome.EXE CD ""C: \ Programmdateien (x86) \ evernote \ shitch \"" Start Shutitch.Exe -Ausgang
Schritt 10: Schließlich müssen Sie Ihre Batch -Datei speichern. Dafür klicken Sie auf die Datei Registerkarte und dann auf Speichern als Möglichkeit.
Schritt 11: Gib einen Namen zu Ihrer Batch -Datei und geben Sie die Erweiterung als .Schläger. Stellen Sie sicher Speichern unter ist eingestellt auf Alle Dateien. Schlag Speichern Schaltfläche Wenn Sie fertig sind.
Das ist es. Du kannst jetzt Klicken Sie auf Ihre Batch -Datei, um alle angegebenen Anwendungen gleichzeitig zu starten.
So bearbeiten Sie die Batch -Datei, um Anwendungen hinzuzufügen oder zu entfernen
Wenn Sie Ihre Anwendungsstartliste in der Batch -Datei entfernen oder zu Ihrer Anwendungsstartliste hinzufügen möchten, befolgen Sie bitte die folgenden Schritte.
Schritt 1: Rechtsklick in der von Ihnen erstellten Batch -Datei und dann auf auf Zeigen Sie mehr Optionen.
Schritt 2: Klicken Sie als nächstes auf die Bearbeiten Option zum Bearbeiten der Datei.
Schritt 3: Wenn Sie neue Anwendungen hinzufügen möchten, können Sie einfach hinzufügen CD Und Start Befehle für die jeweiligen Anwendungen. Für SystemanwendungS, Sie müssen nur das geben exe Name und es ist nicht erforderlich, den Anwendungspfad zu geben.
Um eine App aus der Liste zu entfernen, entfernen Sie einfach ihre CD Und Start Befehle.
Schlag Strg Und S Schaltflächen zusammen, um Ihre Änderungen zu speichern und die Datei zu schließen. Du bist startklar.
Bitte teilen Sie uns in den Kommentaren mit, ob Sie an einem der Schritte festsitzen.
"- « So fügen Sie im Microsoft Edge -Browser eine neue Sprache hinzu
- Wie man sich dreht .Netto -Framework 3.5 Ein / Aus -auf Windows 11 PC »


