So starten Sie mehrere Websites gleichzeitig mit einer einzelnen Desktop -Verknüpfung in Windows 11/10
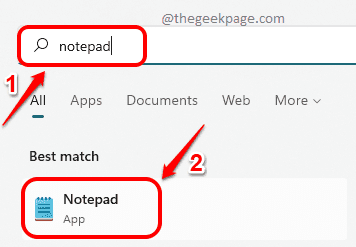
- 2162
- 608
- Matteo Möllinger
Wenn Sie zu den Benutzern gehören, die eine Liste von Websites haben, die für Ihre Arbeit geöffnet werden sollen, haben Sie jedes Mal, wenn Sie Ihren Computer öffnen, den Jackpot getroffen! Natürlich ist die Abkürzung zu allen Websites, die Sie direkt auf Ihrem Desktop möchten? Wir sind hier mit einem super coolen Trick, mit dem Sie mehrere Websites gleichzeitig starten können, indem Sie einfach auf eine einzelne Datei klicken.
Wir sprechen hier über das Skripten. Mit einer Stapeldatei können Sie Befehle schreiben, um alle gewünschten Websites auf einmal zu starten. Klingt zu gut, um wahr zu sein, klingt aber komplex, wie ich das Wort Scripting erwähnt habe? Nun, ärgern Sie sich nicht, wenn Sie der Meinung sind, dass Kaffee einfach ist, ist dies auch einfach!
Lesen Sie weiter, um zu erfahren, wie Sie problemlos eine Stapeldatei schreiben können, um mehrere Websites gleichzeitig zu starten. Ich hoffe dir gefällt es!
Starten Sie mehrere Websites gleichzeitig mit einer einzelnen Desktop -Verknüpfung
Schritt 1: Klick auf das Suchen Ikone in der Taskleiste.
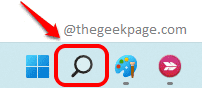
Schritt 2: Geben Sie in der Suchleiste ein Notizblock und schlage die Eingeben Taste.
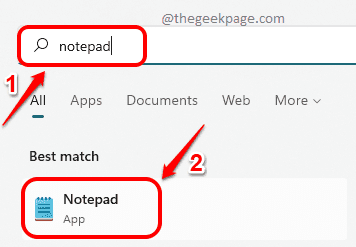
Schritt 3: Wenn Notepad öffnet, geben Sie zunächst ein @echo aus in der ersten Zeile.
In den nachfolgenden Zeilen Typ Typ Start . Ersetzen Sie durch die URL der Website, die Sie starten möchten.
Sie können so viele Websites hinzufügen, wie Sie möchten.
Beispielcode würde wie der im folgenden Code -Snippet aussehen.
@Echo aus Start www.thegeekpage.com starten Sie www.Facebook.com starten Sie www.Google.com
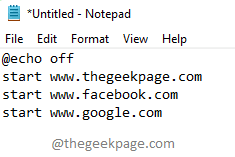
Der obige Code soll die angegebenen Websites in Ihrem Standard -Webbrowser starten. Wenn Sie die Websites in bestimmten Webbrowsern als die Standardeinstellung öffnen möchten, müssen Sie den Browser nach dem Befehl Start angeben. Beispiel -Code -Snippet lautet wie folgt:
Beginnen Sie Firefox www.thegeekpage.com start iexplore www.thegeekpage.com starten chrome www.thegeekpage.com
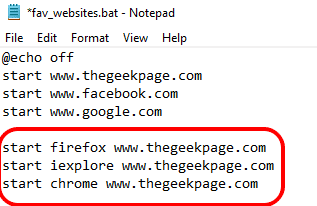
Der obere Code würde sich öffnen www.thegeekpage.com In Mozilla Firefox, Internet Explorer und in Google Chrome.
Schritt 4: Sobald Sie Ihre Befehle in der Notepad -Datei geschrieben haben, klicken Sie auf die Datei Registerkarte oben und klicken Sie dann auf die Speichern als Möglichkeit.
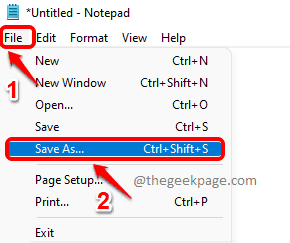
Schritt 5: Klicken Sie jetzt im Speichern als Fenster auf die Desktop Ort in der Links Fenster Feld.
Geben Sie die Erweiterung Ihrer Datei als Schläger. Sie können Ihrer Datei einen Namen geben, ich habe den Namen als fav_websites gegeben.Schläger. Was auch immer der Name ist, .Fledermauserweiterung ist sehr wichtig.
Stellen Sie sicher, dass Sie wählen Alle Dateien von dem Speichern unter Dropdown-Liste.
Schlagen Sie die Speichern Schaltfläche Wenn Sie fertig sind.
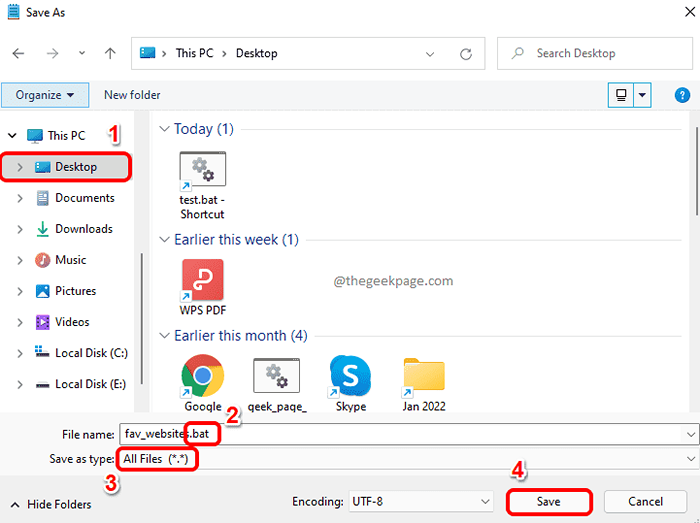
Schritt 6: Jetzt wenn du gehe zu dein Desktop, Sie können sehen, dass eine neue Datei erstellt wird. Dies ist eine Stapeldatei und sie ist ausführbar. Wenn Sie darauf doppelt klicken, werden die in der Datei geschriebenen Befehle ausgeführt.
Doppelklicken Sie auf die Datei So starten Sie Ihre Lieblingswebsites.
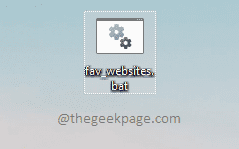
Schritt 7: In meiner Fledermausdatei habe ich die Möglichkeit, die Websites in meinem Standard -Webbrowser zu öffnen. Daher wurden alle angegebenen Websites in Google Chrome in gestartet getrennt Registerkarten In Ein einziges Fenster.
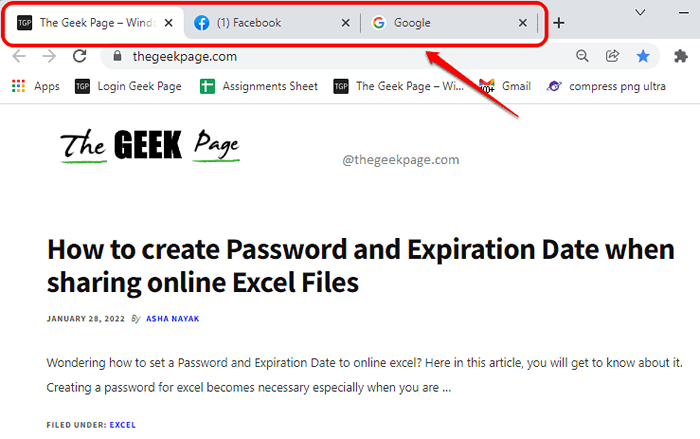
Schritt 8: Wenn Sie wollen entfernen Eine der Websites aus der Fledermausdatei oder wenn Sie möchten hinzufügen Alle neuen Websites, dann müssen Sie bearbeiten die Batch -Datei.
So bearbeiten Sie die Batch -Datei, Rechtsklick auf der Stapeldatei auf dem Desktop und klicken Sie auf die Zeigen Sie mehr Optionen Menüpunkt.
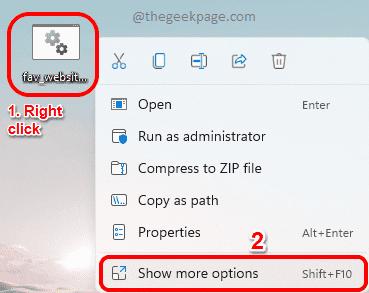
Schritt 9: Klicken Sie im Menü "Neue Rechtskontextklicken" auf die Bearbeiten Möglichkeit.
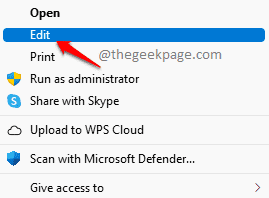
Schritt 10: Dadurch wird die Batch -Datei im Bearbeitungsmodus vor Ihnen geöffnet. Hier können Sie so viele Websites hinzufügen/entfernen, wie Sie möchten.
Vergiss es nicht speichern Die Datei, sobald Sie mit den Änderungen fertig sind. Sie können dies tun, indem Sie die drücken Strg + s Schlüssel zusammen wie wie Sie eine Datei speichern würden.
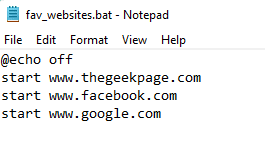
Das ist es. Sie sind jetzt auch ein Computer -Geek, der Skript skript sein kann.
Bitte teilen Sie es uns im Kommentarbereich mit, ob der Trick für Sie funktioniert hat.
- « So halten Sie den Laptop wach, auch wenn der Deckel unter Windows 11/10 geschlossen ist
- So erstellen Sie Passwort und Ablaufdatum beim Teilen von Online -Excel -Dateien »

