So beschränken Sie die Zauberprüfungen nur auf das Hauptwörterbuch in MS Outlook
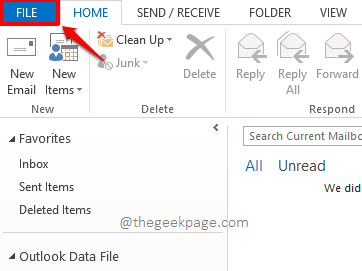
- 3526
- 465
- Tom Jakobs
Einige Wörter machen für die Welt möglicherweise nicht viel Sinn, definitiv ist Outlook in der Welt enthalten, aber diese Worte könnten für Sie durchaus sinnvoll sein, da Sie sich ihrer Kontexte sehr bewusst sind. In unserem Artikel, wie Sie dem benutzerdefinierten Wörterbuch Wörter hinzufügen, um Rechtschreibfehler in MS Outlook zu vermeiden Fehler, wenn diese Wörter auftreten.
Die benutzerdefinierten Wörterbücher sind jedoch möglicherweise nicht für jede E -Mail anwendbar, und einige E -Mails benötigen gründliche Rechtschreibprüfungen, bevor sie verschickt werden. In solchen Fällen wird es obligatorisch, dass die Zauberprüfungen nur auf das Hauptwörterbuch beschränkt sind. Nun, jetzt wissen Sie, worüber wir heute sprechen werden!
Lösung
Schritt 1: Klick auf das DATEI Registerkarte vom oberen Band.
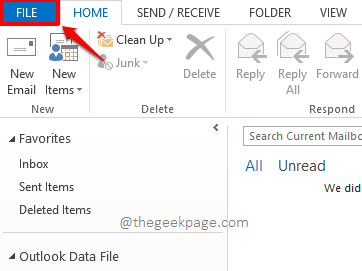
Schritt 2: Auf der links Klicken Sie auf die Registerkarte benannt Optionen.
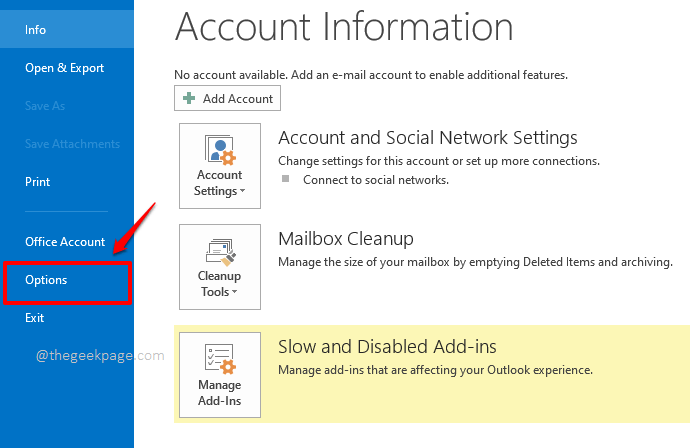
Schritt 3: Wenn das Outlook -Optionen Das Fenster wird geöffnet, klicken Sie auf die Post Registerkarte aus dem links Fensterscheibe.
Jetzt auf der Rechts Fensterfenster unter dem Abschnitt Nachrichten komponieren, Klicken Sie auf die mit dem Namen benannte Schaltfläche Rechtschreibung und Autokorrektur.
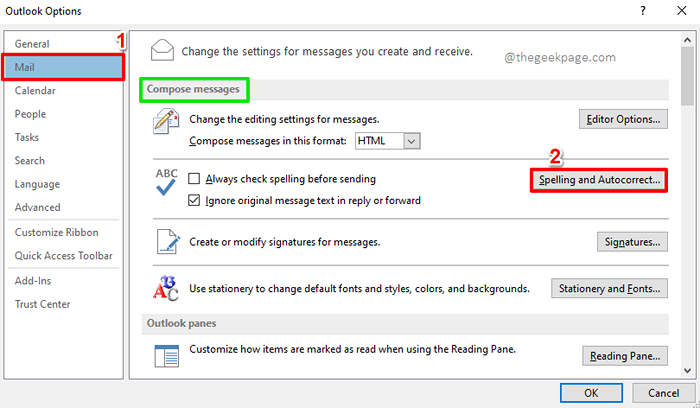
Schritt 4: Auf der links Scheibe von Editoroptionen, Klick auf das Proofing Tab.
Jetzt auf der Rechts Seite unter dem Abschnitt Bei der Korrektur der Rechtschreibung in Microsoft Office -Programmen, Tick Die Kontrollkästchen entspricht der Option Schlage nur aus dem Hauptwörterbuch vor. Dadurch wird sichergestellt, dass nur das Hauptwörterbuch für Ihre Zauberprüfungen berücksichtigt wird.
Wenn Sie jedoch sicherer sein möchten, können Sie es können Deaktivieren Sie die benutzerdefinierten Wörterbücher vorübergehend sowie. Klicken Sie hierfür auf die namige Schaltfläche Benutzerdefinierte Wörterbücher.
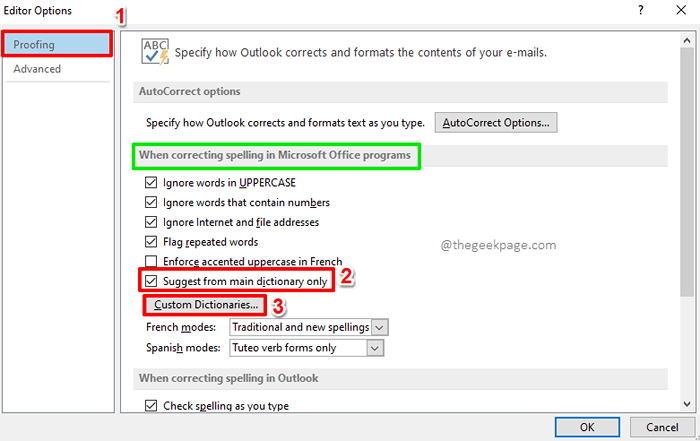
Schritt 5: Auf der Benutzerdefinierte Wörterbücher Fenster, du kannst deaktivieren Die Wörterbücher von unerschrocken Die Kontrollkästchen Entsprechend jedem Wörterbuch.
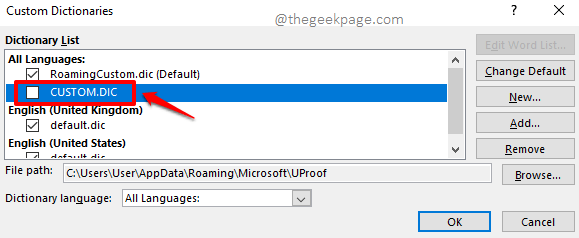
Schritt 6: Wenn du Unkontrolliert Das Kontrollkästchen, das dem genannten Wörterbuch entspricht Roamingcustom.DIC (Standard) unter dem Alle Sprachen Abschnitt, dann werden Sie die folgende Warnmeldung erhalten.
In der Nachricht heißt es einfach, dass, wenn Sie die entfernen Roamingcustom.DIC (Standard) Custom Dictionary aus Outlook, es wird in allen Microsoft Office -Programmen deaktiviert sein. Einfach die Ja Schaltfläche zum Fortfahren, wenn Sie damit einverstanden sind.
Notiz: Wenn Sie das benutzerdefinierte Wörterbuch, das Sie hier entfernen, aktivieren möchten, können Sie einfach zur Benutzerdefinierte Wörterbücher Fenster in der Zukunft und dann Tick Die Kontrollkästchen entspricht dem von Ihnen entferntes benutzerdefiniertes Wörterbuch.
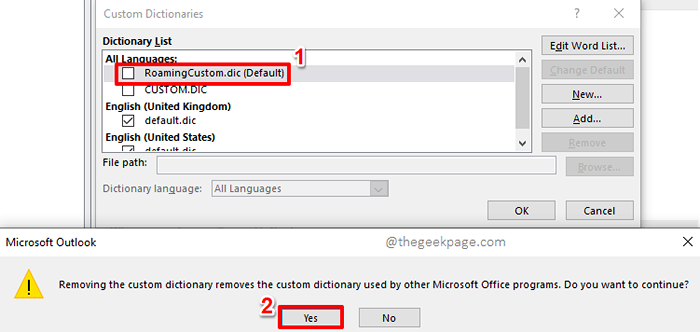
Schritt 7: Sobald Sie fertig sind, alle benutzerdefinierten Wörterbücher zu deaktivieren, die Sie nicht vorübergehend wollen, können Sie die treffen OK Taste unten.
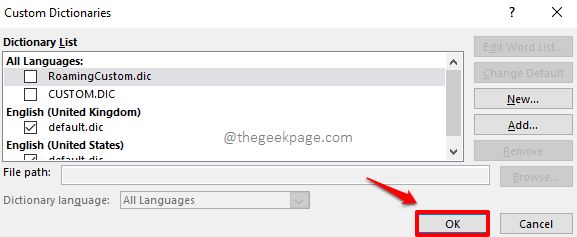
Schritt 8: Schlagen Sie die OK Taste, wenn Sie wieder am Editoroptionen Fenster.
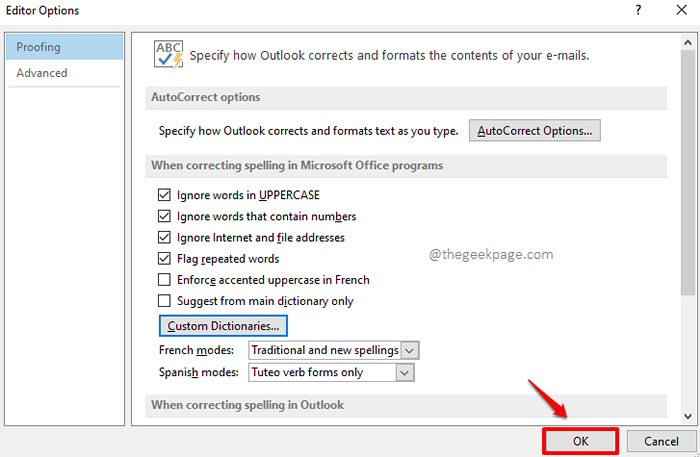
Schritt 9: Schlagen Sie die OK Taste auf der Outlook -Optionen Fenster auch.
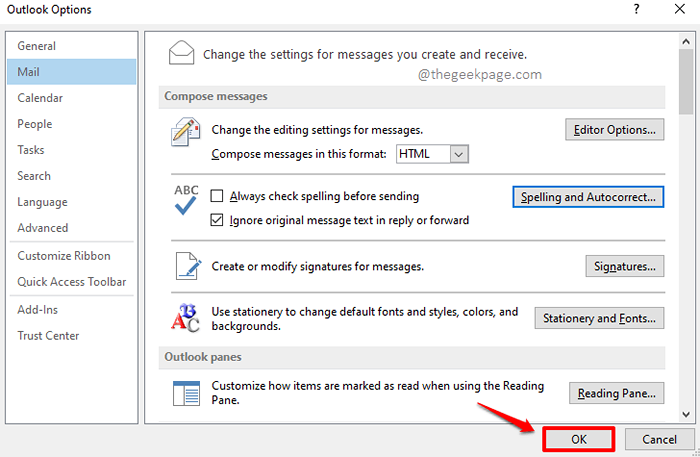
Das ist es. Von nun an wird Outlook nur das Hauptwörterbuch für Zauberprüfungen berücksichtigen.
Wenn du gerne möchtest zurückkehren das einfach Unkontrolliert Die Kontrollkästchen entspricht der Option Schlage nur aus dem Hauptwörterbuch vor In Schritt 4. Auch, ermöglichen Alle benutzerdefinierten Wörterbücher, in denen Sie deaktiviert sind Schritt 7.
- « So beheben Sie ein Unity -Web -Player, das kein Problem mit dem Problem bewirkt
- So aktivieren Sie die automatische E -Mail -Weiterleitung von Outlook zu Google Mail und umgekehrt »

