So begrenzen Sie die CPU -Verwendung von Windows Defender unter Windows 10
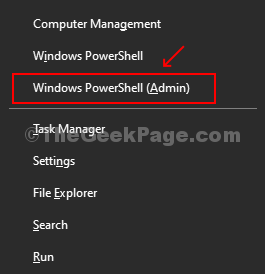
- 3175
- 760
- Matteo Möllinger
Windows Defender ist ein eingebautes Antivirus für Windows 10, das Ihr System standardmäßig nach Bedrohungen im Hintergrund scannt. Es analysiert alle Downloads, die Sie durchführen, indem Sie Webbrowser wie Chrome, Edge usw. verwenden. Dieser Prozess führt zu einer hohen CPU -Verwendung. Wie können Sie Windows Defender verhindern, zu viel CPU zu verwenden?? Wir haben unten zwei Methoden aufgeführt, mit denen Sie die CPU -Verwendung durch Windows Defender unter Windows 10 begrenzen können.
Methode 1 - Setzen Sie ein Limit für die Windows Defender -CPU -Verwendung mithilfe von PowerShell fest
Schritt 1: Drücken Sie Windows -Schlüssel + x zusammen auf der Tastatur, um das Kontextmenü zu öffnen. Klicke auf Windows PowerShell (Administrator) um die zu öffnen Power Shell Befehlsfenster.
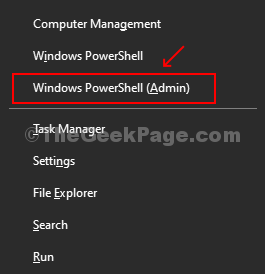
Schritt 2: Führen Sie im Befehl PowerShell den folgenden Befehl aus. Dadurch wird die aktuelle maximale Grenze für die CPU -Verwendung für Windows Defender angezeigt.
Get-MppReference | Wählen Sie ScanavgCpuloadfaktor
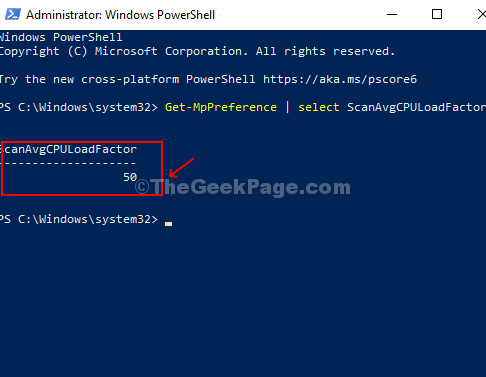
In diesem Fall zeigt es 50, was bedeutet, dass es standardmäßig auf 50% festgelegt ist.
Schritt 3: Führen Sie das folgende Befehl unten aus. In diesem Fall haben wir es auf 30 geändert, was bedeutet, dass Windows Defender nicht mehr als 30% Ihrer CPU verwendet.
Set -mppreference -ScanavgCpuloadfaktor 30
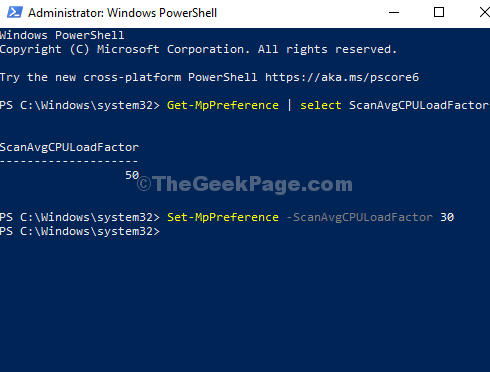
Methode 2 -Setting eines Limit
Schritt 1: Drücken Sie Windows -Schlüssel + r um die Laufbox zu öffnen. Typ Reflikt im Feld und drücken Sie die OK -Taste, um die zu öffnen Registierungseditor Fenster.
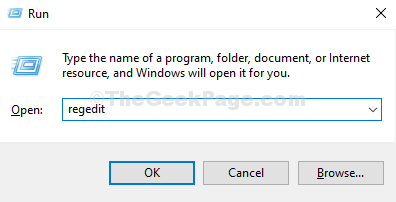
Schritt 2: Navigieren Sie im Fenster "Registrierungseditor" zum folgenden Pfad:
HKEY_LOCAL_MACHINE \ Software \ Richtlinien \ Microsoft \ Windows Defender
Klicken Sie nun mit der rechten Maustaste auf den leeren Bereich auf der rechten Seite des Fensters, klicken Sie auf Neu und klicken Sie auf die Taste.
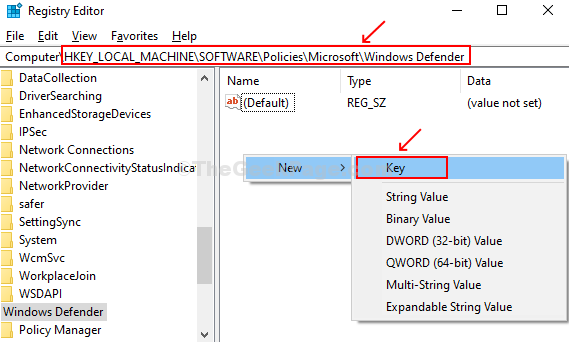
Es schafft einen neuen Sub-Key-Ordner. Nennen Sie es Scan.
Schritt 3: Klicken Sie als nächstes mit der rechten Maustaste auf das neu erstellte Scan Ordner (Unterschlüssel), klicken Sie auf neu und klicken Sie auf DWORD (32-Bit) Wert.
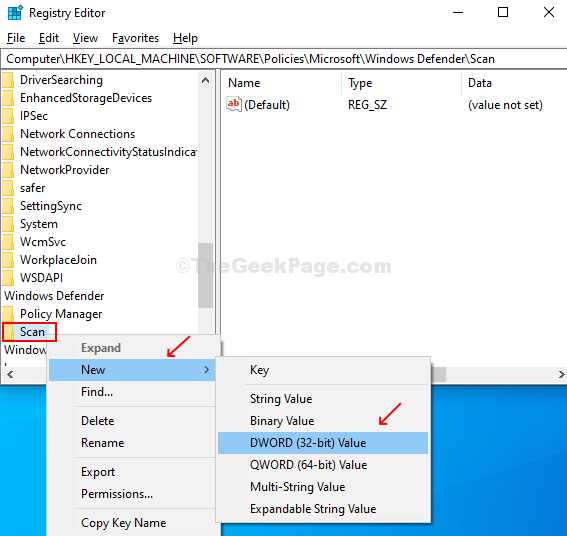
Schritt 4: Nennen Sie den DWORD -Wert als AVGCPULOADFACTOR, Doppelklicken Sie darauf, um das CPU-Nutzungslimit für Windows Defender zu bearbeiten zu bearbeiten 30 und drücken Sie die OK Taste, um die Änderungen zu speichern.
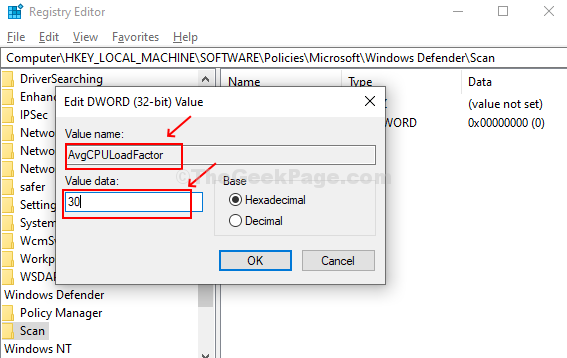
Schließen Sie den Registrierungseditor und starten Sie Ihr System neu, um zu überprüfen.
- « So aktivieren Sie automatische aktive Stunden in Windows 10
- So deaktivieren Sie Touchpad -Unterstützung von Windows 10 »

