So begrenzen Sie Ihre Upload -Geschwindigkeit in Google Chrome
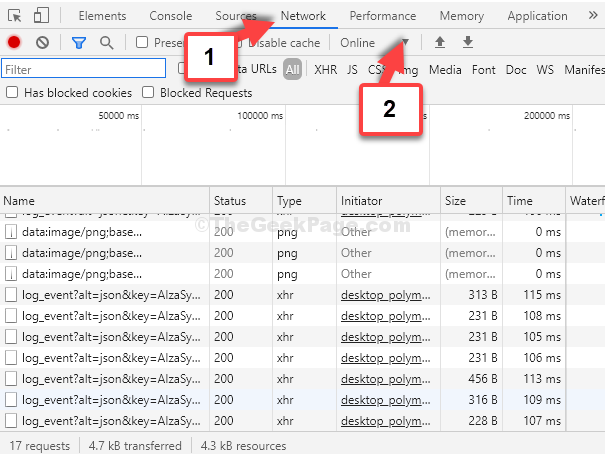
- 4444
- 701
- Lana Saumweber
Unsere täglichen Internetaufgaben beinhalten auch das Hochladen und Herunterladen verschiedener Arten von Dateien. Es kann ein Dokument sein (klein oder groß, mit oder ohne Bilder), Fotos, Videos, Musik und vieles mehr. Wenn Sie jedoch größere Dateien hochladen, insbesondere auf YouTube, können Sie Ihre Internetverbindung stark unter Druck setzen. Wenn es in Ihrem Zuhause andere Personen mit demselben Netzwerk gibt, können sie möglicherweise nicht online gehen.
Wenn Sie zu viele Dateien gleichzeitig hochladen, können Sie Bandbreitenprobleme erstellen. In diesem Fall müssten Sie die Upload -Geschwindigkeit in Ihrem Google Chrome -Browser einschränken. Dies hilft dabei, alle Ihre Uploads zu kontrollieren. Lassen Sie uns sehen, wie Sie die Upload -Geschwindigkeit in Ihrem Chrombrowser einschränken.
Lösung: Verwenden der Option Inspect
*Notiz: Überprüfen Sie zunächst Ihre Internetgeschwindigkeit auf einer beliebigen Geschwindigkeitstest -Website und notieren Sie die Upload -Geschwindigkeit. Zum Beispiel haben wir die Geschwindigkeit getestet Geschwindigkeitstest.Netz Und unsere Upload -Geschwindigkeit lag bei 29.71 Mbps.
Wir empfehlen, die Upload -Geschwindigkeit auf eine Begrenzung auf 75% des Maximums. Für uns werden wir also die Grenze festlegen 0.75 x 6 Mbit / s = 22.28 Mbit / s. Sie können es gemäß Ihrer maximalen Upload -Geschwindigkeit einschränken.
Schritt 1: Gehe zu Youtube (Sie können dies auf jeder anderen Website tun, auf der Sie Dateien regelmäßig hochladen.) und Klicken Sie mit der rechten Maustaste überall oder drücken Sie sie Strg + Verschiebung + i zusammen von der Tastatur.
Wählen Prüfen Aus dem rechten Klickmenü.
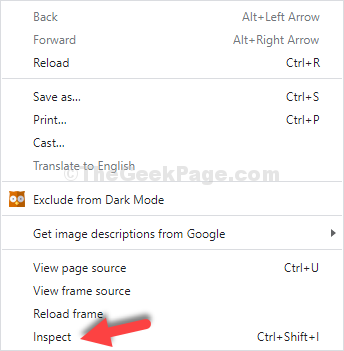
Schritt 2: Klicken Sie im Fenster, das sich auf der rechten Seite des Bildschirms öffnet, auf die Netzwerk Tab. Nun, in der zweiten Reihe unterhalb der Netzwerk Registerkarte, klicken Sie auf, um die zu erweitern Kein Drossel Möglichkeit.
Schritt 3: Von dem Kein Drossel Kontextmenü, gehen Sie zu Brauch und auswählen Hinzufügen.
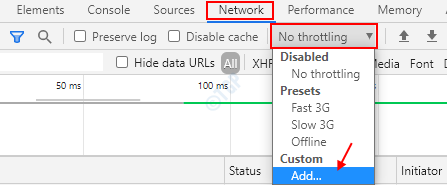
Schritt 4: Klicken Sie im nächsten Fenster auf Fügen Sie benutzerdefiniertes Profil hinzu Taste. Unter Profilname Abschnitt, nennen Sie das Profil nach Ihrem Wunsch. Zum Beispiel haben wir es als benannt YouTube -Upload.
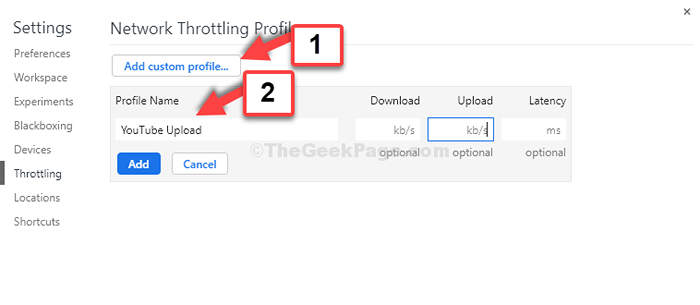
Schritt 5: Jetzt in der Hochladen Feld fügen Sie die von Ihnen berechnete Grenze hinzu.
In unserem Fall haben wir eingegeben 22280 Da ist die hier gezeigte Einheit in kb/s. Klicke auf Hinzufügen.
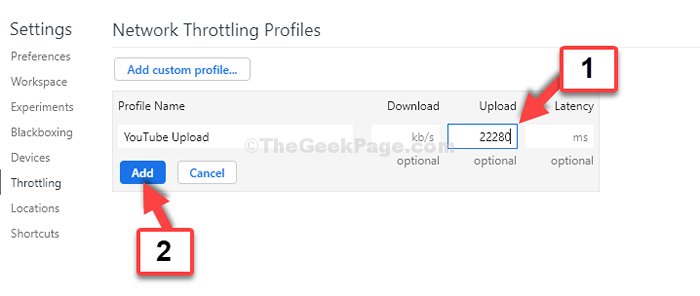
Schritt 6: Das benutzerdefinierte Profil wird erstellt und sieht so aus.
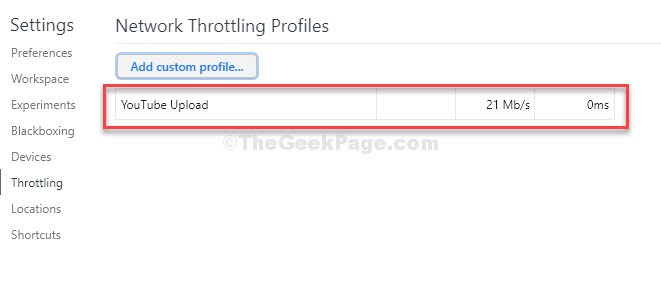
Schritt 7: Klicken Sie auf das Kreuz und beenden Sie .
Jetzt können Sie Ihr neu erstelltes benutzerdefiniertes Profil untersuchen und sehen Kein Drossel Kontextmenü.
Lassen Sie diesen Grenzzustand offen und stöbern Sie in diesem Grenzzustand.
Auch wenn Sie zurückgehen und dieses benutzerdefinierte Profil auswählen, indem Sie zu gehen Kein Drossel Menü, so wird die Geschwindigkeit des Uploads und Downloads als festgelegt.
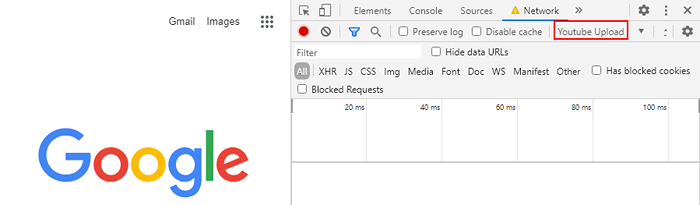
Das ist alles. Bleiben Sie nun auf derselben Seite mit dem Deft Tools Öffnen und links versuchen Sie ein Video hochzuladen. Sie können jetzt Videos hochladen und gleichzeitig andere Dinge online online machen.
- « So verwenden Sie das USB -Flash -Laufwerk als zusätzlichen RAM auf Ihrem Windows 10, 11 PC
- Fix- Windows konnte in Windows 10 nicht starten oder fehlenden Startkonfigurationsdatenproblemen fehlen »

