So verlinken Sie innerhalb eines Dokuments in Google Docs
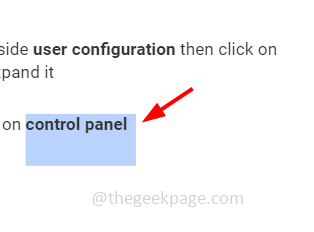
- 2933
- 617
- Janin Pletsch
Normalerweise verknüpfen wir die Dokumente von einem Dokument mit einem anderen Outside -Google -Dokumenten. Wenn wir auf den Link in einem Dokument klicken, wird es in ein anderes anderes Dokument weitergeleitet. Das Verknüpfen innerhalb eines Dokuments ist jedoch auch möglich. Erstellen Sie auch Lesezeichen, die Verknüpfung mit den Lesezeichen, die Verknüpfung des Textes, der Nummern usw. kann durchgeführt werden. Man kann problemlos mit Lesezeichen und Überschriften zu einem Teil des vorhandenen Google -Dokuments navigieren. Lassen Sie uns in diesem Artikel sehen, wie Sie in einem Dokument in Google Docs verlinkt werden können.
Inhaltsverzeichnis
- 1. Verknüpfen Sie den Text mit einer Überschrift in Google Docs
- 2. Erstellen Sie ein Lesezeichen in Google Docs
- 3. Link zum erstellten Lesezeichen
- 4. Teilen Sie die Links und Lesezeichen
1. Verknüpfen Sie den Text mit einer Überschrift in Google Docs
Schritt 1: Öffnen Sie ein Google -Dokument und aus dem Dokument wählen das Erforderliche Text
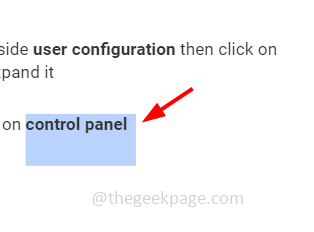
Schritt 2: Rechtsklick auf dem ausgewählten Text
Schritt 3: Klicken Sie aus der Liste auf die Link einfügen
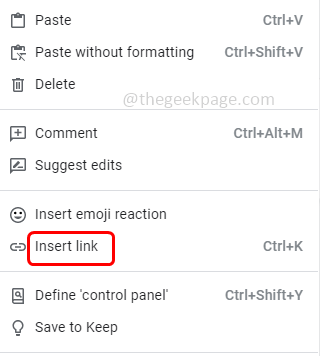
Schritt 4: Klicken Sie auf die Überschriften und Lesezeichen Optionen, um es zu erweitern
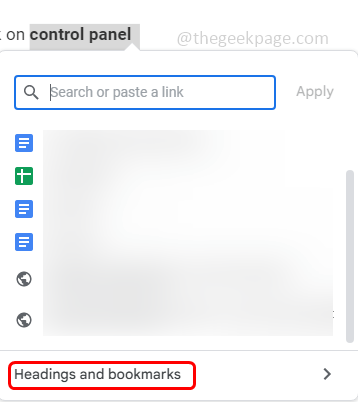
Schritt 5: Wählen Die Überschrift dass Sie verlinken möchten
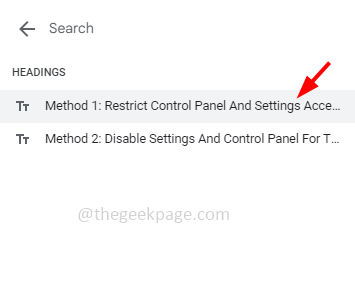
Schritt 6: Sobald Sie die Überschrift auswählen, wird der Link auf den Text angewendet
Schritt 7: Sie können den in blauen Farbe unterstrichenen Text sehen
Schritt 8: Verwenden Sie den Link, Klicken Sie auf den Text und Sie können dann sehen, wie sich die verknüpfte Überschrift ansteigt, dann klicken auf der Überschrift.
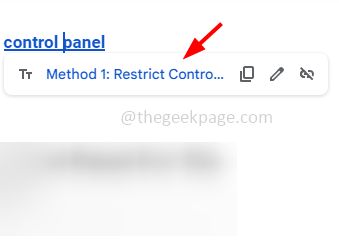
2. Erstellen Sie ein Lesezeichen in Google Docs
Schritt 1: Aus dem Dokument wählen das Erforderliche Inhalt. Es kann Text, Zahlen usw. sein
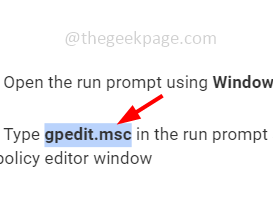
Schritt 2: Klicken Sie auf die Einfügung Option oben im Dokument
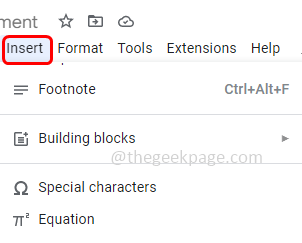
Schritt 3: Aus der Liste scrollen Sie nach unten und klicken Sie auf Lesezeichen
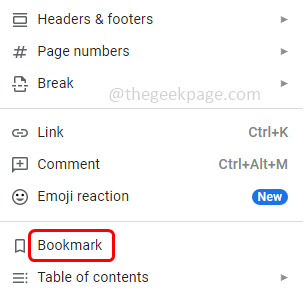
Schritt 4: Jetzt können Sie ein Lesezeichensymbol sehen, das auf der linken Seite Ihres ausgewählten Inhalts angezeigt wird
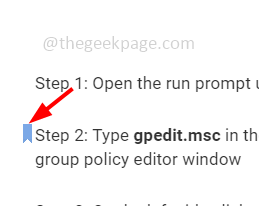
Schritt 5: Wenn Sie auf die klicken Lesezeichen -Symbol Sie können das Kopie -Symbol sehen und das Symbol entfernen
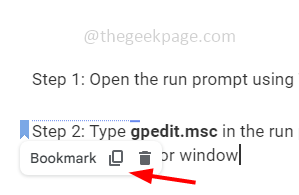
Schritt 6: Wenn das Lesezeichen entfernt werden muss, klicken Sie auf das Lesezeichensymbol und klicken Sie auf Entfernen.
3. Link zum erstellten Lesezeichen
Schritt 1: Wählen das Nötige Text
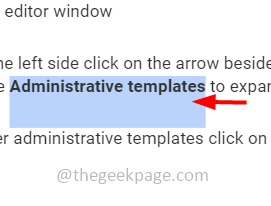
Schritt 2: Rechtsklick auf dem ausgewählten Text
Schritt 3: Aus der Liste klicken Sie auf Link einfügen
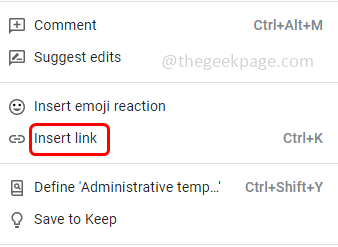
Schritt 4: Klicken Sie auf die Überschriften und Lesezeichen Optionen, um es zu erweitern
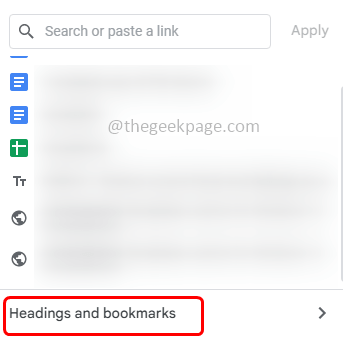
Schritt 5: Wählen Die Lesezeichen dass Sie verlinken möchten
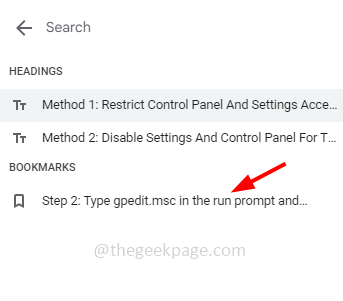
Schritt 6: Sobald Sie das Lesezeichen auswählen, wird der Link auf den ausgewählten Text angewendet
Schritt 7: Sie können den in blauen Farbe unterstrichenen Text sehen
Schritt 8: Verwenden Sie den Link, klicken auf der Text und Sie können das verlinkte Lesezeichen sehen klicken auf der Lesezeichen.
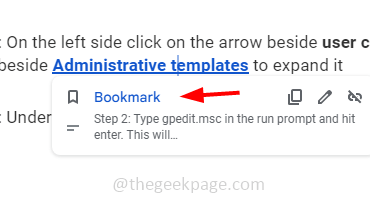
4. Teilen Sie die Links und Lesezeichen
Schritt 1: Sie können sogar den erstellten Link teilen, der auf das Lesezeichen mit anderen hinweist. Das zu tun klicken auf der Lesezeichen Symbol das wurde geschaffen
Schritt 2: Wenn Sie klicken auf der Lesezeichen Symbol dort Sie erhalten zwei Optionen, die das Link -Symbol kopieren und entfernen
Schritt 3: Um den Link zu teilen klicken auf der Link kopieren Symbol
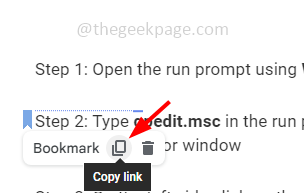
Schritt 4: Sie können Aktie Der kopierte Link zu Personen, die die Erlaubnis haben, auf Ihr Dokument zuzugreifen.
Alle erstellten Links funktionieren auch dann, wenn Sie das Dokument als PDF -Datei oder ein Wort herunterladen. Auch wenn Sie online sind oder nicht, sind die Links nützlich.
Das ist es! Ich hoffe, dieser Artikel ist hilfreich. Danke!!
- « So beheben Sie die Anzeige, die in Windows 11 zu zoomiert ist
- Es konnte sich beim Hinzufügen von Google -Konto auf Ihrem Android -Telefon nicht fehlerhaft unterschreiben »

