So verknüpfen Sie Ihr Android -Telefon mit Windows 11 PC
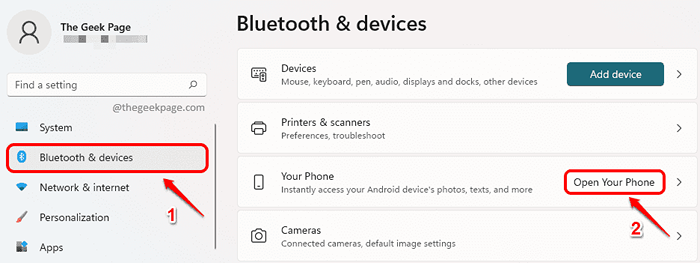
- 808
- 187
- Janin Pletsch
Haben Sie nach Möglichkeiten gesucht, wie Sie Ihr Android -Gerät mit Ihrem Windows 11 verknüpfen können? Haben Sie sich gefragt, wie Sie Ihre Telefonnachrichten und Fotos direkt von Ihrem PC anzeigen können? Wollten Sie schon immer Ihre Anrufe abholen und Ihre Benachrichtigungen von Ihren Fenstern anstelle von Ihrem Telefon ansehen? Nun, all dies ist mit Windows 11 möglich. Lesen Sie weiter, um zu erfahren, wie Sie Ihr Android -Telefon erfolgreich mit Ihrem Windows 11 verknüpfen können, indem Sie einigen sehr einfachen Schritten folgen.
Schritt 1: Starte den Einstellungen App durch Drücken der Win & i Schlüssel zusammen.
Im linker Scheibe des Einstellungen Fenster, klicken Sie auf die Bluetooth & Geräte Registerkarte und in der Rechts Fenster Bereich, klicken Sie auf Öffnen Sie Ihr Telefon Taste unter dem Dein Telefon Abschnitt.
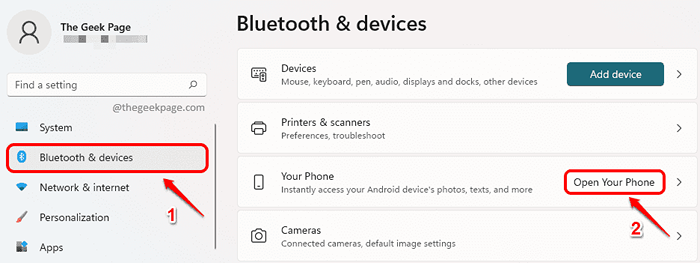
Schritt 2: Klicken Sie als nächstes auf die Loslegen Taste.
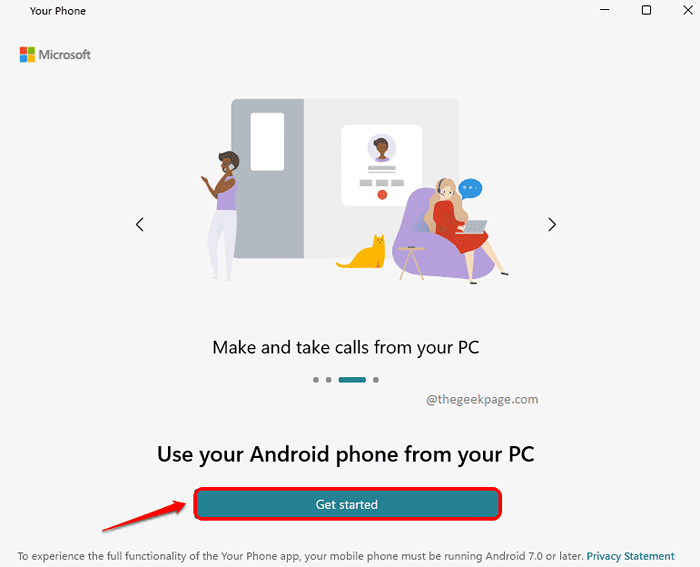
Schritt 3: Aktivieren Sie auf der nächsten Seite, die als nächstes kommt, das Kontrollkästchen, das der Option entspricht Ich habe den Begleiter von Ihrem Telefon - Link zur Windows -App bereit. Klicken Sie dann auf die Schaltfläche Kombinieren Sie mit QR -Code.
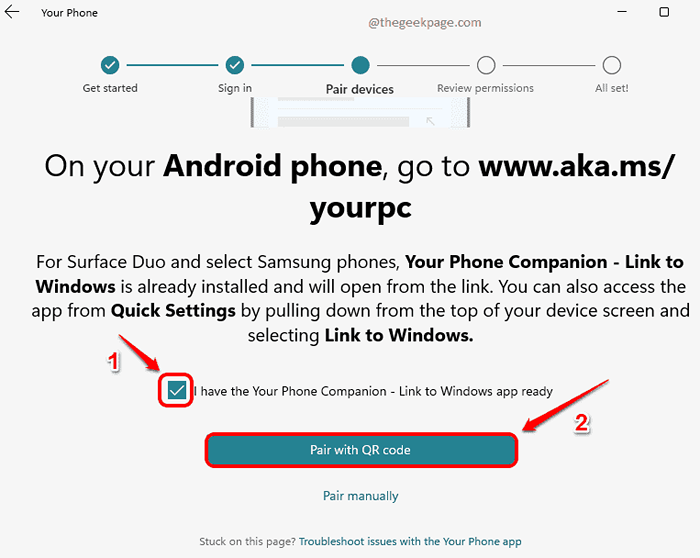
Schritt 4: Warten Sie nun, während Ihre Fenster einen QR -Code für Sie generieren.
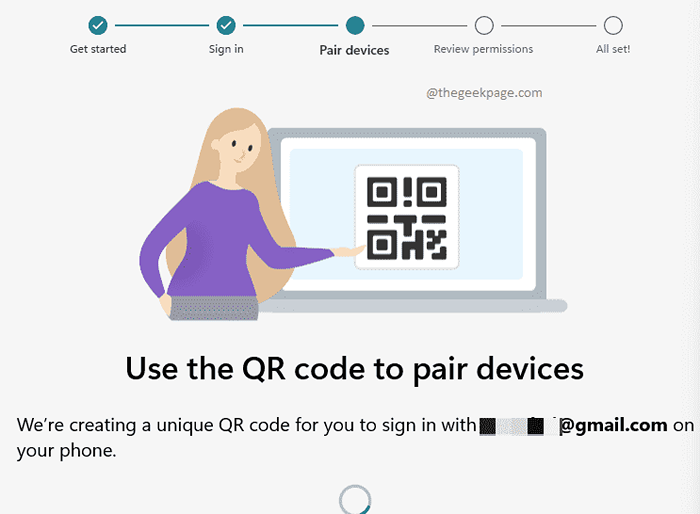
Schritt 5: Auf der nächsten Seite erhalten Sie einen QR -Code. Halten Sie diese Seite als solche und beenden Sie den Rest der Verknüpfungseinrichtung in Ihrem Telefon.
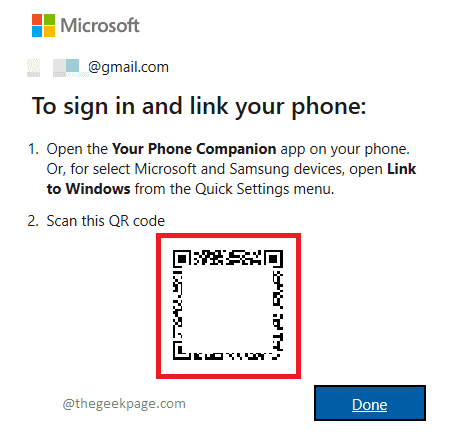
Schritt 6: Öffnen Sie Ihr Android -Telefon und Öffnen Sie einen Webbrowser. Im URL Bar, Typ im Folgenden URL und schlagen Eingeben Taste.
www.AKA.ms/yourpc
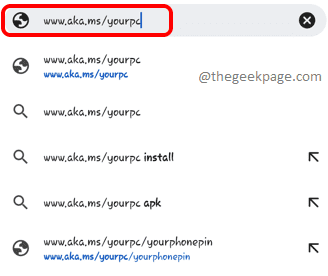
Schritt 7: Sie werden zugenommen Spielladen Um die Anwendung herunterzuladen Ihr Telefonbegleiter - Link zu Windows. Klick auf das Installieren Taste.
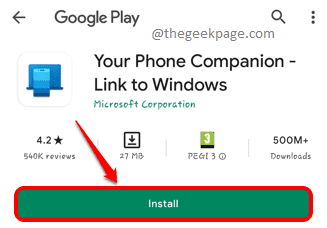
Schritt 8: Sobald die App installiert ist, starten Sie sie und klicken Sie dann auf die Schaltfläche Verknüpfen Sie Ihr Telefon und PC.
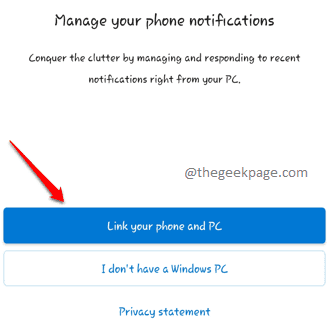
Schritt 9: Klicken Sie auf der nächsten Seite auf die Weitermachen Taste.
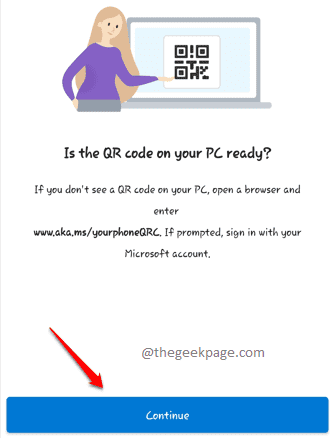
Schritt 10: Klicke auf Erlauben Taste, wenn die folgende Berechtigung verlangt wird.
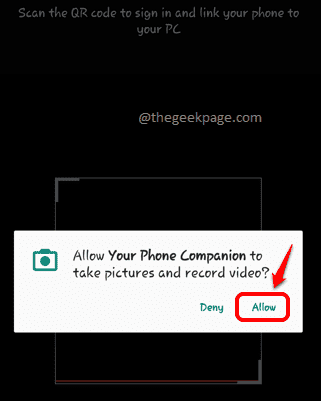
Scannen Sie den QR -Code, den Sie in Schritt 5 in Ihren Fenstern generiert haben, mit Ihrem Android -Telefon.
Schritt 11: Sobald der QR -Code gescannt ist, erhalten Sie die folgende Seite, auf der Sie auf die Schaltfläche klicken müssen Weitermachen.
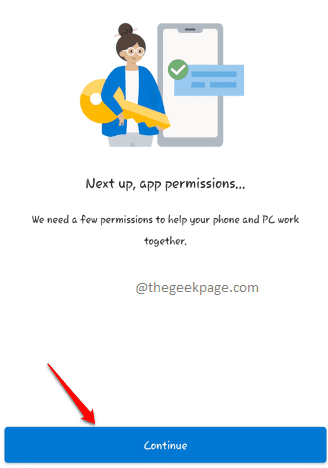
Schritt 12: Klicken Sie nun auf die Erlauben Button für alle Berechtigungen, für die Sie gebeten werden, dass die Bewerbung funktioniert.
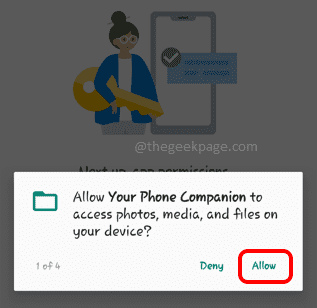
Schritt 13: Klick auf das Weitermachen Nochmals Knopf.
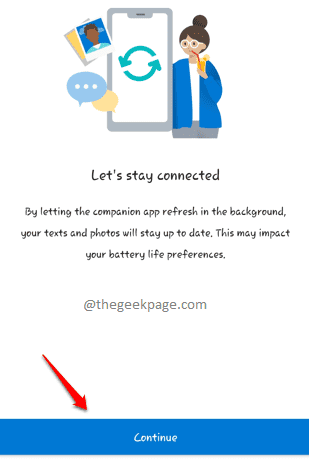
Schritt 14: Auf der nächsten Seite werden Sie gefragt, ob Sie die App im Hintergrund ausführen lassen möchten oder nicht. Klicke auf Erlauben Schaltfläche Wenn Sie mit der im Hintergrund ausgeführten Telefongegleiter -App in Ordnung sind oder auf klicken Leugnen Schaltfläche Wenn Sie nicht möchten, dass die Telefon -Begleit -App im Hintergrund ausgeführt wird.
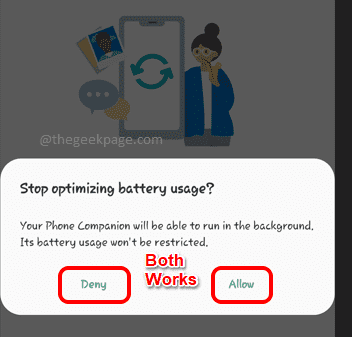
Schritt 15: Das ist es. Drücken Sie auf der nächsten Seite die Erledigt Taste.
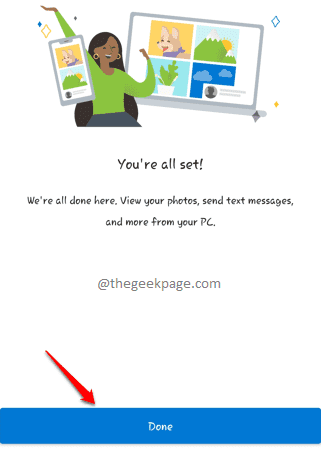
Schritt 16: Kommen wir jetzt zurück zu Ihren Fenstern. Sie werden das bekommen Sie sind alle eingestellt! Nachricht hier. Schlagen Sie die Weitermachen Schaltfläche in diesem Schritt.
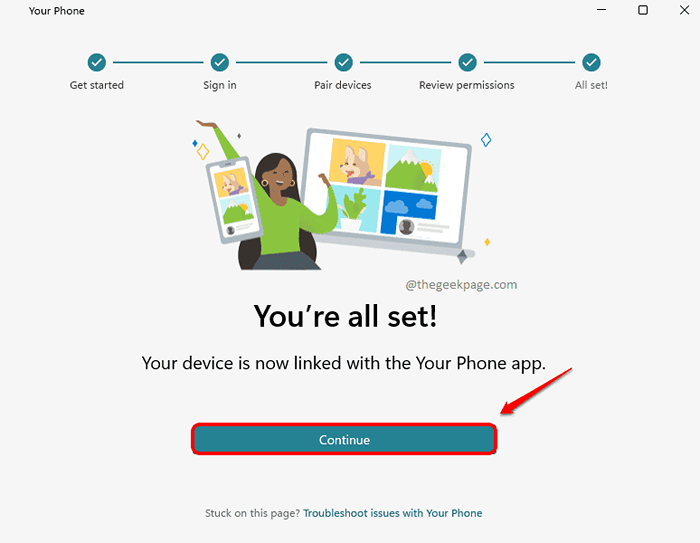
Schritt 17: Das ist es. Ihr Android -Telefon ist jetzt in Ihren Fenstern konfiguriert. Sie können das Symbol für das Telefon Begleit -Anwendungssymbol in der Taskleiste für einen einfachen Zugriff festlegen.
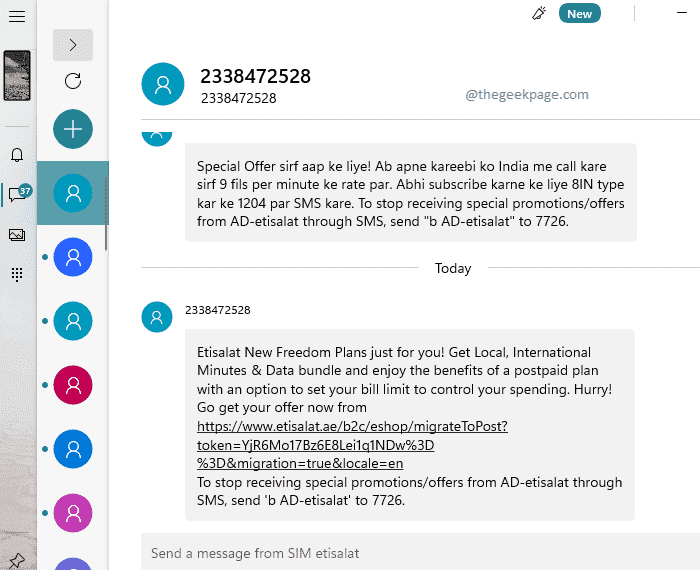
Ich hoffe, Sie haben den Artikel nützlich gefunden.
- « Fix PowerPoint konnte beim Erstellen von Handouts nicht an Microsoft Word schreiben
- So deaktivieren Sie die Eingabeaufforderung in Windows 11 »

