So listen Sie alle Windows -Dienste mithilfe von PowerShell oder Befehlszeile auf

- 1674
- 285
- Susanne Stoutjesdijk
Die laufenden Anwendungen, die Sie auf Ihrem Bildschirm sehen, sind ein Bruchteil des Geschehens in Windows. Von der Verwaltung von Gerätetreibern bis zur Gewährleistung der Sicherheit führen eine Reihe von Hintergrundprozessen einen funktionierenden Windows -PC bei.
Für jeden Systemadministrator, der mehrere Computer überwacht, ist es wichtig, den Status dieser kritischen Dienste anzuzeigen. Der Task -Manager -Ansatz ist dafür zu langsam, und Sie können ihn nicht mit einem Skript automatisieren.
InhaltsverzeichnisDie Lösung? Befehlszeilenwerkzeuge. Mithilfe der Eingabeaufforderung oder PowerShell können Sie schnell in den operativen Microsoft -Diensten auf einem System gelesen werden, um Probleme schnell zu diagnostizieren.
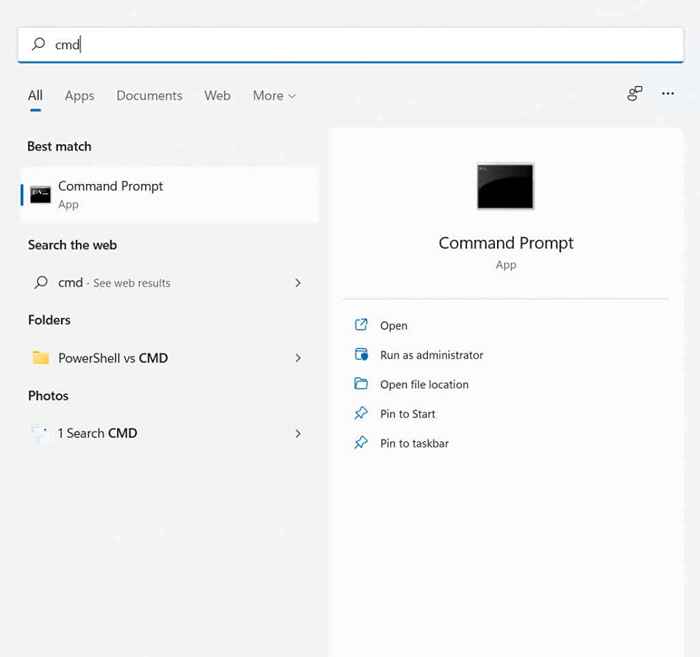
- Es gibt viele Möglichkeiten, den Befehl sceryex zu verwenden. Typ und Zustand sind die beiden am häufigsten verwendeten Parameter. Geben Sie beispielsweise den folgenden Befehl ein, um alle Windows -Prozesse anzuzeigen:
scre queryex type = service Status = alle
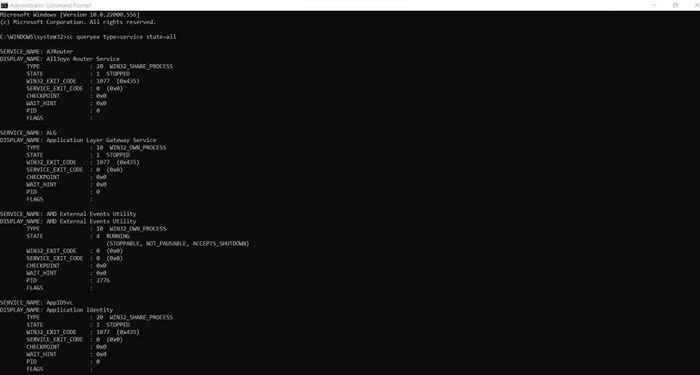
- Die Standardansicht kann etwas überwältigend sein. Sie können nur die Namen von Prozessen anzeigen, um die Liste zu vereinfachen: Analyse:
scre queryex type = service Status = alle | Finden Sie /i "service_name:"
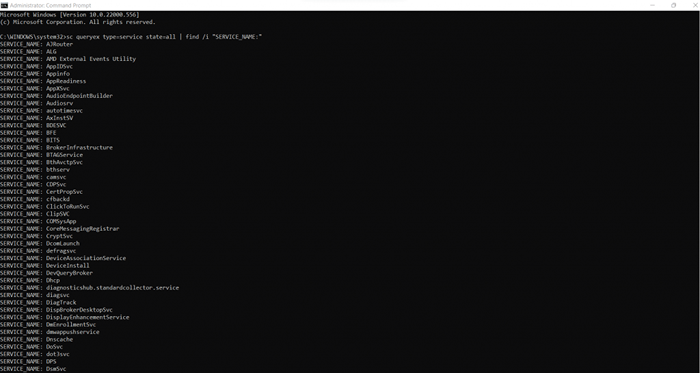
- Standardmäßig listet der Befehl alle aktiven Prozesse auf. Um inaktiven zu suchen, ändern Sie den Statusparameter:
scre queryex type = service state = inaktiv
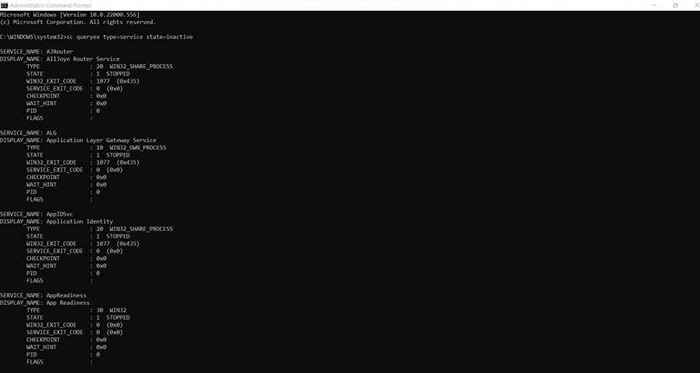
- Sie können auch den Status eines bestimmten Prozesses mit seinem Namen abfragen. Dies ist für Systemadministratoren unglaublich nützlich, da sie Stapeldateien einrichten können, um viele Prozesse gleichzeitig zu überprüfen. Hier ist ein Beispiel:
Screen -Query DeviceInstall
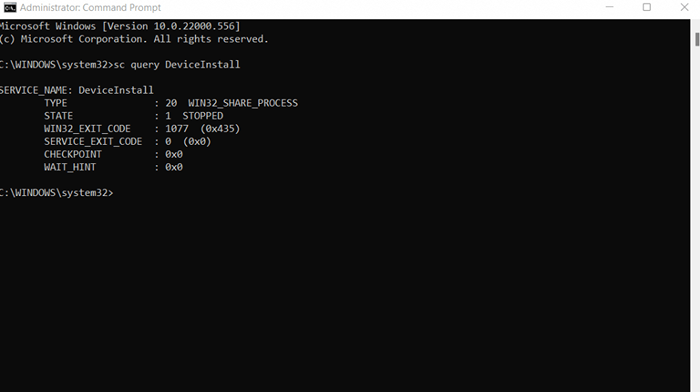
Auflistung von Windows -Diensten in PowerShell
PowerShell soll eine dedizierte Befehlszeilenschale für moderne Fenster sein. Daher bietet es den Zugriff auf so ziemlich jede Betriebssystemkomponente durch Befehle, und Windows Services sind keine Ausnahme.
PowerShells Vorteil besteht darin, dass Sie ihn leicht automatisieren können. Alle PowerShell -Befehle können in komplexe Skripte zusammengestellt werden.
- Beginnen Sie mit dem Öffnen von PowerShell. Sie können im Startmenü danach suchen. Stellen Sie einfach sicher, dass Sie eine erhöhte Instanz betreiben (ich.e., als Administrator).
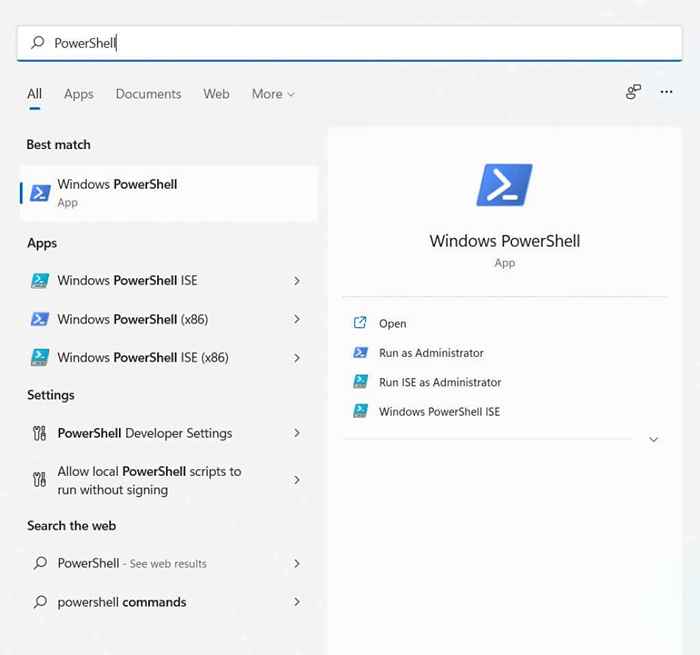
- Der einfachste Befehl zum Auflisten von Windows Services auf PowerShell ist Get-Service. Es zeigt alle Dienste auf Ihrem Computer zusammen mit ihrem Status und Namen. Das einzige Problem ist, dass die Liste der Dienste ziemlich lang sein kann.
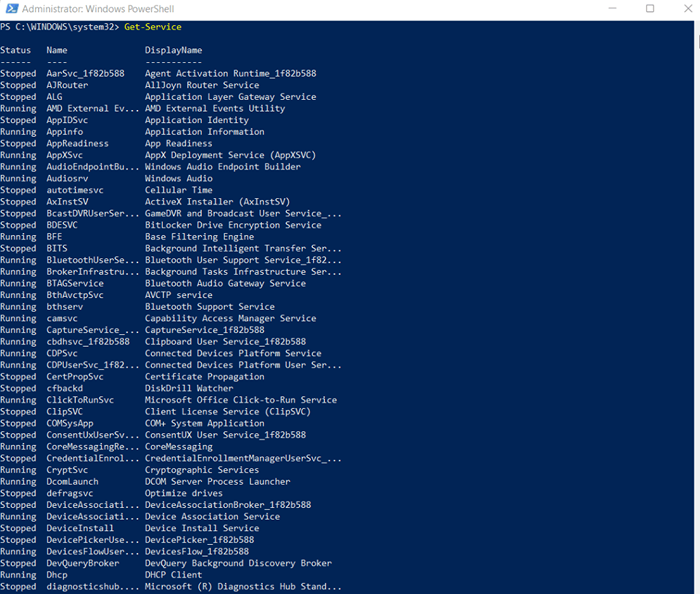
- Beim Benutzen Get-Service, Es ist eine bessere Idee, die Liste in eine Textdatei zu exportieren. Sie können dies mit Pipes wie folgt tun:
Get-Service | Out-File “C: \ logs \ All_Services.txt"
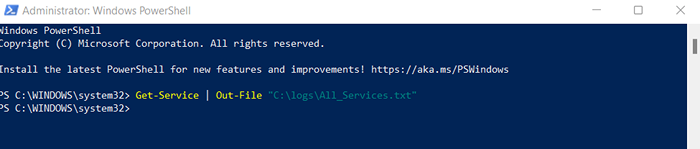
- Um den Status eines bestimmten Dienstes nachzuschlagen, folgen Sie dem Get-Service Befehl mit dem Namen des Dienstes. Sie können den Status mehrerer Prozesse anfordern, indem Sie ihre Namen mit Kommas trennen.
Get-Service Cryptsvc, Comsysapp
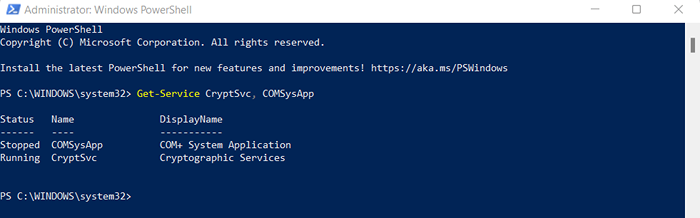
- Rohre können auch verwendet werden, um die zu kombinieren Get-Service cmdlet mit dem Wo-objekt Funktion und filtern Sie die Ergebnisse nach Status. Der folgende Befehl zeigt dies, indem alle laufenden Dienste erhalten werden:
Get-Service | Wo-objekt $ _.Status -eq "Running"
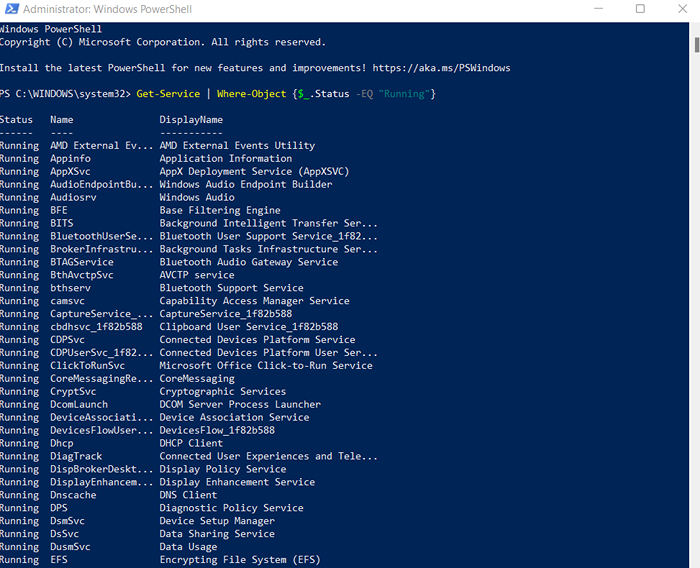
Überprüfung von Serviceabhängigkeiten
Jeder komplexe Prozess wird in mehrere voneinander abhängige Dienste unterteilt. Deshalb ist es oft nicht genug, den Status eines bestimmten Dienstes zu erhalten. Sie müssen auch den Status der Dienste überprüfen, von denen der Service abhängt.
- Verwenden Sie die von einem bestimmten Dienst benötigten Dienste -Erfordernisse Flagge mit dem Get-Service cmdlet. Hier ist ein Beispiel:
Get -Service -name Cryptsvc -erneuertes Services
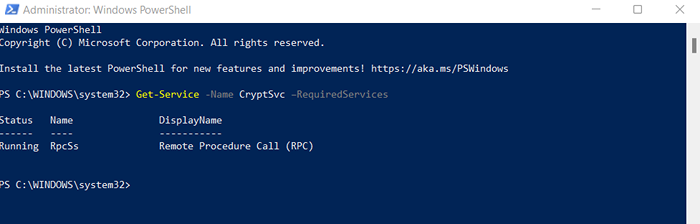
- Um eine Liste von Diensten zu erhalten, die von einem bestimmten Service abhängen, nutzen Sie die -Angehörige Service Flagge.
Get -Service -name Cryptsvc -Abhängigkeiten
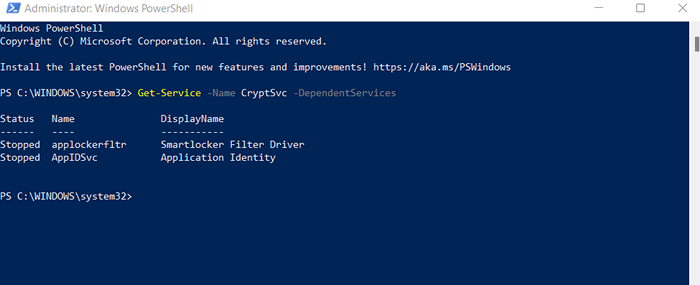
Diese beiden Flags sind entscheidend beim Schreiben von Skripten, um Windows -Dienste automatisch zu starten oder zu stoppen, da sie Ihnen die Möglichkeit geben, alle mit dem betroffenen Dienst verbundenen Dienste im Auge zu behalten.
Auflisten von Windows -Diensten auf Remote -Computern
Die PowerShell -Methode ist nicht auf lokale Computer beschränkt. Sie können das Get-Service-CMDLet mit der oben beschriebenen Syntax verwenden, um auch die Prozesse von Remote-PCs abzufragen. Einfach die anhängen -Computername Markieren Sie am Ende, um anzugeben, aus welchem Remote -Computer Informationen abgerufen werden können.
Hier ist ein Beispiel:
Get -Service Cryptsvc -computername Workstation7
Verwalten von Windows -Diensten in PowerShell
Das Erhalten des Status der Dienste ist nicht das einzige, was Sie in Windows PowerShell tun können. Als vollwertige Skriptumgebung bietet sie Skriptalternativen zu allen GUI-Optionen.
PowerShell -CMDlets können Dienste stoppen, starten, neu starten oder sogar ändern. Gepaart mit automatisiert Get-Service Befehle, PowerShell -Skripte können geschrieben werden, um alltägliche Systemverwaltungsaufgaben vollständig zu automatisieren.
- Neben der Abfrage des Status von Diensten können Sie auch PowerShell verwenden, um sie zu verwalten. Das Starten oder Stoppen von Diensten kann mit einem einzigen Befehl erfolgen, wobei nur der Name des Dienstes erforderlich ist. So können Sie beispielsweise einen Service einstellen:
STOP -Service -name Spooler
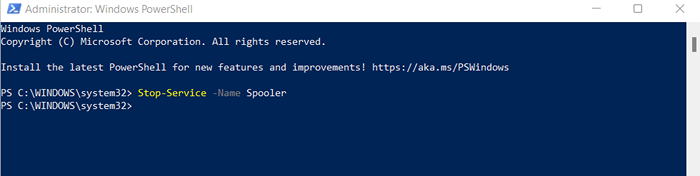
- Ein Dienst zu starten, geht ähnlich:
Start -Service -name -Spooler
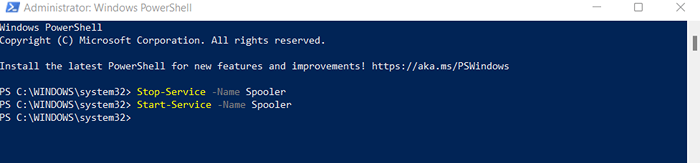
- Wenn ein Dienst nicht richtig funktioniert, können Sie ihn auch neu starten:
Neustart -Service -NAME -Spooler neu starten
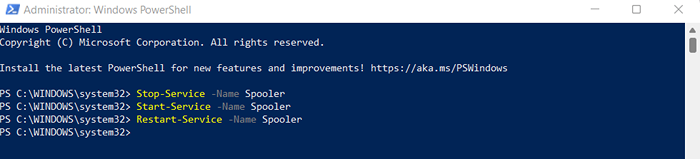
- Es gibt auch das Set-Service-CMDLet, mit dem die Eigenschaften eines Dienstes geändert werden können. Hier deaktivieren wir das automatische Start des Print -Spooler -Dienstes:
Set -Service 'Spooler' -StartUpType deaktiviert

Was ist der beste Weg, um Windows Services aufzulisten??
Unabhängig davon. Sie können Probleme mit kritischen Systemfunktionen diagnostizieren oder unnötige Microsoft -Dienste einstellen, um die Leistung zu verbessern.
Zu diesem Zweck ist PowerShell die beste Option. Während Sie in der Eingabeaufforderung eine Serviceliste erhalten können, ist die zusätzliche Funktionalität von PowerShell nützlicher.
Sie können PowerShell -CMDlets verwenden, um den Service -Status von Windows -Prozessen zu erhalten und diese nach ihrem Status oder anderen Parametern zu filtern. Es ist auch einfach, abhängige Dienste zu bestimmen und sie nach Bedarf zu starten oder zu stoppen.
- « So finden Sie heraus, welche Grafikkarte in Ihrem Windows 11 -PC ist
- 10 Easy PowerShell -Befehle Alle Windows -Benutzer sollten es wissen sollten »

