So hören Sie Musik aus der Konsole mit dem CMUS -Player unter Linux
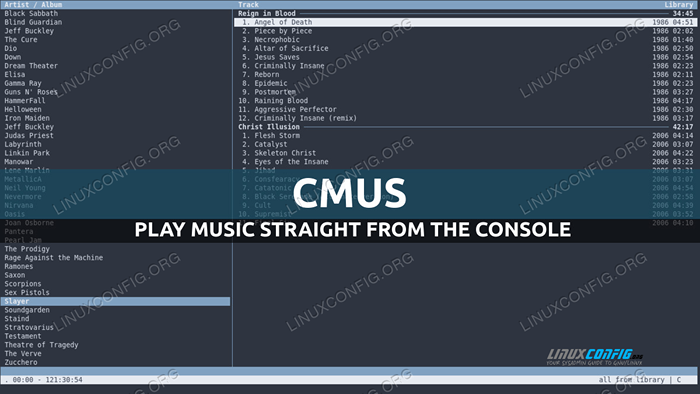
- 2054
- 570
- Tom Jakobs
CMUS ist ein fantastischer NCURSES-basierter Musikspieler, der in C geschrieben wurde. Es kann auf allen Unix-basierten Betriebssystemen und damit auch unter Linux verwendet werden. Es verfügt über eine Reihe sehr schöner Funktionen wie Gapless Playback und unterstützt eine Vielzahl von Dateiformaten. Unter den anderen: Ogg Vorbis, MP3, FLAC, Opus, Musepack, Wavpack, WAV, AAC und MP4. Es unterstützt auch das Hinzufügen von Funktionen über Erweiterungen. In diesem Tutorial lernen wir die grundlegende Nutzung.
In diesem Tutorial lernen Sie:
- So installieren Sie CMUs an den am häufigsten verwendeten Linux -Verteilungen
- So fügen Sie der Bibliothek Songs hinzu
- Wie man ein Lied reproduziert, und die verschiedenen Reproduktionsmodi
- So fügen und entfernen Sie Songs aus der Warteschlange
- So erstellen, benennen, löschen, importieren und exportieren Sie eine Wiedergabeliste
- So fügen und entfernen Sie Songs aus einer Wiedergabeliste
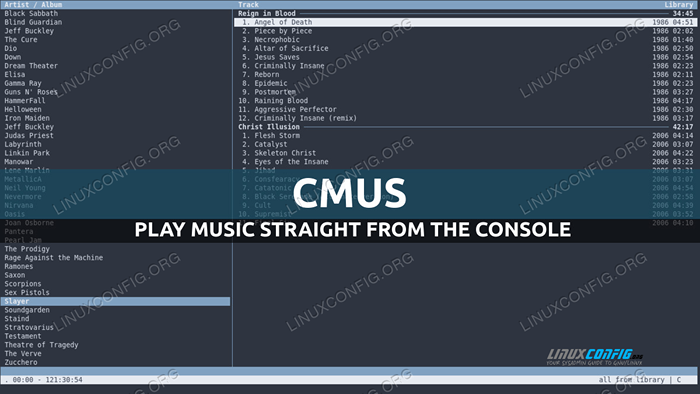
Softwareanforderungen und Konventionen verwendet
| Kategorie | Anforderungen, Konventionen oder Softwareversion verwendet |
|---|---|
| System | Verteilung unabhängig |
| Software | CMUS |
| Andere | Keiner |
| Konventionen | # - Erfordert, dass gegebene Linux -Commands mit Root -Berechtigungen entweder direkt als Stammbenutzer oder mithilfe von verwendet werden können sudo BefehlUS |
Installation
Der CMUS Der Spieler ist normalerweise in den offiziellen Repositories der am häufigsten verwendeten Linux -Verteilungen erhältlich. Fedora ist eine Ausnahme, aber der Player ist im RPMFusion-Free-Repository erhältlich. Angenommen, wir verwenden die letzte Fedora -Version (33) zum externen Repository für unsere Softwarequellen, wir sollten den folgenden Befehl ausführen:
$ sudo dnf install https: // spiegel.rpmfusion.org/kostenlos/fedora/rpmfusion-frei-Release-33.Keinarch.Drehzahl
Der obige Befehl installiert und aktiviert die rpmfusionsfrei Repository für Fedora 33. Sobald das Repository aktiviert ist. Für RPMFusion 33 ist es Folgendes:
Pub RSA4096 2019-10-21 [SC] 79BDB88F9BBF73910FD4095B6A2AF96194843C65 UID RPM Fusion Nichtfreies Repository für Fedora (2020)
Um CMUs zu installieren, können wir zu diesem Zeitpunkt ausführen:
$ sudo dnf install CMUS
Auf Debian-basierten Verteilungen können wir APT-Get verwenden:
$ sudo apt-Get-Update && sudo apt-Get Installieren Sie CMUs
CMUs ist im Erzlinux vorhanden Gemeinschaft Repository; Wir können es über installieren Pacman:
$ sudo pacman -s cmus
Erster Lauf
Nun das CMUS ist installiert, wir können einen Terminalemulator öffnen und ihn wie jeder andere Befehl aufrufen:
$ cmus
Die Player -Schnittstelle sollte angezeigt werden:
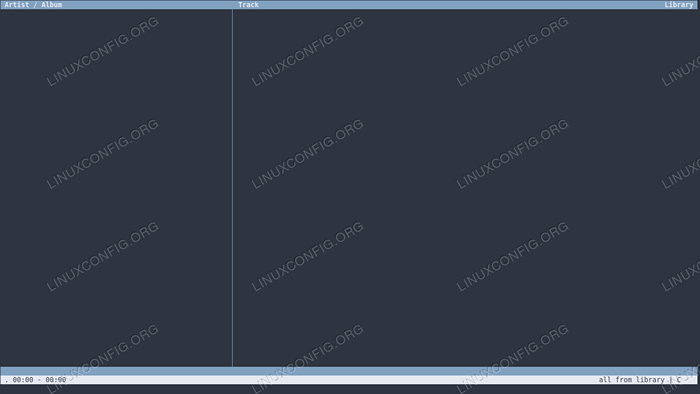
Was wir auf dem Bildschirm sehen, ist die sogenannte Album Künstler Sicht; Wie erwartet werden in der Liste keine Songs angezeigt, da wir unsere Musikbibliothek noch nicht importiert haben.
Importieren unserer Bibliothek
Was wir jetzt tun sollten, ist, unsere Musikbibliothek zu importieren. Um die Aufgabe zu erfüllen, müssen wir lediglich zu dem wechseln Browseransicht. Wir können das tun, indem wir die drücken 5 Taste:
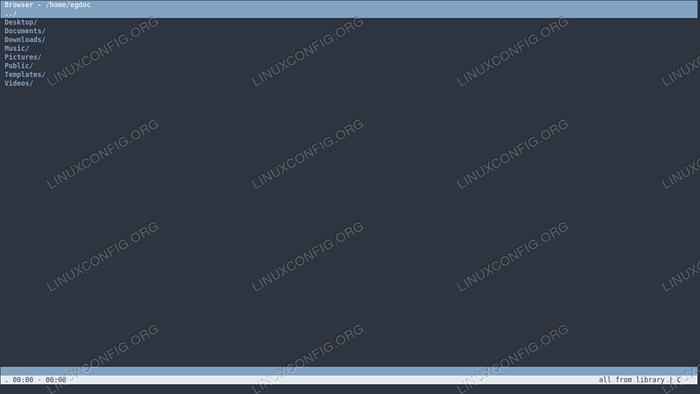
Wie Sie im obigen Screenshot sehen können, ist der Ausgangspunkt der Navigation der Benutzer HEIM Verzeichnis. Wir sollten nun zu dem Verzeichnis navigieren, das unsere Musikbibliothek enthält: Wir können die verwenden Pfeil Schlüssel, um sich in der Liste zu bewegen, die, die Rücktaste Schlüssel, um wieder ein früheres Verzeichnis zu wenden, und die eingeben Schlüssel zum Eingeben eines Verzeichnisses. Sobald wir das Zielverzeichnis in der Browseransicht erreichen, fügen Sie die Musik, die sie enthält CMUS Bibliothek müssen wir nur die drücken, um die zu drücken A Taste.
Die Operation kann eine Weile dauern, bis es abgeschlossen ist: Dies hängt von der Anzahl der im Verzeichnis vorhandenen Dateien ab. Wir können sehen, dass der Import Fortschritte macht, da der Minutenschalter unten rechts in der Player -Schnittstelle aktualisiert wird, und die Gesamtlaufzeit der in der Bibliothek hinzugefügten Songs anzeigt.
Sobald der Import beendet ist, wechseln Sie, wenn Sie auf die zurücklegen Album Künstler Ansicht (wir können das tun, indem wir die drücken 1 Schlüssel), wir können sehen, dass unsere Bibliothek jetzt besiedelt ist:
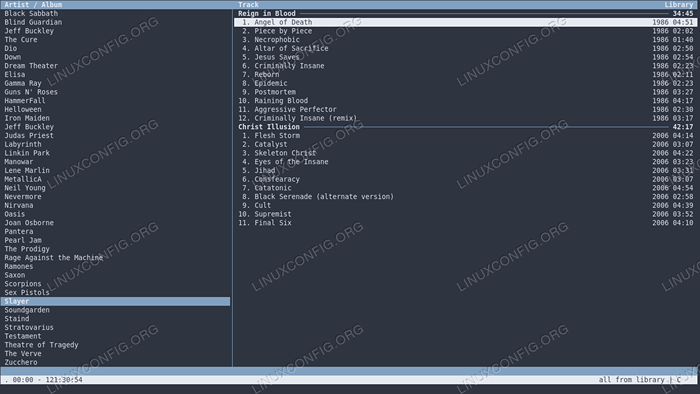
In der linken Spalte sehen wir die Liste aller Künstler. Wir können in der Liste mit den Pfeiltasten bewegen. Während wir einen Eintrag hervorheben, in der rechten Spalte sind alle Alben der Künstler und die zugehörigen Songs in der Bibliothek vorhanden
wird Angezeigt werden.
Reproduktion eines Albums/Songs
Ein Lied zu reproduzieren ist sehr einfach: Wenn in der Album Künstler Sehen Sie sich an, wenn wir alle Alben eines bestimmten Künstlers reproduzieren wollen, müssen wir nur das tun, um die zu drücken eingeben Schlüssel, sobald sein Name in der linken Spalte hervorgehoben ist. Wenn wir ein bestimmtes Lied aus auswählen möchten, sollten wir alternativ die drücken Tab Taste, um zur rechten Spalte zu wechseln und dann das Album und den Song auszuwählen, den wir spielen wollen, und drücken Sie wieder einfach eingeben. Die Reproduktion beginnt:
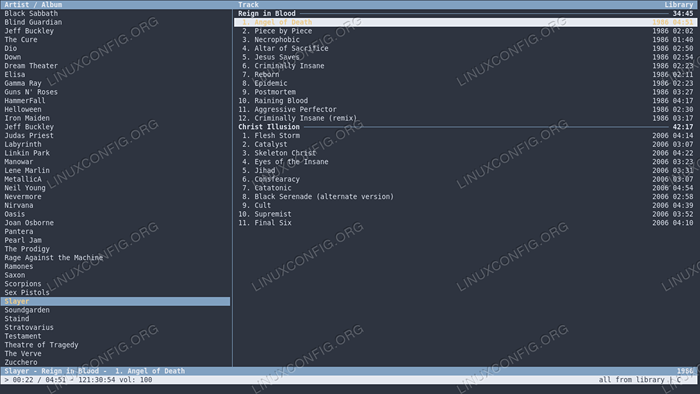
Wie Sie beobachten können, wird das ausgewählte Lied "hervorgehoben" "hervorgehoben". Der Titel des Songs wird auch in der Statusleiste am Ende der Schnittstelle zusammen mit der aktuellen und Gesamtlaufzeit angezeigt. Der Volumenprozentsatz wird ebenfalls angezeigt: Um ihn zu erhöhen oder zu verringern, können wir die drücken + Und - Schlüssel.
Sobald das Lied gespielt wird, können wir die Reproduktion einfach durchdringen, indem wir die drücken C Taste auf unserer Tastatur; Um zu veröffentlichen, drücken wir einfach erneut die gleiche Taste. Während das Lied spielt 10 Sekunden jeweils bzw. der < oder > Schlüssel zum Überspringen 1 Minute auf die gleiche Weise.
Um das nächste Lied in der Bibliothek manuell zu spielen, können wir die drücken B Schlüssel, während wir das vorherige spielen können, können wir verwenden z.
Fortpflanzungsmodi
In der unteren rechten Ecke der Player -Schnittstelle können wir die Art der Fortpflanzung sehen, in diesem Fall "alle aus der Bibliothek". Die „Haupt“ -Modi von Fortpflanzungen sind:
- Alles aus der Bibliothek
- Künstler aus der Bibliothek
- Album aus der Bibliothek
Wir können durch die Fortpflanzungsmodi durchlaufen, indem wir die drücken M Taste. Die Modi definieren die Auswahl des Liedes, die in der Bibliotheksansicht berücksichtigt werden. Bei Verwendung der Alles aus dem Bibliotheksmodus, Das gesamte Lied in der Bibliothek wird berücksichtigt. Im Künstler aus der Bibliothek Modus Der Spieler berücksichtigt nur die Songs in der Bibliothek, die dem selben Künstler des Songs gehört, der derzeit spielt. Schließlich in der Album aus der Bibliothek Der Modus wird der Spieler nur die Songs betrachten, die zum gleichen Album des derzeit in der Reproduktion gehörten,.
Reproduktionsoptionen
Nach der Art der Fortpflanzung auf der rechten Seite der | Symbol, wir können das sehen C Charakter. Dies ist nur einer der Umschalter. Ein Zeichen wird nur angezeigt, wenn die entsprechende Funktion aktiviert ist. Die wichtigsten Funktionen sind:
- C (weiter)
- R (wiederholen)
- S (Shuffle)
- F (folgen)
Wenn der C Die Funktion ist wie in unserem Fall aktiv, wenn CMUs die Reproduktion des aktuell spielenden Songs beendet, automatisch mit dem nächsten Spielen in der Liste beginnen. Um diese Funktionalität umzuschalten, müssen wir drücken Verschiebung+c.
Wenn der R Die Funktion ist aktiv, dass CMUs wieder die Gruppe von Songs reproduzieren, die wir ausgewählt haben, sobald sie das Ende der Liste erreicht haben. Zum Beispiel, wenn wir die verwenden Künstler aus der Bibliothek Der Modus, sobald alle Songs des Künstlers gespielt werden, wird der Spieler von Anfang an die Sammlung des Künstlers reproduzieren. Damit diese Funktion effektiv ist, die C Die Funktion muss auch aktiv sein. Wenn das S Die Funktion ist aktiv, der Player befindet sich im Shuffle -Modus, sodass er zufällige Tracks aus der Bibliothek auswählt.
Wenn das F Die Funktion ist aktiv. Der Player wählt immer automatisch den aktuellen spielerischen Song auf der Liste aus. Um klarer zu sein, nehmen wir an, wir haben das C Funktion aktiviert: Wenn der Spieler fertig ist, wird der aktuell ausgewählte Song gespielt, er wird den nächsten in der Liste abspielen, aber standardmäßig wird er nicht „auswählen“ (es wird es nicht mit der „Auswahlleiste“ hervorheben). Wenn das F Die Funktion ist aktiviert. Statt.
Hinzufügen von Songs zur Warteschlange
Während wir einen Song spielen, lassen Sie uns andere Songs auswählen und sie der Liste derjenigen hinzufügen, die wir reproduzieren möchten. Um der Player -Warteschlange ein Lied hinzuzufügen, müssen wir es nur tun, um es auszuwählen und die zu drücken e Taste. Um die Liste der Songs in der Warteschlange zu visualisieren, müssen wir zum Wechsel zum Umgang Warteschlange Sicht. Um dies zu tun, müssen wir die drücken 4 Taste:
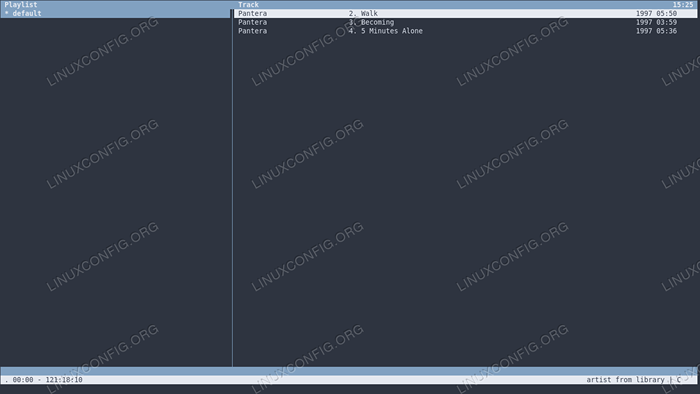
In diesem Fall können Sie sehen, dass wir der Warteschlange zwei Songs hinzugefügt haben. Um die Reihenfolge der Songs zu wechseln, können wir die verwenden P oder P Schlüssel. Der erste bewegt den ausgewählten Spur nach unten, während der zweite ihn nach oben bewegt. Um ein Lied aus der Warteschlange zu löschen, können wir drücken Verschiebung+d.
Wiedergabelisten
CMUS verfügt über eine Standard -Wiedergabeliste, die als "Standard" bezeichnet wird. Die Wiedergabeliste zu bevölkern ist eine recht einfache Operation. Genau wie wir im vorherigen Beispiel, um der Warteschlange Songs hinzuzufügen, navigieren wir in unserer Bibliothek und finden den Song, den wir der Wiedergabeliste hinzufügen möchten, dann anstatt das zu drücken e Taste, wir drücken uns y. Wir sind nicht dazu verpflichtet, einen Song zu diesem Zeitpunkt auszuwählen. Wir können ein ganzes Album oder die gesamte Tracklist eines Künstlers gleichzeitig auswählen.
Um die Liste der Songs zu visualisieren, die wir zu unserer Wiedergabeliste hinzugefügt haben Wiedergabeliste Sicht. Um dies zu tun, müssen wir die drücken 3 Taste. Hier ist ein Beispiel für eine Wiedergabeliste mit nur drei Songs:
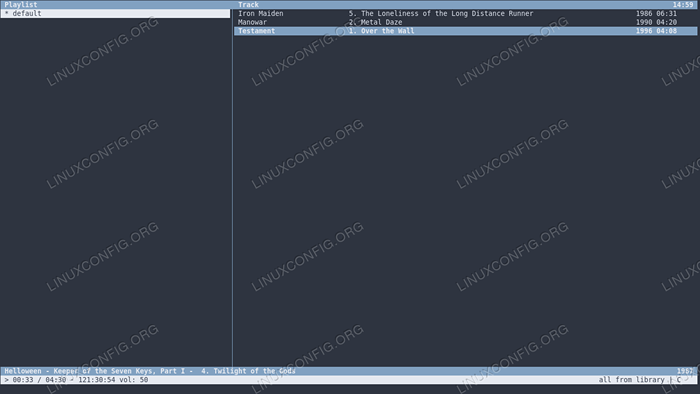
Wir können die Reihenfolge der Songs in der Wiedergabeliste mit der ändern P Und P Schlüssel (genau wie zuvor, um die Songs in der Warteschlange zu bestellen) und wir können drücken Verschiebung+d Ein Lied daraus löschen.
Eine Wiedergabeliste umbenennen
Wie wir bereits sagten, ist „Standard“ die Standard -Playlist: Dies wird durch die Tatsache hervorgehoben, dass der Name der Wiedergabeliste von einem Sternchen vorausgeht *. Wir wollen wahrscheinlich seinen Namen ändern. Dazu müssen wir es auswählen und drücken Verschiebung+; (also um einen Dickdarm zu erhalten). Wenn wir dies tun, werden wir den Befehlsmodus eingeben. Zu diesem Zeitpunkt müssen wir die ausstellen PL-Rename Befehl gefolgt von dem neuen Namen, den wir für die Wiedergabeliste verwenden möchten.
Hinzufügen einer neuen Wiedergabeliste
In den neuesten Versionen von CMUs können wir mehrere Wiedergabelisten erstellen. Das Hinzufügen einer neuen Wiedergabeliste ist recht einfach. Wir geben den Befehlsmodus ein, indem wir drücken Verschiebung+;, Und diesmal geben wir das aus Pl-create Befehl, gefolgt von dem Namen, der für die neue Wiedergabeliste verwendet werden sollte.
Sobald wir eine neue Wiedergabeliste hinzugefügt haben, müssen wir sie als die als die verwendet werden, die verwendet werden sollte, wenn wir uns entscheiden, ein Lied aufzunehmen. Dies ist auch eine einfache Operation: Wir müssen sie nur auswählen und die drücken Raum Taste. Die Tatsache, dass die Wiedergabeliste jetzt als Standard markiert ist, wird vom Sternchen entdeckt, der dem Namen vorausgeht.
Exportieren und Importieren einer Wiedergabeliste
CMUS verfügt über eine sehr schöne Funktion: die Fähigkeit, Wiedergabelisten zu exportieren und zu importieren. Um eine Wiedergabeliste zu exportieren, wählen wir sie in der aus Wiedergabeliste, Geben Sie den Befehlsmodus ein und geben Sie die aus Pl-Export Befehl gefolgt vom Pfad der Datei, mit der sie gespeichert werden sollte. Zum Beispiel würden wir ausführen, um die Songs in einer Datei mit dem Titel "Exported-Playlist" zu exportieren:
: PL-Export Exported-Playlist
Sobald die Wiedergabeliste exportiert ist, enthält die Datei den vollständigen Pfad der darin enthaltenen Songs. Zum Beispiel:
/mnt/data/music/ripped/morituri/pantera/offiziell live - 101 Proof/02.Gehen.flac/mnt/data/music/ripped/morituri/pantera/offiziell live - 101 Proof/03.Werden.flac/mnt/data/music/ripped/morituri/pantera/offiziell live - 101 Proof/04.5 Minuten alleine.Flac
Das Import einer Wiedergabeliste ist genauso einfach: Wir geben den Befehlsmodus ein und diesmal geben wir das aus Pl-Import Befehl, übergeben den Pfad der Datei, die die Liste der Songs als Argument enthält. In unserem Fall würden wir rennen:
: PL-Import Exported-Playlist
Der Name der importierten Datei wird als Name der neuen Wiedergabeliste verwendet, die alle enthaltenen Songs enthält. Wenn eine Datei wie eine bereits vorhandene Wiedergabeliste genannt wird, wird der neue beispielsweise in ihrem Namen sowie in einem Suffix enthalten Standard.1.
Löschen einer Wiedergabeliste
Das Löschen einer Wiedergabeliste ist einfach: Wir müssen nur ihren Namen in der auswählen Wiedergabeliste und drücke Verschiebung+d. Wir werden aufgefordert zu bestätigen, dass wir löschen möchten, und sobald wir bejahend antworten, wird die Wiedergabeliste entfernt. Erinnern,
Diese mindestens eine Wiedergabeliste muss jedoch immer existieren: Wenn wir versuchen, die letzte Wiedergabeliste zu entfernen, erhalten wir einen Fehler:
Fehler: Die letzte Wiedergabeliste kann nicht löschen
CMUS aufgeben und Einstellungen sparen
Sobald wir unsere Lieblingsmusik zugehört haben, wollen wir CMUs verlassen. Der Spieler zu beenden ist nur eine Frage des Drückens der Q Schlüssel: Wir werden gebeten zu bestätigen, dass wir die Aktion ausführen möchten. Wenn wir den Spieler sofort verlassen möchten, sollten wir stattdessen den Befehlsmodus eingeben ((Verschiebung+;) und geben die aus Q Befehl. Unsere Einstellungen, Playlist usw. werden automatisch beim Beenden gespeichert. Wenn wir sie jedoch explizit speichern möchten, während wir noch im Befehlsmodus sind, können wir die ausführen speichern Befehl.
Gedanken schließen
Wir haben das Ende dieses Tutorials erreicht: Nach dem Lesen sollten Sie CMUs verwenden können. Wir haben gelernt, wie man unserer Bibliothek Songs hinzufügt, wie man sie reproduziert, wie man eine Warteschlange hinzufügt und wie man Wiedergabelisten verwaltet. Wir haben auch gelernt, wie man die verschiedenen Reproduktionsoptionen umschaltet. Hier kratzen wir nur die Oberfläche aller von CMUs angebotenen Funktionen: Um mehr über diesen fantastischen Spieler zu erfahren, konsultieren Sie bitte sein Handbuch!
Verwandte Linux -Tutorials:
- Bester Musikspieler für Linux
- So setzen, verändern und löschen Sie Musik -Tags mit Mutagen
- So laden Sie Online -Videos aus der Linux -Befehlszeile herunter…
- Dinge zu installieren auf Ubuntu 20.04
- So rippen Sie eine Audio -CD aus der Befehlszeile mit…
- Bester Video -Player für Linux
- Dinge zu tun nach der Installation Ubuntu 20.04 fokale Fossa Linux
- Eine Einführung in Linux -Automatisierung, Tools und Techniken
- So installieren Sie Codecs & Extras von Drittanbietern unter Manjaro Linux
- So erstellen Sie ein Flatpak -Paket

