So finden Sie den Startordner in Windows 11
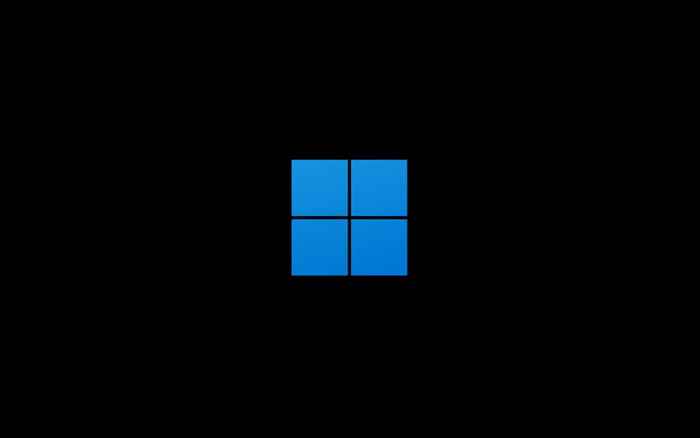
- 1021
- 234
- Ilja Köpernick
Wenn Sie möchten, dass Programme neben Windows 11 starten, müssen Sie sie in den Startordner einbeziehen. Dieser Ordner ist versteckt, aber leicht zugänglich, sobald Sie wissen, wo Sie suchen müssen.
Lesen Sie weiter, um zu erfahren, wie Sie den Startordner in Windows 11 finden und was Sie dann tun müssen, um Programme hinzuzufügen. Wir werden auch über die Verwaltung von Anwendungen gehen, die bereits beim Start geöffnet sind.
Inhaltsverzeichnis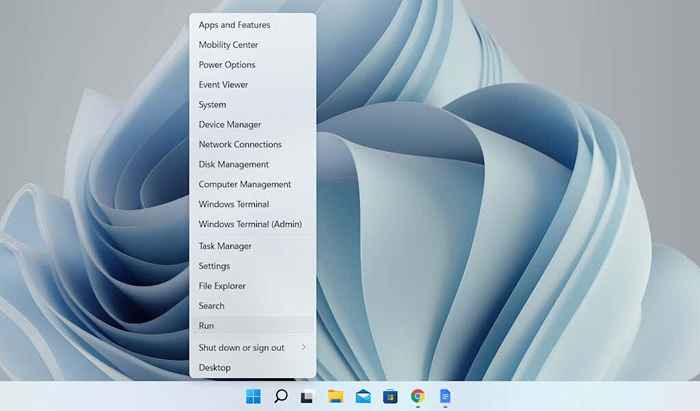
2. Geben Sie Folgendes in den Lauf einDialogfeld und auswählen OK:
- Öffnen Sie den Startordner für Ihr Benutzerkonto-Shell: Startup
- Öffnen Sie den Startordner für alle Benutzerkonten-Shell: Gemeinsames Startup
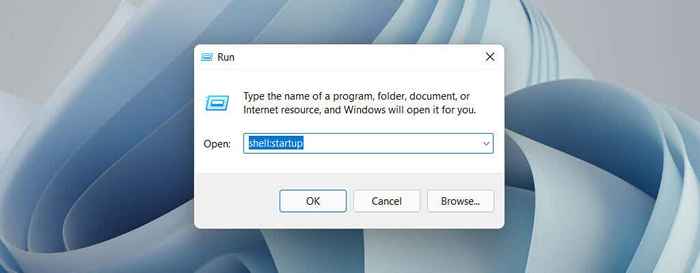
Der Startordner wird automatisch in einem neuen Datei -Explorer -Fenster angezeigt.
Navigieren Sie manuell zum Startordner
1. Öffnen Sie ein Datei -Explorer -Fenster und wählen Sie Sicht > Zeigen > Versteckte Gegenstände.
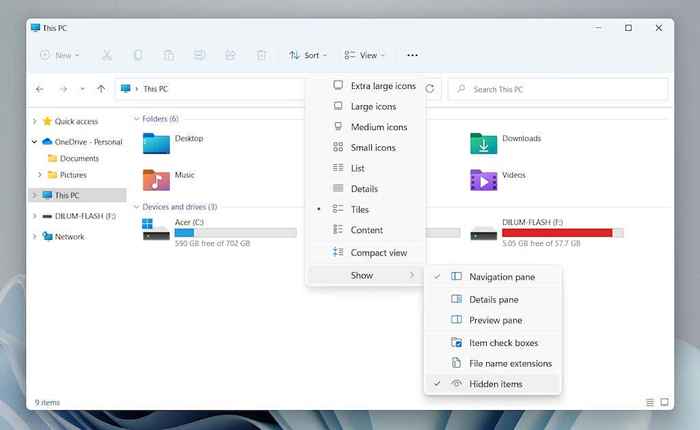
2. Navigieren Sie zu dem gewünschten Ort:
- Startordner für Ihr Benutzerkonto-Lokale Festplatte c > Benutzer > [Nutzername] > Anwendungsdaten > Wandernd > Microsoft > Fenster > Startmenü > Programme > Start-up
- Startordner für alle Benutzerkonten-Lokale Festplatte c > Programmdaten > Microsoft > Fenster > Startmenü > Programme > Start-up
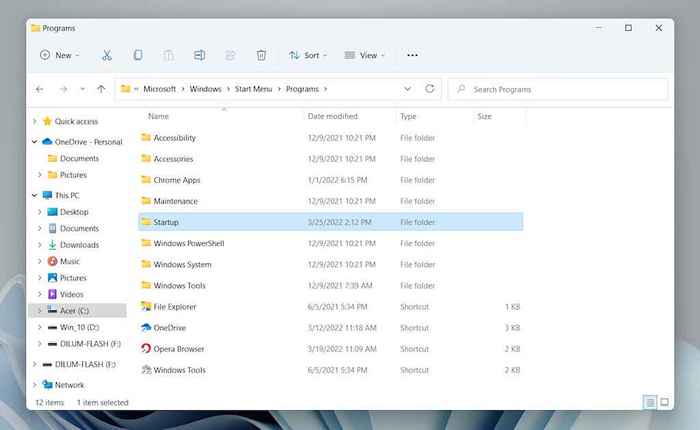
Alternativ kopieren Sie die folgende Ordnerpfad-Wiedererlangung [Nutzername] Mit Ihrem Windows-PC-Benutzernamen-in der Adressleiste in Datei Explorer und drücken Eingeben:
- Startordner für Ihr Benutzerkonto: C: \ Benutzer \ [Benutzername] \ AppData \ Roaming \ Microsoft \ Windows \ Start -Menü \ Programme \ Startup
- Startordner für alle Benutzerkonten: C: \ ProgramData \ Microsoft \ Windows \ Start -Menü \ Programme \ Startup
Fügen Sie Programme zum Startordner in Windows 11 hinzu
Erhalten Sie neben Windows 11 ein Programm, um eine Verknüpfung zu seiner ausführbaren Datei in den Startordner für Ihr Benutzerkonto hinzuzufügen. Wenn Sie möchten, dass es für alle Benutzerkonten auf Ihrem PC geöffnet wird, müssen Sie es dem All-User Global Startup-Ordner hinzufügen. Hier sind verschiedene Möglichkeiten, eine Verknüpfung zu erstellen und hinzuzufügen.
Ausführbare Datei ziehen und drop (nur aktueller Benutzerstartordner)
1. Öffnen Sie den Startordner und ziehen Sie das Fenster "Datei Explorer" in eine Ecke Ihres Desktops.
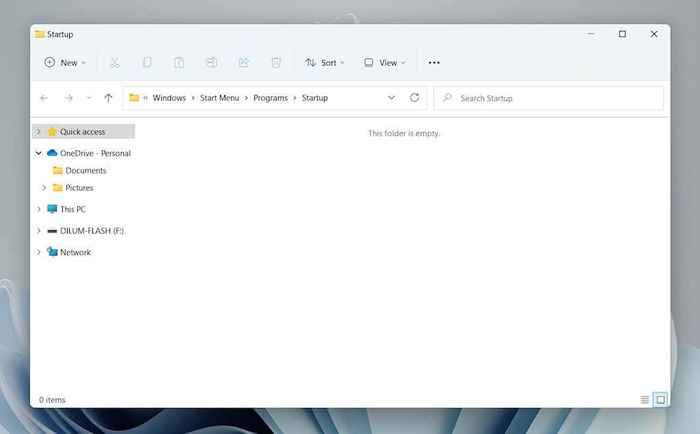
2. Öffnen Sie einen neuen Datei -ExplorerFenster (klicken Sie mit der rechten Maustaste auf die Dateimanager Symbol in der Taskleiste und auswählen Dateimanager) und navigieren Sie zum Standort des Installationsverzeichnisses eines Programms. Identifizieren Sie dann die EXE -Datei (Execable -Datei ausführbarer) im Zusammenhang mit dem Programm. Wählen Sicht > Zeigen > Dateiname Erweiterungen Wenn Sie die Dateierweiterungen im Datei -Explorer entlasten möchten.
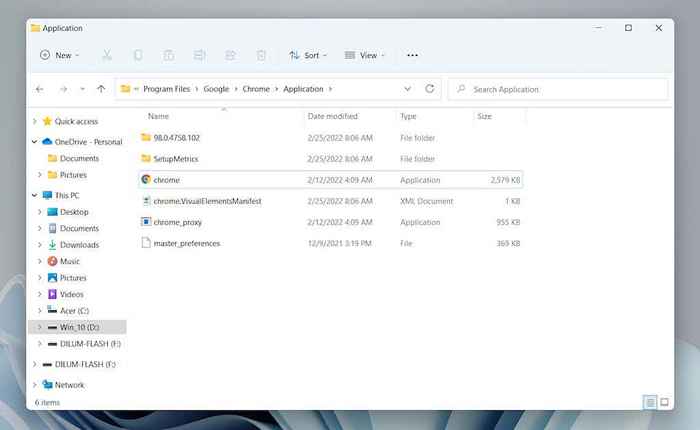
Notiz: Programme sind normalerweise innerhalb der vorhanden Programmdateien Und Programmdatei (x86) Verzeichnisse auf dem System Laufwerk (Lokale Festplatte c).
3. Ziehen Sie die ausführbare Datei in die Start-up Ordner und loslassen, sobald der Cursor ändert Erstellen Sie den Link im Startup.
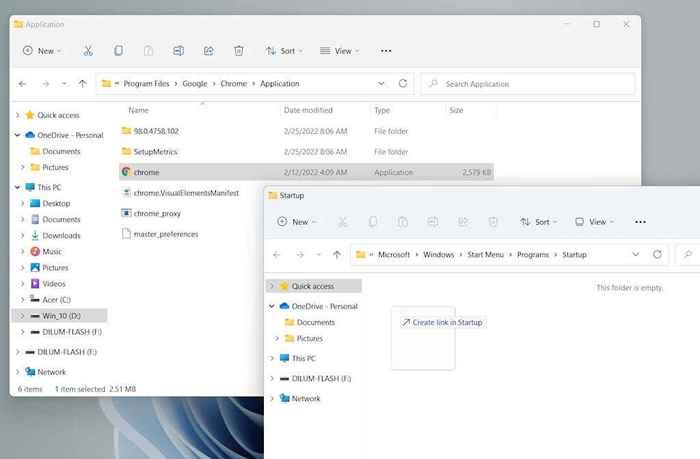
Spitze: Die ausführbare Datei eines Programms kann nicht finden. Öffne einfach die Startmenü und ziehen Sie die Anwendung aus dem Alle Apps Liste in die Start-up Ordner zum Erstellen einer Abkürzung sofort.
Erstellen Sie direkt eine neue Verknüpfung (nur der aktuelle Benutzer -Startordner)
1. Klicken Sie mit der rechten Maustaste auf einen freien Bereich innerhalb des Startordners und wählen Sie Neu > Abkürzung.
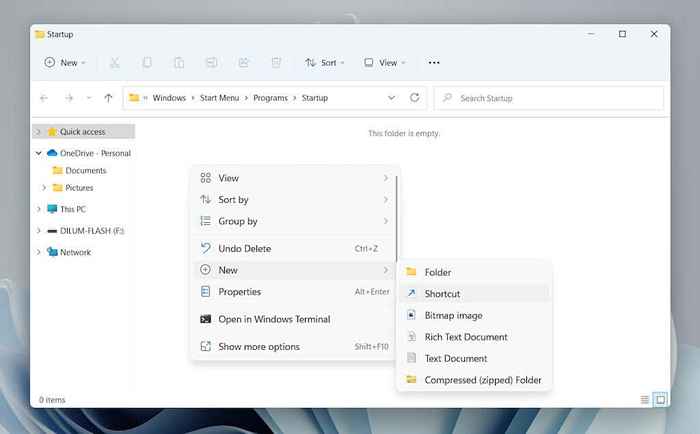
2. Wähle aus Durchsuche Schaltfläche und wählen Sie die ausführbare Datei des Programms aus dem Installationsverzeichnis aus. Dann auswählen Nächste weitermachen.
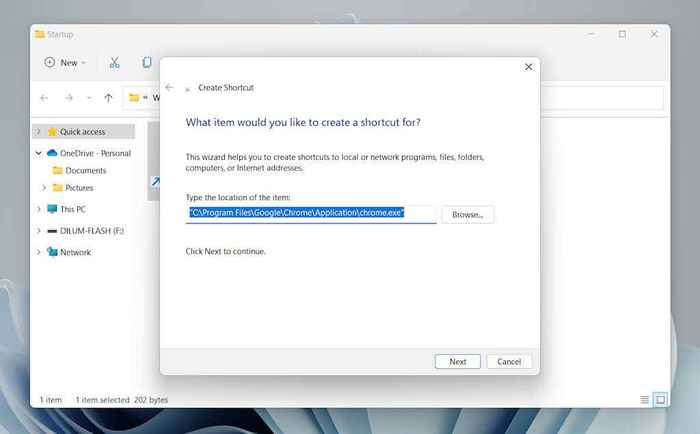
3. Geben Sie einen Namen für die Verknüpfung ein und wählen Sie Beenden.
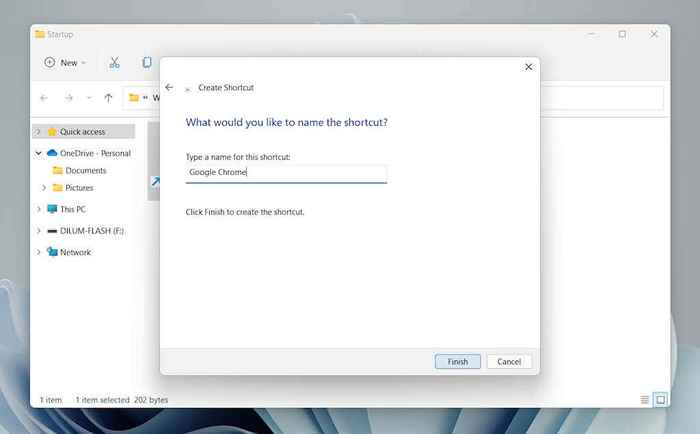
Verschieben Sie die Abkürzung vom Desktop (aktuelle Benutzer- und Allbenutzer-Startordner)
Aufgrund von Ordnerberechtigungen können Sie mit dem All-User-Startordner keine Abkürzungen darin erstellen. Stattdessen:
1. Fügen Sie zuerst die Abkürzung zum Desktop hinzu.
2. Ziehen Sie die Abkürzung in den Startordner.
3. Befreiung, wenn du siehst Wechseln Sie zum Start.
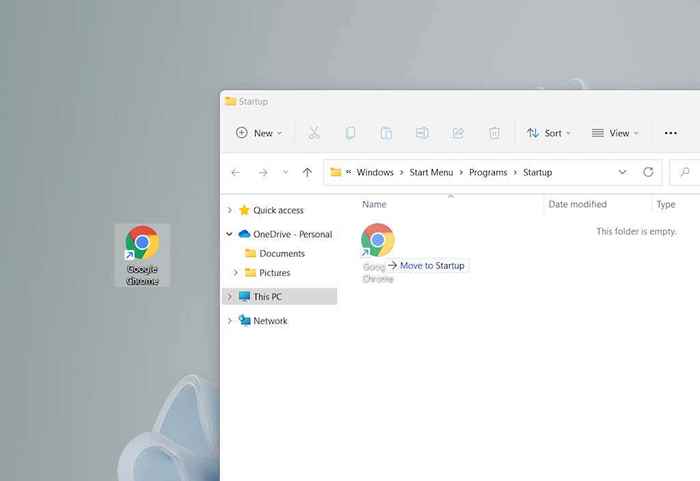
Diese Methode funktioniert auch mit dem aktuellen Benutzerstartordner.
Löschen Sie Programme aus dem Startordner in Windows 11
Löschen Sie einfach die Verknüpfung, wenn Sie ein Programm daran hindern möchten, mit Windows 11 beim Start zu beginnen.
1. Öffne das Start-up Ordner für Ihr Benutzerkonto oder alle Benutzerkonten auf Ihrem Computer.
2. Suchen Sie das Programm, das Sie bei Startup-E einstellen möchten,.G., Google Chrome.
3. Klicken Sie mit der rechten Maustaste und wählen Sie die aus Müll Symbol.
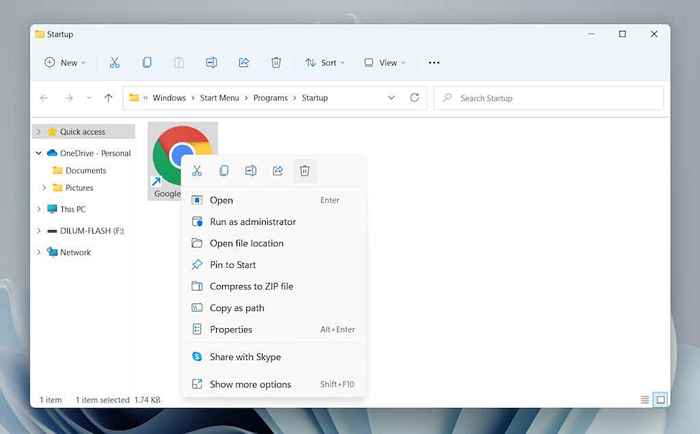
Verwalten Sie andere Startprogramme in Windows 11
Der Startordner in Windows 11 ist ein Speicherort, mit dem Sie Programme hinzufügen, die beim Start nicht automatisch geöffnet werden können. Angenommen, Sie möchten Anwendungen verwalten, die vor dem Betriebssystem vorkonfiguriert werden, um automatisch zu starten. In diesem Fall müssen Sie die Start -up -Verwaltungsoptionen in der Einstellungs -App und im Task -Manager verwenden.
Verwalten Sie Startup -Apps über Einstellungen
1. Öffne das Start Menü und auswählen Einstellungen.
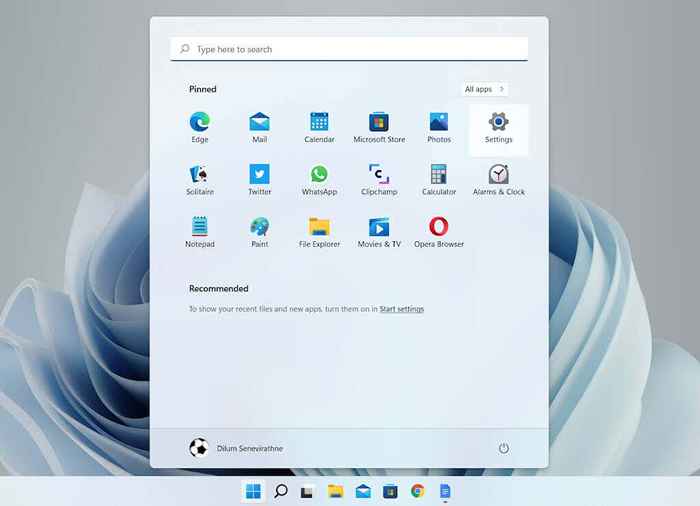
2. Wählen Apps > Start-up So laden Sie eine Liste von Start -Apps.
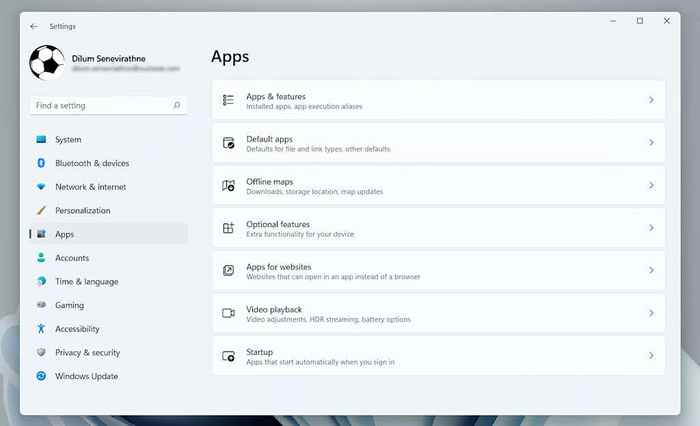
3. Schalten Sie den Switch neben jedem Programm aus oder aktivieren Sie beim Start aktiviert, das Sie deaktivieren oder aktivieren möchten.
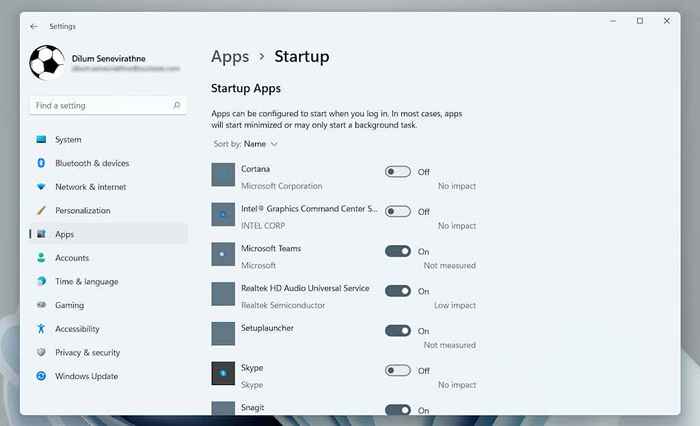
Verwalten Sie Startup -Apps über Task Manager
1. Klicken Sie mit der rechten Maustaste auf Start Schaltfläche und auswählen Taskmanager.
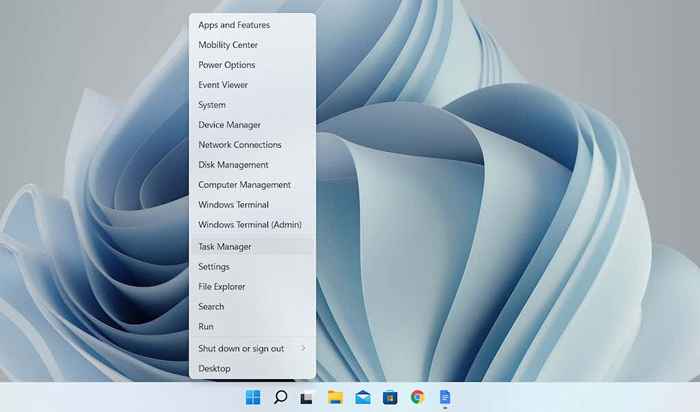
2. Wählen Mehr Details So erweitern Sie die Standard -Task -Manager -Ansicht.
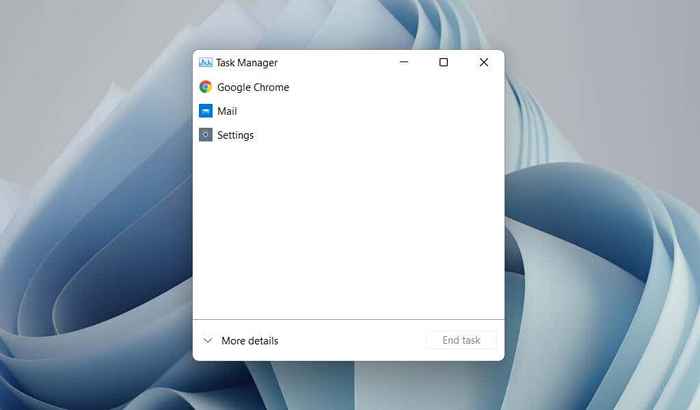
3. Wechseln Sie in die Start-up Registerkarte zum Laden einer Liste von Startelementen. Markieren Sie dann ein Programm und wählen Sie die aus Deaktivieren/Ermöglichen Taste an der unteren rechten Ecke des Fensters, um sie beim Start zu deaktivieren oder zu aktivieren.
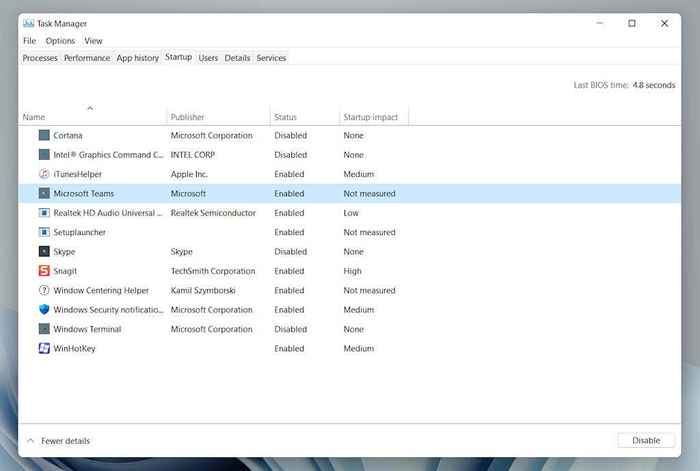
Einpacken
Obwohl Sie Ihre bevorzugten Programme automatisch am Windows 11 -Start laden können, können Sie sie sofort verwenden und das Potenzial für Ablenkungen minimieren, aber zu viele Startup -Apps kann auch die Leistung negativ beeinflussen. Denken Sie also daran, Programme, die Sie nicht mehr aus dem Startordner verwenden.
- « So aktualisieren Sie Ihren Browser [alle Webbrowser]
- Wie man Musik vom PC auf das iPhone überträgt »

