So sperren und entsperren Sie die Function (FN) -Tasten in Windows

- 3758
- 324
- Levke Harnapp
Microsoft Windows -Funktionstasten (die Tasten F1 bis F12 in der oberen Zeile Ihrer Tastatur) können mehrere Aufgaben ausführen, je nachdem, wie Sie diese Tasten verwenden. Sie können diese Schlüssel sperren oder entsperren, damit sie verschiedene Aufgaben erledigen. Wir zeigen Ihnen, wie man genau das in Windows 10 und 11 macht.
Standardmäßig führen die Funktionstasten Ihrer Tastatur die darauf gedruckten Aufgaben aus. Beispiel. Sie können diese Schlüssel dazu bringen, die auf F1, F2 usw. zugewiesenen Aufgaben auszuführen, indem Sie sie sperren und freischalten.
Inhaltsverzeichnis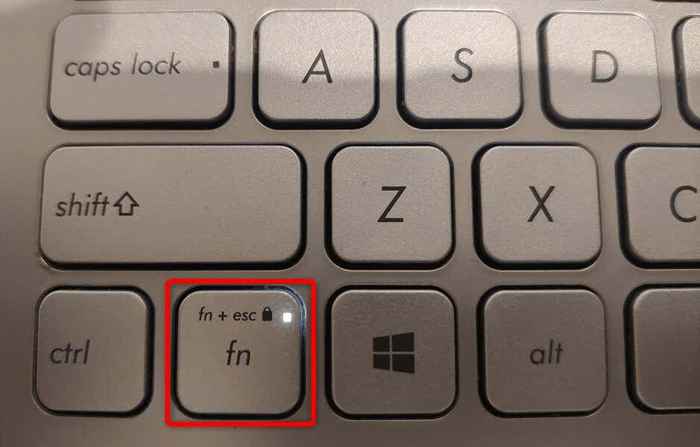
Wenn Sie die gedruckten Funktionen der Funktionstasten verwenden möchten, schalten Sie Ihre Schlüssel auf, indem Sie gleichzeitig FN + ESC drücken. Das Vorhängeschlossleuchte wird ausgeschaltet, was darauf hinweist, dass die Schlüssel entsperrt sind.
Sperren oder entsperren Sie die Funktionstasten mit Windows Mobility Center
Windows Mobility Center ist ein integriertes Windows-Dienstprogramm, mit dem Sie grundlegende Aufgaben auf Ihrem PC ausführen können. Dieses Tool kann die Helligkeit, die Stummschaltung Ihres Bildschirms oder die Aufpackung Ihrer Sounds ändern und Ihre Funktionstasten sogar sperren oder freischalten.
Sie können dieses Tool verwenden, damit Ihre Funktionstasten die Standard -F1 bis F12 -Aufgaben oder die auf den Tasten gedruckten Aufgaben ausführen. Beachten Sie, dass nicht alle PCs die Funktionsschlüsseloption in Windows Mobility Center anbieten. Wenn dies bei Ihnen der Fall ist, verwenden Sie eine alternative Methode, um das Verhalten dieser Schlüssel auf Ihrem Computer zu ändern.
- Starten Sie das Startmenü, suchen Sie nach Windows Mobility Center und wählen Sie das Tool in den Suchergebnissen aus.
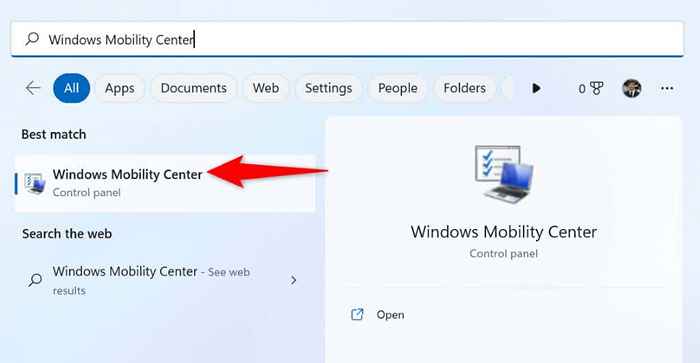
- Suchen Sie den Abschnitt "Funktionsschlüsselzeile" im Tool.
- Wählen Sie das Dropdown-Menü im Abschnitt aus und wählen Sie Funktionstaste, damit die Tasten die Standardfunktionen oder die Multimedia-Taste ausführen, damit die Schaltflächen die darauf gedruckten Funktionen ausführen.
- Schließen Sie das Windows Mobility Center, wenn Sie die Einstellungen geändert haben.
Verwenden Sie Windows BIOS/UEFI, um das Verhalten der Funktionstasten auf Ihren Laptops oder Desktops zu ändern
Sie können Windows 'BIOS/UEFI -Schnittstelle verwenden, um zu entscheiden, was Ihre Funktionstasten tun. Möglicherweise möchten Sie diese Methode verwenden, wenn Ihre Tastatur nicht über eine FN -Taste verfügt und Sie nicht auf die Funktionsschlüsselfunktion in Windows Mobility Center zugreifen können.
Mit dieser BIOS/UEFI -Methode können Sie schnell und einfach ändern, ob Ihre Schlüssel die gedruckten Aufgaben oder die Standardvorgänge ausführen.
Schritt 1: Greifen Sie in Windows auf BIOS/UEFI zu
Der erste Schritt besteht darin, auf den Bildschirm BIOS/UEFI auf Ihrem Windows -System zuzugreifen. Befolgen Sie die Schritte für Ihre Windows -Version unten, um zu diesem Bildschirm auf Ihrem PC zu gelangen.
Unter Windows 11
- Öffnen Sie Einstellungen, indem Sie Windows + i drücken.
- Wählen Sie das System in der Seitenleiste links.
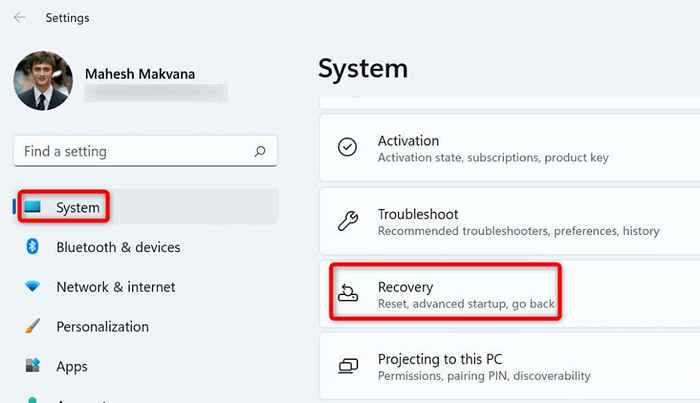
- Wählen Sie die Wiederherstellung im Bereich rechts.
- Wählen Sie jetzt neben dem fortgeschrittenen Start neu starten.
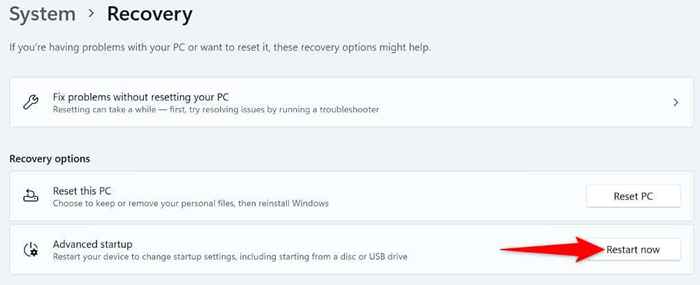
- Wählen Sie jetzt in der Eingabeaufforderung Neustart, um Ihren PC neu zu starten.
Unter Windows 10
- Starten Sie Einstellungen durch Drücken von Windows + I.
- Wählen Sie in Einstellungen Aktualisierung und Sicherheit aus.
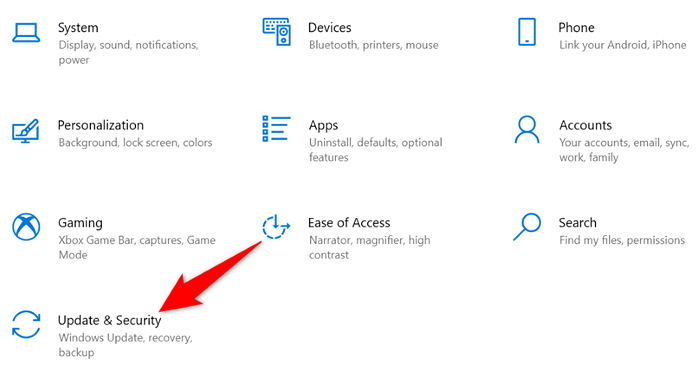
- Wählen Sie die Wiederherstellung in der Seitenleiste links.
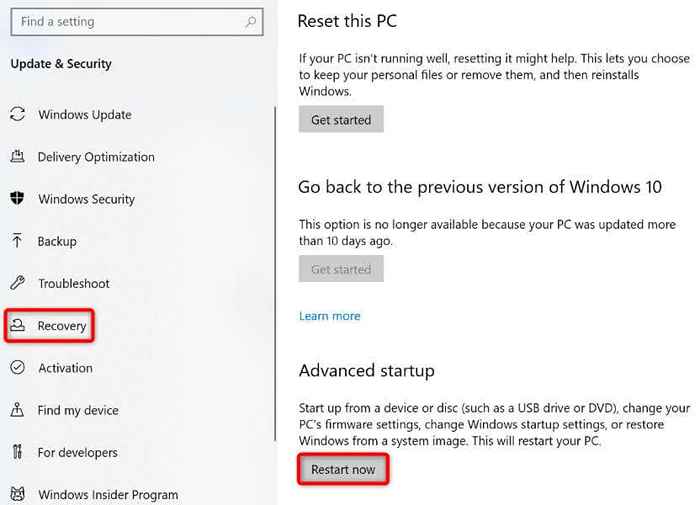
- Wählen Sie nun neu starten unter Advanced Startup rechts.
Schritt 2: Funktionsschlüsselverhalten ändern
- Navigieren Sie zur Fehlerbehebung> erweiterte Optionen> UEFI -Firmware -Einstellungen und wählen Sie Neustart aus.
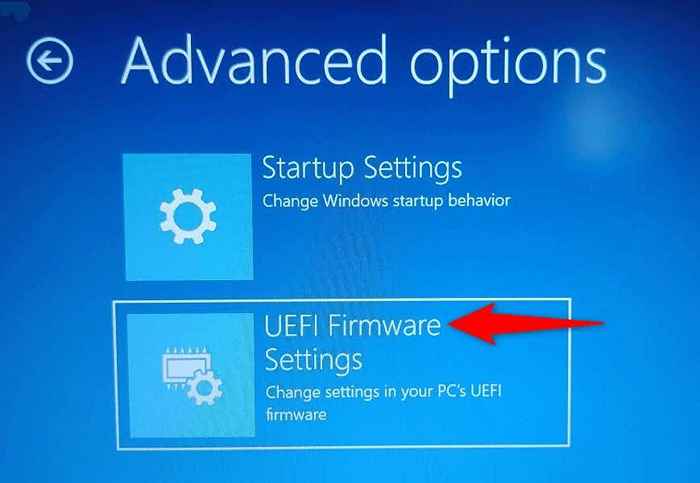
- Greifen Sie auf die Registerkarte Haupt zuzugreifen und markieren Sie die Option Funktionschlüsselverhalten mithilfe der Pfeiltasten.
- Wählen Sie die Funktionsschlüssel, wenn Ihre FN -Tasten als Standardfunktionstasten arbeiten sollen, oder wählen Sie die Medienschlüssel, wenn Sie möchten, dass Ihre Funktionstasten die darauf gedruckten Aufgaben ausführen, um sie auszuführen.
- Speichern Sie Ihre BIOS -Einstellungen, indem Sie die F10 -Taste auf Ihrer Tastatur drücken.
- Wählen Sie in der Eingabeaufforderung Ja, um Ihre Wahl zu bestätigen.
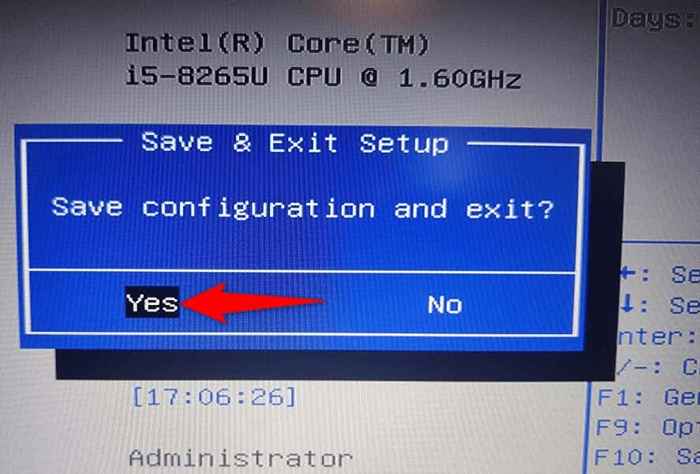
- Ihr PC startet neu.
Ihre Funktionstasten funktionieren jetzt, wie Sie in Ihrem BIOS/UEFI angegeben haben.
Lassen Sie Funktionstasten auf Ihrem PC Standard- oder Multimedia -Funktionen ausführen
Window. Sie können sie dazu bringen, die Standardvorgänge auszuführen, z. B. das Öffnen des Hilfefensters einer App mit F1, oder damit sie Multimedia -Aufgaben ausführen, z.
Sie können Ihre FN-Tasten mit den oben beschriebenen Methoden sperren oder entsperren und dann die Standardfunktionen Ihrer Tasten auf Ihren Dell-Laptops, Lenovo-Maschinen oder anderen Windows-basierten Computern verwenden. Genießen!
- « Ein Synchronisationsfehler im Google Drive für Android gegenübersteht? Hier erfahren Sie, wie Sie es beheben können
- So schließen oder löschen Sie Ihr Outlook -Konto »

