Wie man Zellen in Microsoft Excel sperrt
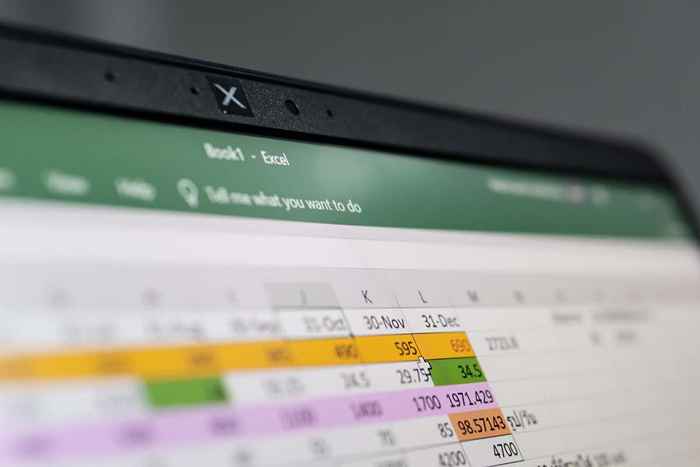
- 4072
- 1270
- Lana Saumweber
Wenn Sie sorgfältig ein Excel -Blatt erstellt haben, sollten Sie andere daran hindern, Änderungen vorzunehmen. Sie können dies tun, indem Sie lernen, wie man Zellen in Microsoft Excel -Blättern sperrt.
In diesem Tutorial zeigen wir Ihnen auch, wie Sie Blätter und ganze Arbeitsmappen in Excel schützen können, um Menschen daran zu hindern, Änderungen am gesamten Dokument vorzunehmen, im Gegensatz zu einigen Zellen. Zusammen mit diesem werden wir auch darüber abdecken, wie sie in Excel ungeschützte Blätter schützen können.
Inhaltsverzeichnis
Das Popup-Menü zum Schutzblatt ermöglicht Granularsteuerung über Excel-Funktionen, die auf dem Blatt verwendet werden können. Sie können die Funktionen deaktivieren, die Sie blockieren möchten. Um Menschen daran zu hindern, Änderungen an Zellen in Ihrem Excel -Blatt vorzunehmen, sollten Sie die Option Formatzellen deaktivieren.
Die Option Objekte bearbeiten bearbeiten, verdient hier eine besondere Erwähnung. Wenn Sie es deaktivieren, können die Leute immer noch Makros ausführen, die in Ihre Excel -Datei eingebettet sind, sie aber nicht löschen können. Klicken Sie auf OK, wenn Sie fertig sind.
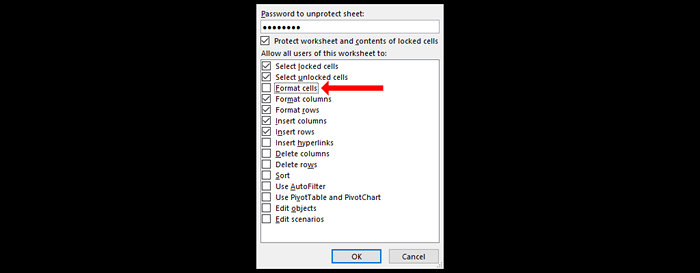
Dies schützt die Excel -Tabelle, an der Sie arbeiten, aber wenn Sie ein Dokument mit mehreren Blättern haben, müssen Sie eine andere Option verwenden, um alle Arten der Bearbeitung zu verhindern.
Um die Leute daran zu hindern, Blätter in Ihrer Excel -Arbeitsmappe hinzuzufügen, zu bewegen oder zu löschen. Sie sehen ein Popup mit dem Titel Protect Struktur und Fenster. Fügen Sie ein Passwort hinzu, um Personen daran zu hindern, Änderungen problemlos vorzunehmen, und wählen Sie OK, wenn Sie fertig sind.

Sperren Sie spezifische Zellen in einem Excel -Blatt
Um bestimmte Zellen in einem Excel -Blatt zu sperren, öffnen Sie die Tabelle und drücken Sie Strg+A unter Windows oder Befehl+A auf Mac, um alle Zellen auszuwählen. Drücken Sie dann Strg+1 unter Windows oder Befehl+1 auf dem Mac, um das Fenster "Formatzellen" zu öffnen. Sie können dieses Pop-up auch öffnen, indem Sie Strg+Shift+F unter Windows oder die Tastaturverknüpfung des Befehls+F+F auf dem Mac drücken.
Wenn Sie Probleme mit Ihrer Tastatur haben, wählen Sie die Registerkarte "Start" über dem Menü "Band" und drücken Sie das Pfeilsymbol in der unteren rechten Ecke des Schriftarts. Sie können auch mit der rechten Maustaste auf jede Zelle klicken und Formatzellen auswählen.
Wählen Sie die Registerkarte Schutz, deaktivieren Sie das Kontrollkästchen gesperrt und wählen Sie OK aus.
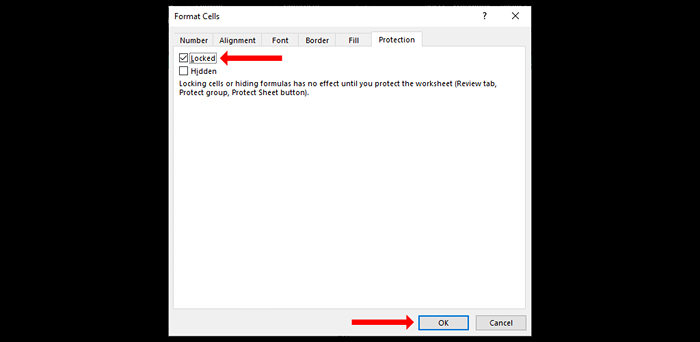
Jetzt sollten Sie die Zellen oder den Bereich der Zellen finden und auswählen, die Sie sperren möchten. Sobald Sie das getan haben, drücken Sie erneut Strg+1 und gehen Sie zur Registerkarte Schutz. Aktivieren Sie das Kontrollkästchen gesperrt und klicken Sie auf OK. Dies sperrt bestimmte Zellen in Microsoft Excel, aber es gibt noch einen Schritt, bevor Sie andere davon abhalten können, diese Zellen zu bearbeiten.
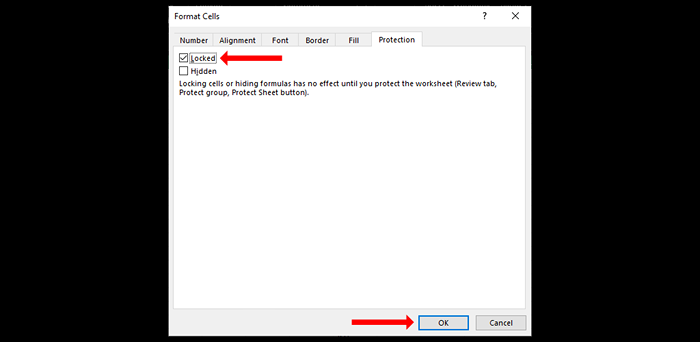
Klicken Sie auf die Registerkarte "Überprüfung. Fügen Sie hier ein Passwort hinzu und gehen Sie die Liste der Optionen im Popup durch. Deaktivieren Sie alles, was Sie blockieren möchten, und wählen Sie dann OK. Bestätigen Sie Ihr Passwort und wählen Sie erneut OK.
Dies blockiert spezifische Zellen in Microsoft Excel. Sie können entsperrte Zellen in der Excel -Datei bearbeiten, aber nicht diejenigen, die Sie gesperrt haben. Denken Sie daran, dass die Formatierung, wenn Sie vor dem Schutz des Blattes die bedingte Formatierung angewendet haben, auch dann, wenn einige Zellen gesperrt sind.
Wie man eine Reihe von Zellen in Excel sperrt
Sie können den Personen auch ermöglichen, ein Passwort zu verwenden, um einen bestimmten Zellbereich in Ihrem Excel -Arbeitsblatt zu bearbeiten. Auf diese Weise können Sie ein separates Kennwort festlegen, um das Excel -Blatt und ein zweites Passwort für jeden Zellbereich zu schützen, den die Personen bearbeiten sollen.
Wenn Leute Zellen in Ihrem Blatt bearbeiten, müssen sie das gesamte Dokument nicht ungeschützt sein. Auf diese Weise können Sie Formelzellen sperren und nur Personen ein Kennwort verwenden, um Zellen zu ändern, bei denen Dateneingaben erforderlich sind.
Öffnen Sie dazu eine Tabelle und wählen Sie im Dokument Formeln aus oder wählen Sie ganze Zeilen oder Spalten aus. Gehen Sie nun zur Registerkarte Überprüfung und wählen Sie Bearbeitungsbereiche zulassen.

Klicken Sie im Popup der Benutzer in den Benutzern das Bearbeiten von Sendungen ermöglichen. Dadurch wird ein neues Pop-up eröffnet, das alle Zellen enthält, die Sie ausgewählt haben.

Geben Sie diesem einen Titel, damit es leicht zu finden ist, z. B. gesperrte Dateneingangszellen. Geben Sie ein Passwort für den Zellbereich ein, klicken Sie auf OK und bestätigen Sie das Passwort. Verwenden Sie schließlich das SHAPT -Blattfunktion, um das Blatt zu sperren. Sie werden jetzt dieses Kennwort verwenden, um den Bereich der gerade definierten Zellen zu bearbeiten.
Lernen Sie weiter und erforschen Microsoft Excel
Nachdem Sie gelernt haben, wie man Zellen in Microsoft Excel sperrt, sollten Sie die App weiter untersuchen, um sie von innen nach außen zu kennen.
Es ist nie zu spät, die Grundlagen zu lernen. Sie können auch überprüfen, wie Sie zwei verschiedene Excel -Dateien vergleichen und die Unterschiede zwischen diesen hervorheben.
- « So beheben Sie Windows konnte keinen Treiber für Ihren Netzwerkadapter finden Fehler
- So beheben Sie „Ihren PC nicht zurücksetzen können. Eine erforderliche Antriebspartition fehlt “in Windows »

