So sperren Sie einzelne Apps auf dem iPhone mit einer eingebauten Funktion
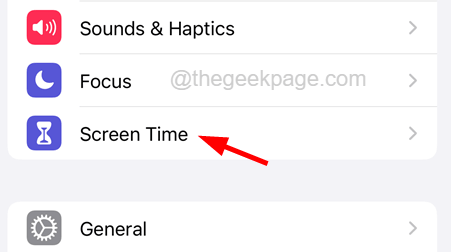
- 2458
- 98
- Susanne Stoutjesdijk
Es gibt viele Anwendungen, die für unseren täglichen Zweck auf dem iPhone oder eines anderen Smartphones benötigt werden, aber es gibt keine Bedrohungen oder Sicherheitsprobleme bei den meisten Anwendungen, die aus dem App Store heruntergeladen werden.
Es gibt jedoch bestimmte Apps wie Bank -Apps, einige offizielle Unternehmens -Apps, Speicher -Apps usw. die von anderen Benutzern gesichert werden müssen. Auch wenn wir einen Passcode oder ein Gesichtsangriff hinzufügen, der ziemlich sicher ist, aber wenn unsere Freunde oder andere Kollegen unsere iPhones beiläufig verwenden, würde sich als vorteilhaft ein Schloss hinzufügen.
Standardmäßig liefert Apple keine vordefinierten Einstellungen zur Sperrung oder Verschlüsselung der Anwendung mit einem Passwort oder einem FaceID. Dies ist also einer der größten Nachteile von Apple -Geräten.
So sperren Sie einzelne Apps auf dem iPhone
Befolgen Sie die unten angegebenen Schritte, um einzelne Apps auf Ihrem iPhone zu sperren.
NOTIZ - Aus einigen Notfallgründen von Apple kann die Telefon -App nicht mit dieser Methode gesperrt werden.
Schritt 1: Öffnen Sie die Einstellungen Seite auf Ihrem iPhone.
Schritt 2: Tippen Sie auf die Bildschirmzeit Option einmal.
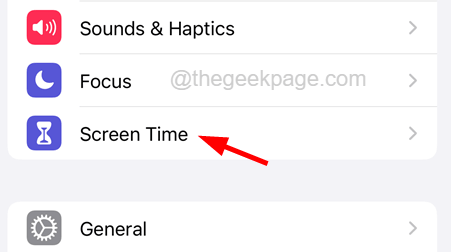
Schritt 3: Scrollen Sie nach unten und wählen Sie die Verwenden Sie den Bildschirmzeitpasscode Option, indem Sie einmal darauf tippen.
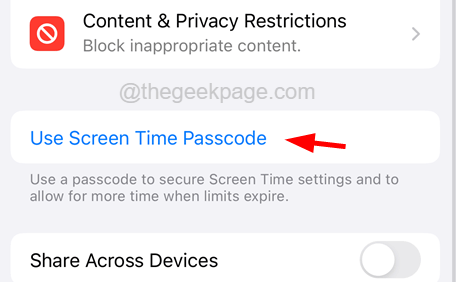
Schritt 4: Jetzt eingeben Ein 4-stelliger Passcode, der als Bildschirmzeit-Passcode festgelegt wird, um fortzufahren.
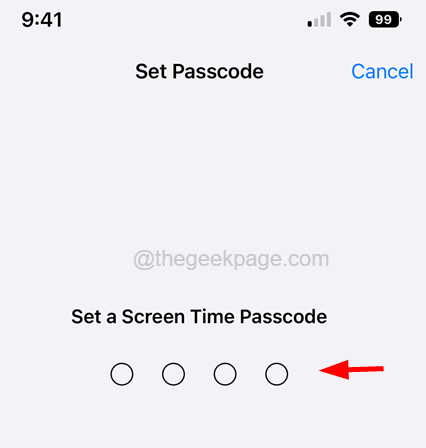
Schritt 5: Um es zu bestätigen, erneut eingeben Die gleiche Bildschirmzeit -Passcode wie unten gezeigt erneut.
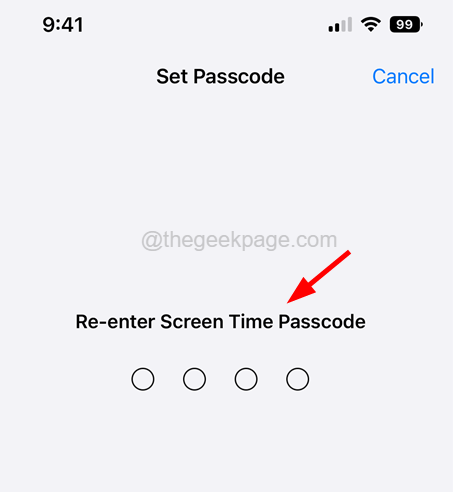
Schritt 6: Tippen Sie auf die App -Grenzen Option wie unten gezeigt.
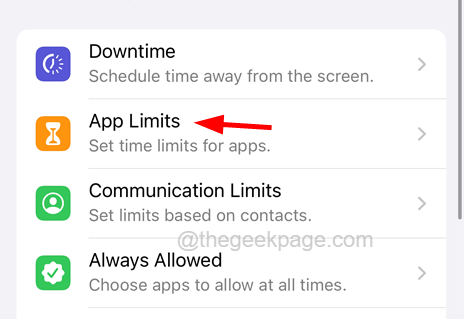
Schritt 7: Als nächstes tippen Sie auf die Limit hinzufügen Option einmal.
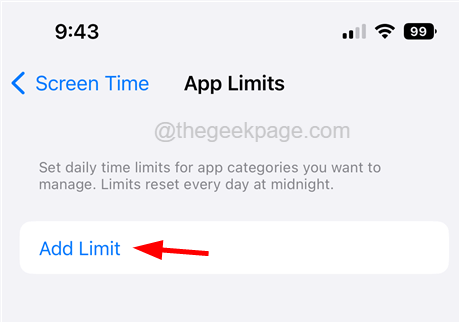
Schritt 8: Dies zeigt alle Anwendungen und Kategorien. Wählen Sie daher alle Anwendungen aus, die Sie sperren möchten.
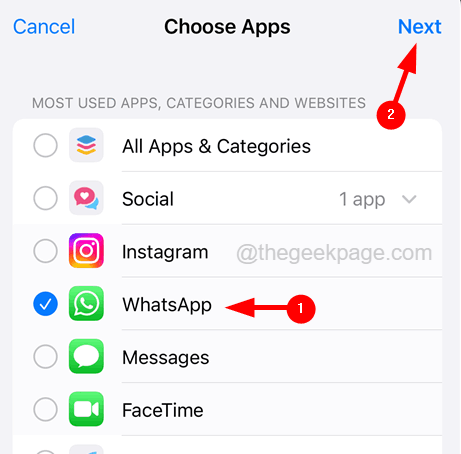
Schritt 9: In diesem Schritt müssen Sie das Zeitlimit auswählen, wonach die App gesperrt wird, und müssen Sie den Bildschirmzeit -Passcode verwenden, um mehr Zeit zum Zugriff zu erhalten und schließlich aufzutippen Hinzufügen.
NOTIZ - 1 Minute ist das am wenigsten mögliche Zeitlimit, das wir derzeit festlegen können.
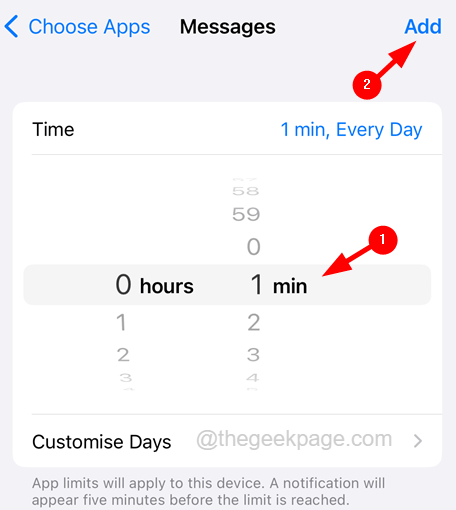
Schritt 10: Dann werden Sie aufgefordert, Ihre Apple -ID für die Passcode -Wiederherstellung in Zukunft bereitzustellen.
Schritt 11: Geben Sie also die ein Apple ID und sein Passwort und tippen Sie auf OK Wie im folgenden Screenshot gezeigt.
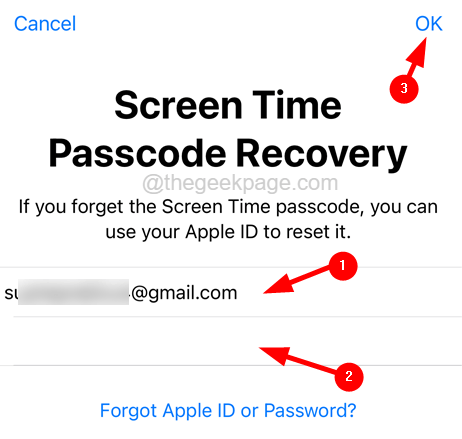
Schritt 12: Jetzt jedes Mal, wenn Sie auf das gesperrte Anwendungssymbol tippen.
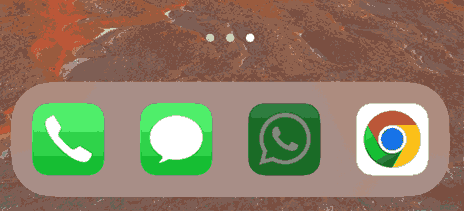
Schritt 13: Dies wird auf dem Anfangsbildschirm angezeigt, wie unten gezeigt.
Sie können auf das tippen Fragen Sie mehr Zeit Option aus dem Menü.
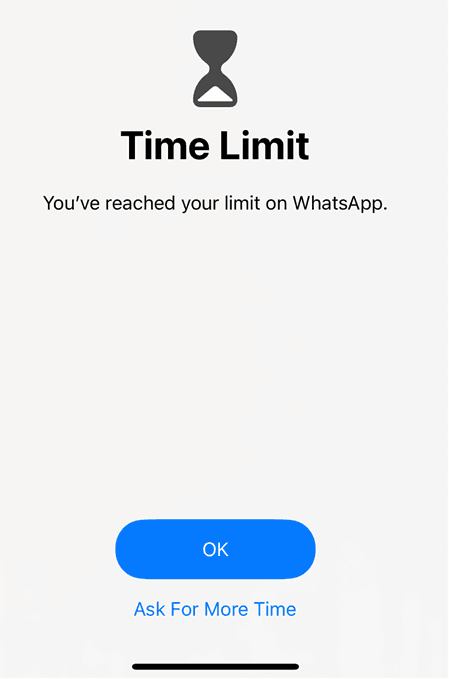
Schritt 14: Dann sehen Sie zwei Optionen, wählen Sie die aus Geben Sie den Bildschirm Time PassCode ein Option zum Fortsetzung.
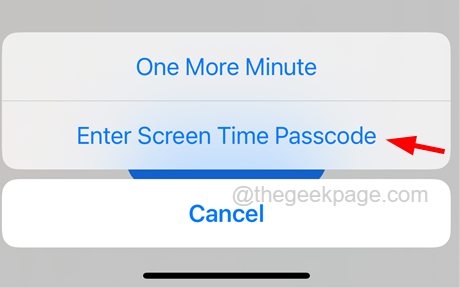
NOTIZ - Auswählen der Noch eine Minute Die Option ermöglicht es dem Benutzer, die Anwendung nur für eine Minute zu verwenden.
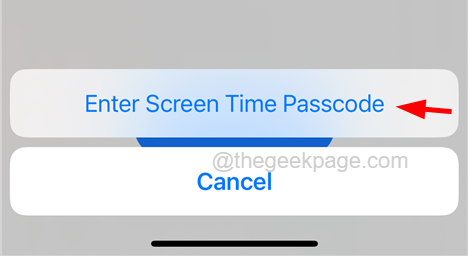
Schritt 15: Nachdem Sie den richtigen Bildschirm Time Passcode eingegeben haben, erhalten Sie diese Optionen für 15 Minuten genehmigen, eine Stunde lang genehmigen oder den ganzen Tag genehmigen.
Sie können eine der Optionen auswählen und die Anwendung für diese gewählte Zeitgrenze fortsetzen.
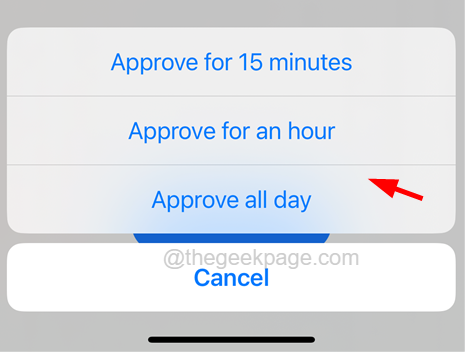
- « So beheben Sie den sicheren Startzustand nicht unterstützter Fehler
- So beheben Sie das Problem der Kernisolation in Windows 11/10 inkompatibler Treiber »

